Добавить просмотр с вкладками в Windows Explorer в Windows 7 с QT TabBar
Microsoft Windows 7 Открытый источник Проводник Виндоус Freeware / / March 18, 2020
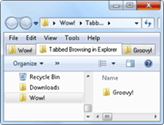 Граница между Windows Explorer и Internet Explorer уже немного размыта, но те же функции навигации и поиска, которые помогают нам понять бесконечность Вселенная веб-страниц и интернет-контента была бы так же удобна для просеивания огромного множества файлов и папок в нашей локальной и сетевой сети. машины. Вопрос в том, почему Microsoft не включила их изначально? Неважно, мы можем сделать это сами, используя это удобное дополнение для Windows.
Граница между Windows Explorer и Internet Explorer уже немного размыта, но те же функции навигации и поиска, которые помогают нам понять бесконечность Вселенная веб-страниц и интернет-контента была бы так же удобна для просеивания огромного множества файлов и папок в нашей локальной и сетевой сети. машины. Вопрос в том, почему Microsoft не включила их изначально? Неважно, мы можем сделать это сами, используя это удобное дополнение для Windows.
Лично у меня нет необходимости в области экранного пространства или пространственного знания, чтобы каскадные или плиточные окна работали хорошо для меня и моего нетбука. Таким образом, просмотр с помощью вкладок в Windows Explorer улучшит качество моей жизни в десять раз. И благодаря QT TabBar, он имеет.
QT TabBar - это отличное маленькое расширение для Windows Explorer от QuizoApps (не путать с приложениями Quiznos - теми маленькими забавными букетами, которые предшествуют горячим поджаренным торпедам), что, несмотря на его прозвище, добавляет гораздо больше, чем просмотр с вкладками в Проводнике. Вот как это сделать:
Шаг 1 - Скачать
Загрузите QT TabBar. Если вы используете Windows 7, вы можете получить последнюю версию по этой ссылке.
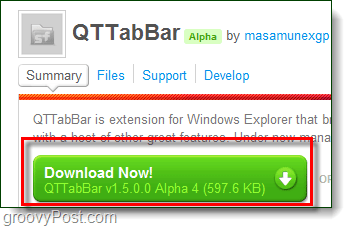
Шаг 2 - Установить
Запустите установочный файл для QT TabBar. Установка проста, но как только установка завершится, вам потребуется Перезапустите проводник Windows. Вы можете сделать это быстро, просто установив флажок для этого, а затем Нажатие кнопки Конец.
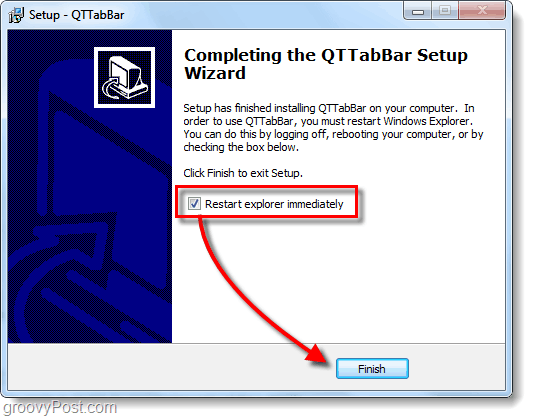
Шаг 3 - Настройте строку меню
Откройте папку в проводнике Windows и щелкните правой кнопкой мыши Строка меню. Понял? Подождите, что вы говорите, у вас нет строки меню? Не стресс - это нормально. Если вы не видите свою строку меню, щелчокорганизовать и выбрать раскладка. ПроверьтеСтрока меню. (Или вы можете просто нажать Alt, чтобы отобразить его временно.)
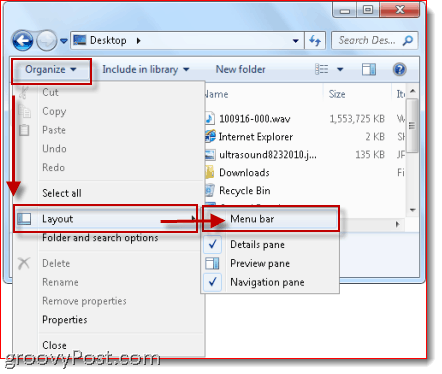
Шаг 4 - Откройте QT TabBar
Ладно теперь можно щелкните правой кнопкой мыши Строка меню. щелчокQTTabBar.
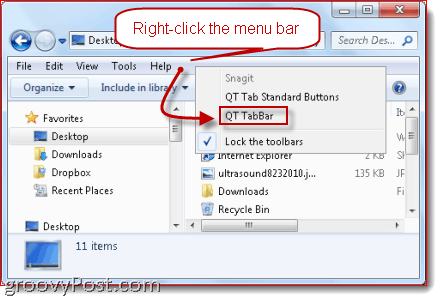
Шаг 5 - Управление вкладками
НажмитеCTRL-N открыть новую вкладку. Или, щелкните правой кнопкой мыши существующую вкладку и выберите Клонировать это. (Примечание. Если вы хотите открыть новое окно, нажмите CTRL-SHIFT-N). Чтобы закрыть вкладку, щелкните правой кнопкой мыши это и выбрать близко. Или просто Щелчок средней кнопкой мыши Это (мой любимчик). Вы также можете щелкнуть средней кнопкой мыши папку, чтобы открыть ее на новой вкладке.
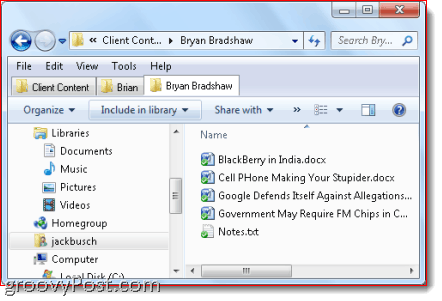
Шаг 6 - Добавьте больше кнопок
Это в основном все, что вам нужно знать о QTTabBar, чтобы изменить жизнь при просмотре файлов / папок. Но есть и ряд других отличных особенностей. Щелкните правой кнопкой мыши Строка меню и выбрать QTTabBar Стандартные кнопки раскрыть дополнительную панель инструментов.
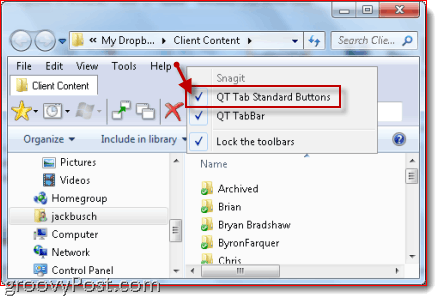
Шаг 7 - Создайте группы ака Избранное
Большинство кнопок - это функции, к которым вы уже можете получить доступ щелкнув правой кнопкой мыши вкладка. Но самой примечательной особенностью является возможность создавать «группы». Как показывает значок группы это просто другое имя для избранных. Создать группу, щелкните правой кнопкой мыши вкладку и выберите Создать новую группу... Вы можете добавлять местоположения одно за другим или добавлять каждую открытую вкладку в группу.
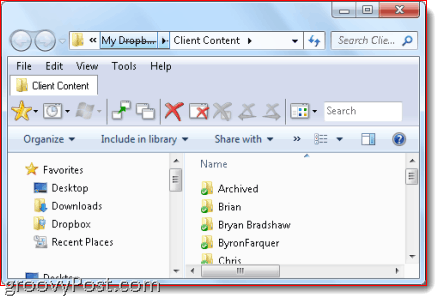
Чтобы открыть все вкладки в группе, просто щелчок группы значок и выберите группу. Все вкладки в этой группе будут открыты немедленно. Приложив немного креативности, вы можете придумать несколько хороших применений для этого. Например, вы можете создать группу, которая откроет все общие папки на ваших сетевых компьютерах или все ваши отдельные папки с изображениями.
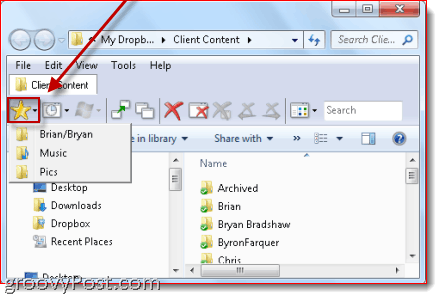
Вывод
У меня не было установленной QT TabBar на моем компьютере очень долго, но пока она работает хорошо. Я не вдавался в подробности всех функций, но некоторые другие заметные функции включают быстрое копирование путей к папкам в буфер обмена (кое-что, что делает бар местоположения стиля крошек хлеба немного неловким), история вкладок, окно поиска, относящееся к открытой вкладке, и функция «кнопка вверх», когда вы дважды щелкаете вкладку. В целом, это определенно стоит скачать - особенно потому, что это бесплатно!
Проблемы с настройкой QT TabBar?
Лично у меня не было проблем с установкой и запуском QT TabBar на моем компьютере с Windows 7. Но если у вас возникли трудности, вам может потребоваться установить последнюю версию .NET Framework (требуется 2.0 или более поздняя версия). Если меню панели инструментов QT TabBar отображаются серым цветом, возможно, вам придется открыть настройки интернета и выбрать программы и щелчок “Управление дополнениями…" Убедитесь, что QTTabBar включен. Пока вы там, вам также может понадобиться продвинутый меню в настройки интернета, щелчокпросмотр и проверить Включить сторонние расширения браузера.
