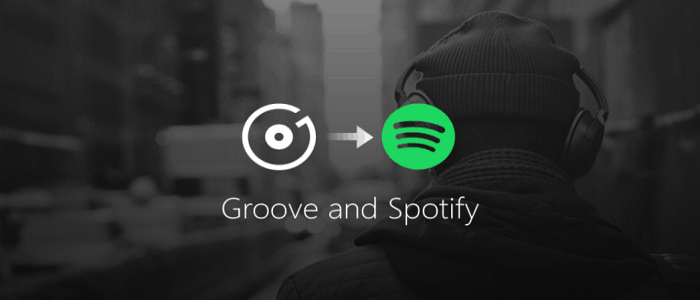Как создавать подписи HTML в Thunderbird без изучения HTML
Mozilla Эл. адрес Буревестник Freeware / / March 18, 2020
Последнее обновление
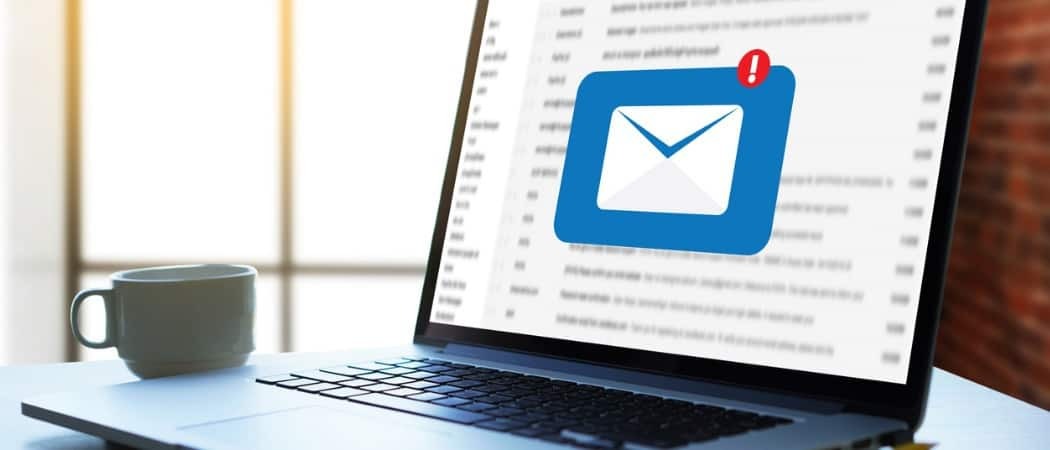
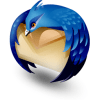 Как выглядит ваша электронная подпись? Один из тех мрачных, простых текстовых дел с длинными, уродливыми URL? Вы завидуете великолепным, богатым текстовым подписям, изобилующим изображениями, гиперссылками и цифровыми подписями, которые вы получаете из ваших классных соответствий? Не завидуй больше, приятель, потому что ты можешь создать свою собственную подпись HTML в Thunderbird, даже не изучая HTML.
Как выглядит ваша электронная подпись? Один из тех мрачных, простых текстовых дел с длинными, уродливыми URL? Вы завидуете великолепным, богатым текстовым подписям, изобилующим изображениями, гиперссылками и цифровыми подписями, которые вы получаете из ваших классных соответствий? Не завидуй больше, приятель, потому что ты можешь создать свою собственную подпись HTML в Thunderbird, даже не изучая HTML.
Первый шаг
Создать новое пустое сообщение в Thunderbird щелкающий Написать. На самом деле мы не собираемся отправлять электронную почту здесь, мы просто используем это сообщение в качестве рабочей области.
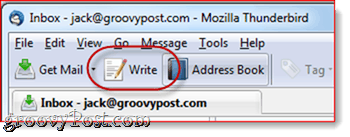
Шаг второй
Напечатайте свою подпись и отформатируйте ее, используя панель инструментов форматирования в окне композиции. Сделайте все так, как вы хотите, чтобы оно выглядело в вашей подписи.
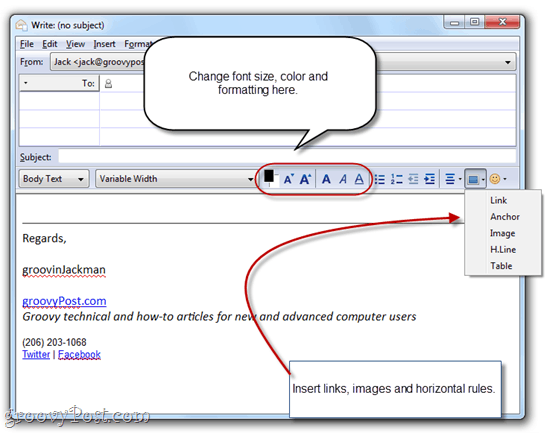
Шаг третий
Лично мне нравится включать изображение в мою подпись. Если вы достаточно симпатичны, вы можете даже добавить выстрел в голову, но на самом деле хорошо, это не мой отдел, поэтому я собираюсь использовать логотип. Есть два способа сделать это: прикрепить его или вставить изображение на веб-сервер. Если вы прикрепите его, то к каждому электронному письму будет прикреплено изображение вашей подписи. Это добавит несколько килобайт к размеру файла, что может быть или не быть проблемой для вас. Но реальным недостатком является то, что ваши получатели никогда не узнают, отправили ли вы им вложение, отличное от изображения вашей подписи. Мне это не очень нравится, поэтому я обычно выбираю удаленно размещенное изображение. Недостатком этого является то, что по умолчанию большинство веб-клиентов блокируют удаленные изображения. Но как только вы начнете отправлять электронные письма кому-то регулярно, они смогут принимать удаленные изображения, так что на самом деле это проблема только для вашего первого сообщения.
Во всяком случае, чтобы вставить изображение, щелчок Вставить кнопка на панели инструментов форматирования и щелчокОбраз.
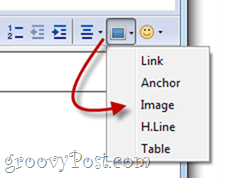
Если вы прикрепляете свое изображение, вы можете просто найти его, щелкающийВыберите файл… Если вы используете удаленное изображение, скопируйте и вставьте его в Расположение изображения поле. Вы также можете добавить альтернативный текст и текст всплывающей подсказки, если хотите, или можете выбрать Не используйте альтернативный текст отказаться от этого.
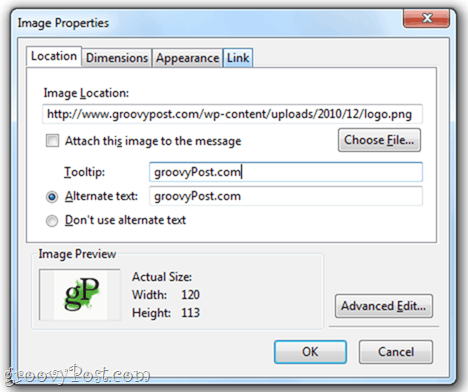
Шаг четвертый
Вы также, вероятно, захотите включить ссылку. Чтобы создать гиперссылку, выделите текст, который вы хотите использовать в качестве текста привязки, и щелчок Вставить кнопку и выберите Ссылка на сайт.
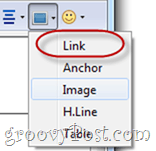
Введите целевой URL и щелчок Ok. Я не рекомендую прикреплять источник ссылки на сообщение.
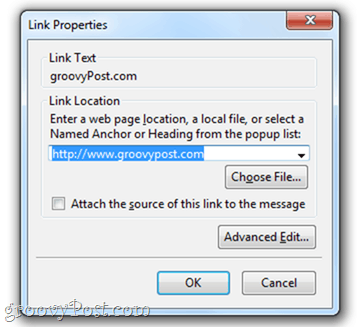
Шаг пятый
Как только вы получите свою подпись именно так, как вам нравится, щелчокредактировать и выбрать Выбрать все (или нажмите CTRL-Aна вашей клавиатуре). Это выделит весь текст.
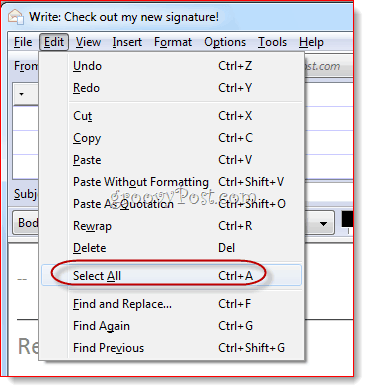
Шаг шестой
щелчок Вставить меню и щелчокHTML.
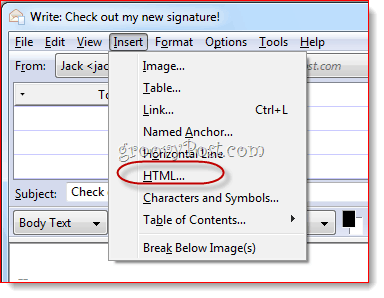
Шаг седьмой
Появится диалоговое окно с необработанным HTML-кодом для только что созданной подписи. НажмитеCTRL-A а потом CTRL-C скопировать необработанный HTML-код в буфер обмена. щелчокОтмена.
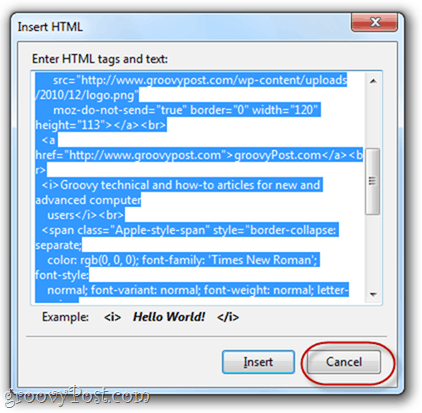
Шаг восьмой
щелчокинструменты и выбрать Настройки учетной записи.
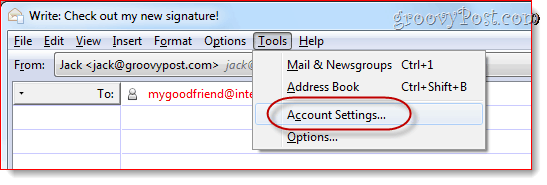
Шаг девятый
В поле ниже Подпись текствставьте свой HTML-код. Удостовериться Использовать HTML проверено и щелчокOK.
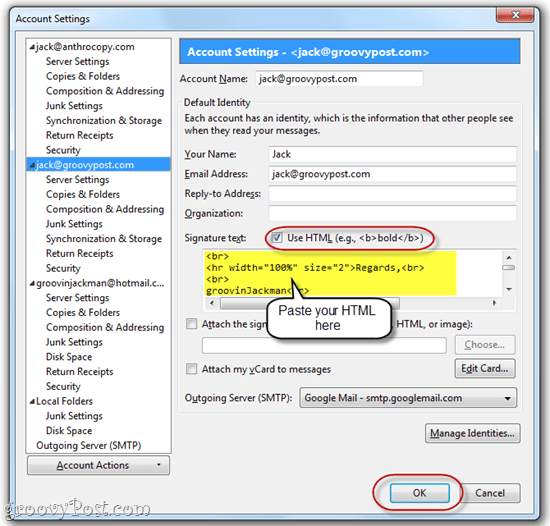
Теперь, когда вы создаете новое сообщение, ваша пользовательская подпись HTML уже будет вставлена.
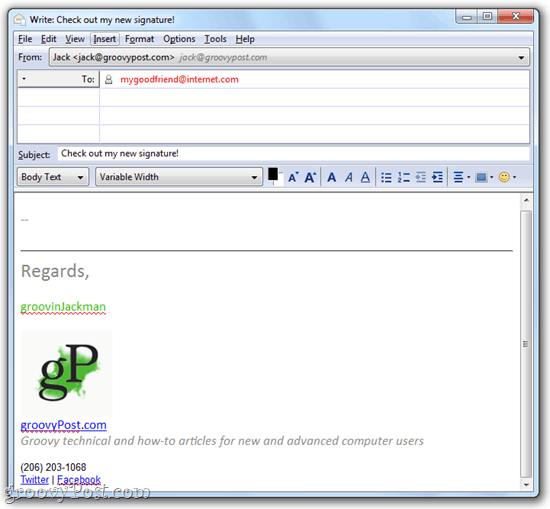
Помните, что если вы встраиваете изображение с удаленного сайта, получателю может потребоваться включить изображения с вашего адреса электронной почты, прежде чем они смогут увидеть ваш логотип.
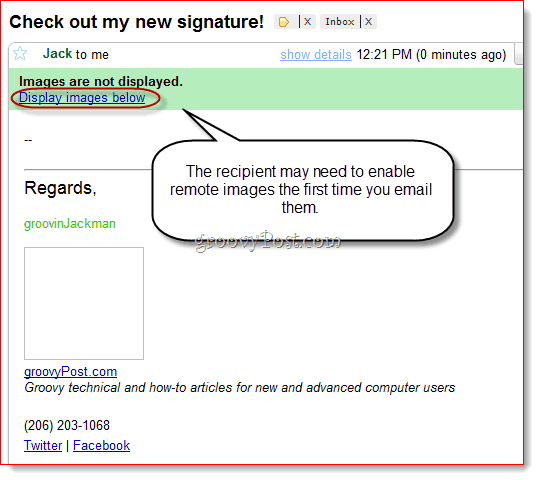
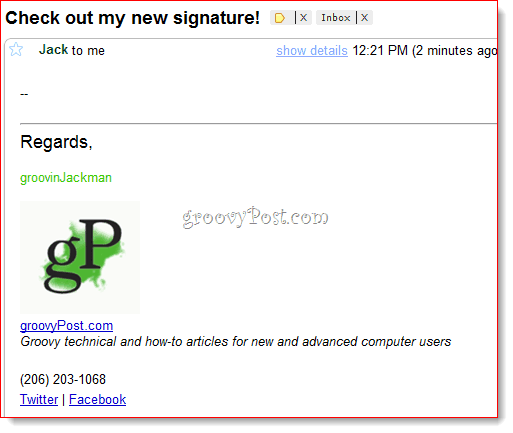
Это, конечно, не единственный способ вставить подпись в формате RTF в Thunderbird, но, на мой взгляд, это самый простой способ, особенно для тех, кто чувствует себя испуганным необработанным HTML-кодом. С помощью этого метода вы можете создать свою подпись в WYSIWYG (то, что вы видите, это то, что вы получаете) и сохранить его для дальнейшего использования.