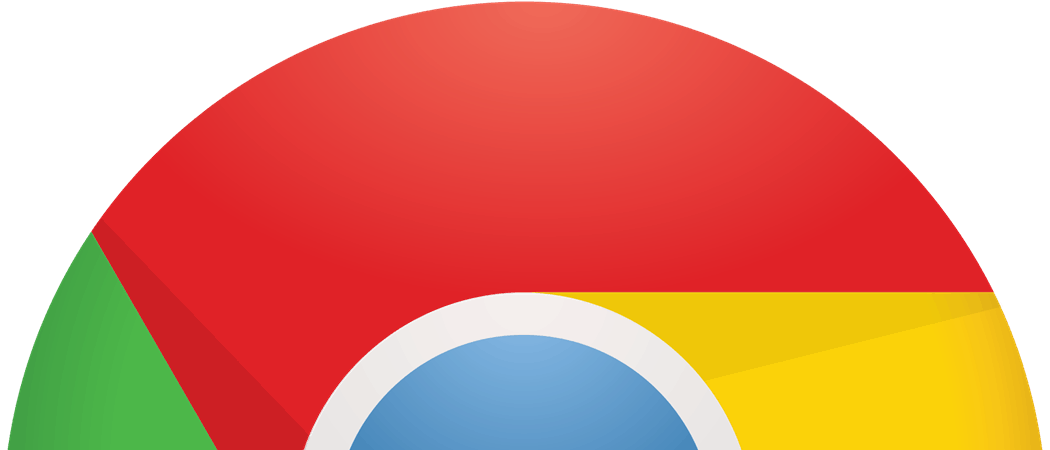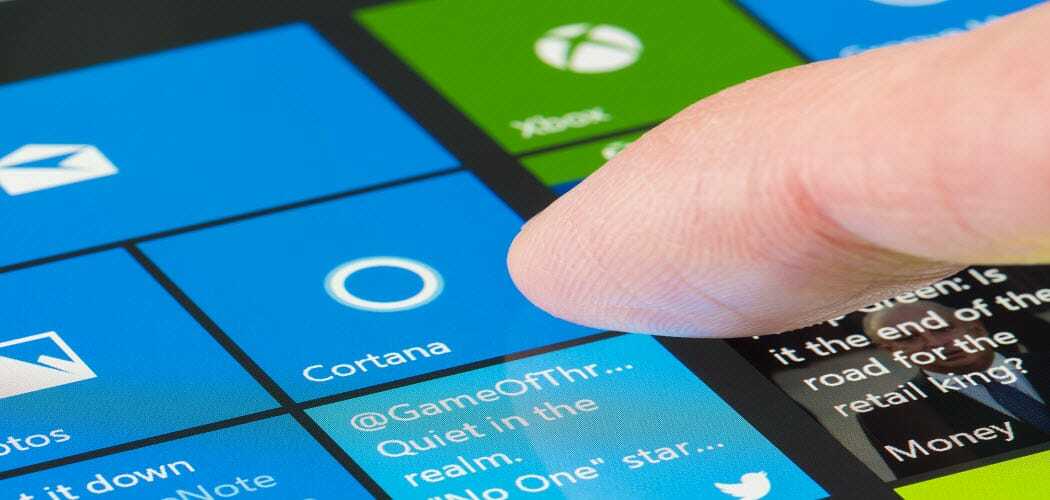Как сделать блок-схему в Microsoft Word 2007
Microsoft Office Microsoft Word 2007 / / March 17, 2020

Блок-схема - очень эффективный способ представить идеи в визуальной форме. До использования таких инструментов, как Microsoft Office 2007, у вас были базовые навыки графического дизайна и много свободного времени для создания профессионально выглядящих потоковых диаграмм. Используя инструменты в Word 2007, вы можете создавать их быстро, практически без каких-либо навыков или усилий!
Что такое блок-схема? Вот пример! Это было сделано с помощью Microsoft Word 2007. Эта статья с практическими рекомендациями объяснит, как сделать блок-схему таким образом.
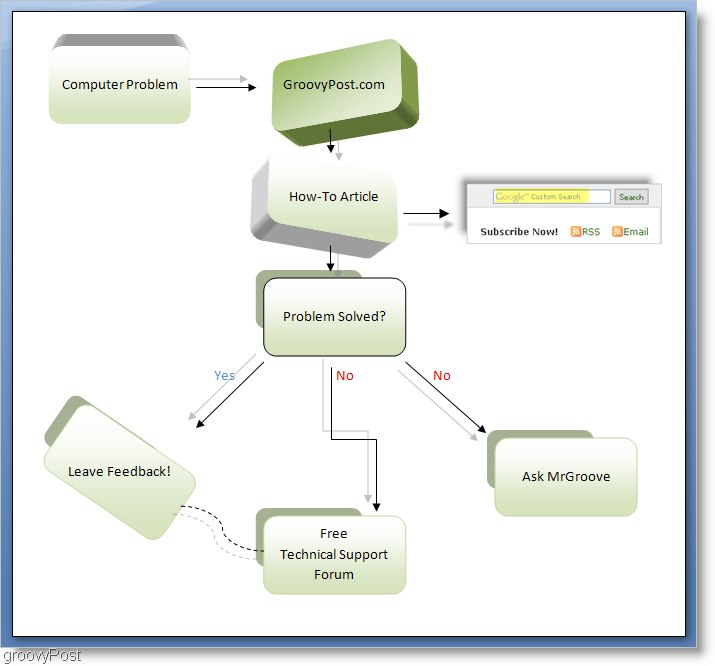
Давайте приступим к созданию блок-схемы для себя! Однако прежде чем мы начнем, давайте ознакомимся с инструментами и подготовим нашу копию Word для этой задачи.
Есть несколько инструментов, которые мы будем использовать для создания блок-схемы. Первый инструмент - это Формы инструмент, расположенный под Вставить> Формы. Второе - это Формат инструмент, расположенный в конце ленты, но только когда объект выбран.
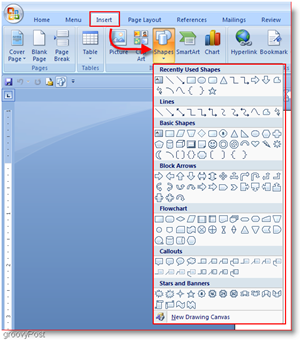
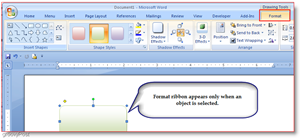
Для удобства при создании блок-схем мне нравится добавить инструмент фигур на панель быстрого доступа.
Сделать это щелчок Офисная кнопка тогда щелчокСлово Оптядополнения. Теперь в окне настроек Word щелчок Настроить тогда щелчок тогда Выберите команды из списка и ВыбратьИнструменты диаграммы | Вкладка «Макет». Затем прокрутите вниз по списку ниже и щелчок Формы тогда щелчок кнопка дд. Теперь для дополнительного удобства, Проверьте коробка с надписью SчасПанель быстрого доступа теперь под лентой. Сейчас щелчокOk.
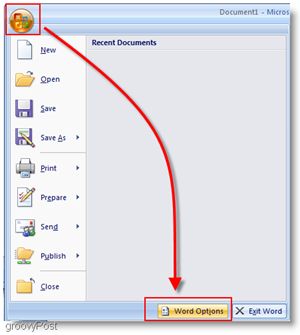
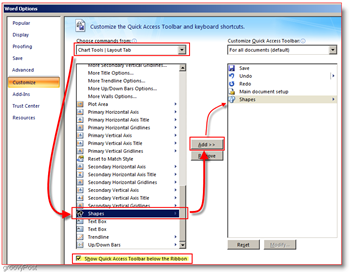
Теперь его следует добавить на панель инструментов, а панель инструментов теперь должна находиться под основным меню ленты.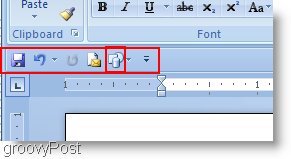
Хорошо, теперь, когда нам нужно настроить инструменты, давайте составим реальную блок-схему!
Как создать блок-схему с помощью Microsoft Office Word 2007
1. щелчок Формы инструмент и выберите форму, которую вы хотели бы использовать.
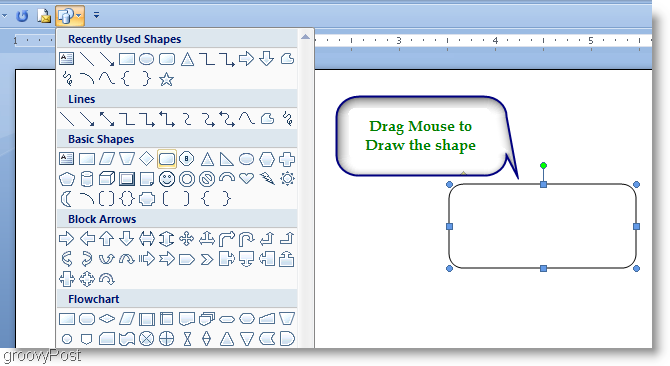
2. Большинство людей, создающих потоковые диаграммы, хотят, чтобы их диаграммы сохраняли согласованность размеров. Самый простой способ сделать это - использовать копия и Вставить.Щелкните правой кнопкой мыши форма вы только что создали и Выбратькопия, а потом Щелкните правой кнопкой мыши на пустое пространство и Выбрать Вставить создать дубликат. Делайте это столько раз, сколько вам нужно, чтобы создать столько дублирующих фигур, сколько вам нужно.
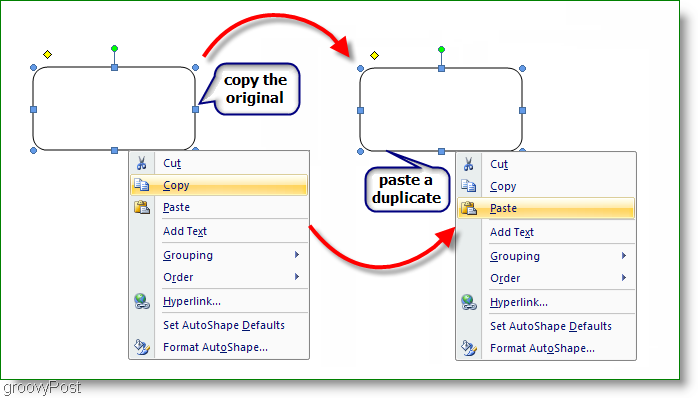
3. Добавьте текст в свои поля, Щелкните правой кнопкой мыши форма и ВыбратьДобавить ТеИкст. Затем просто введите его и отформатируйте соответственно.
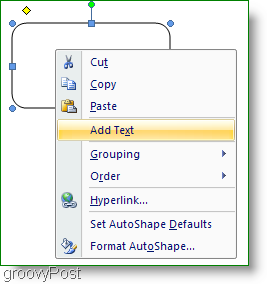
4. Теперь, чтобы добавить несколько строк для построения графика, есть из чего выбирать. щелчок форма инструмент и выберите линию, которую вы хотите использовать. Сейчас Нажать и перетащить в Нарисуй линию с помощью мыши.
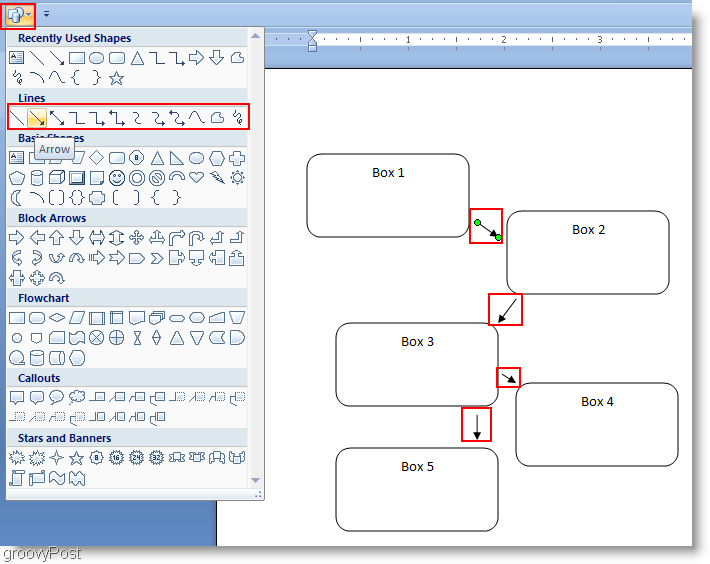
5. На данный момент вы можете назвать это сделано, но, честно говоря, это выглядит довольно просто. Давайте пряность это немного, используя Формат инструмент. щелчок Формат инструмент из ленты и давайте начнем со стиля. Чтобы вручную выбрать дополнительные фигуры Держать Ctrl и щелчок каждый дополнительныйкоробка. Это работает как на окнах, так и на стрелках.
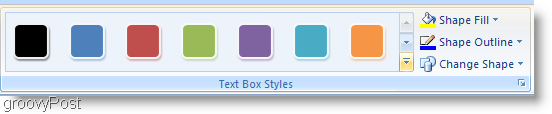
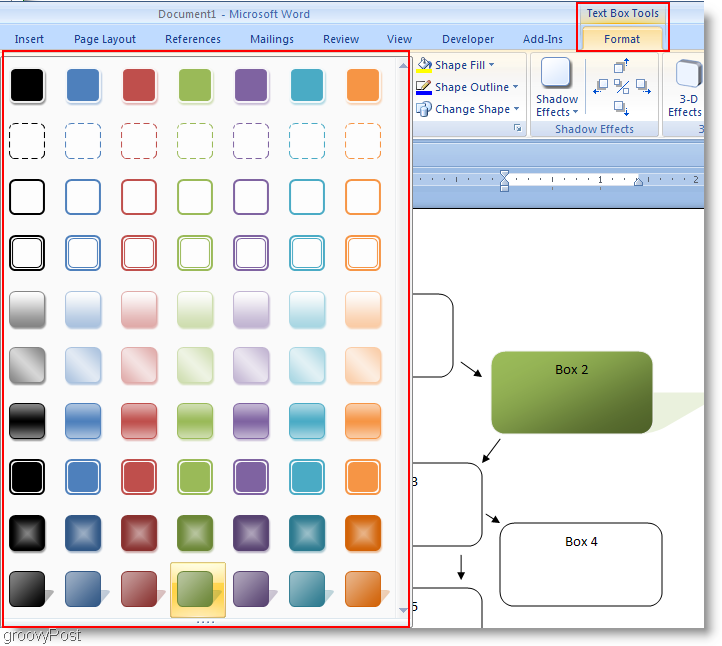
6. Далее вы можете добавить еще больше эффектов или придерживаться того, что есть. Эффекты Shadow или 3-D могут действительно выделить ваш график.
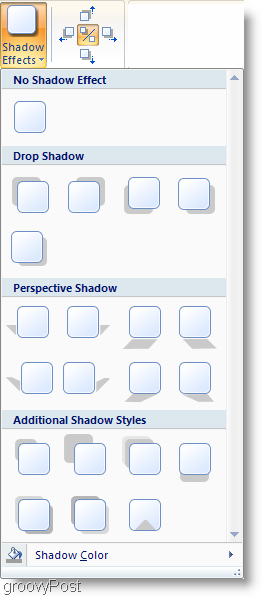
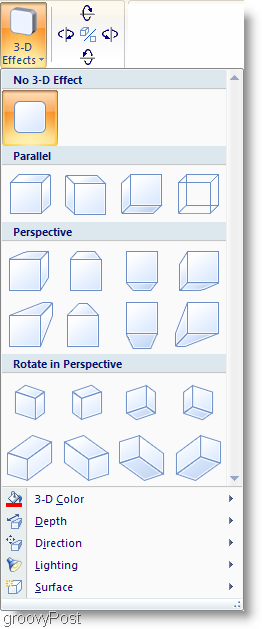
7. Это необязательно, но вы можете ВставитьСмарт Арт. Smart Art - это просто заранее разработанный набор графики, облегчающий работу. щелчок Вставить лента, а затем щелчок SmartArt кнопка. Выбрать графический что подходит тебе и потом щелчокOk вставить его. Если у вас возникли проблемы с перемещением графики Smart Art в документе, использование Формат>Позиция инструмент.
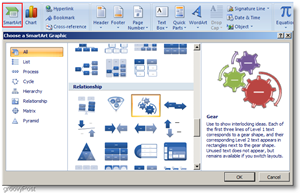
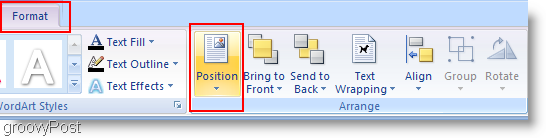
Все сделано!
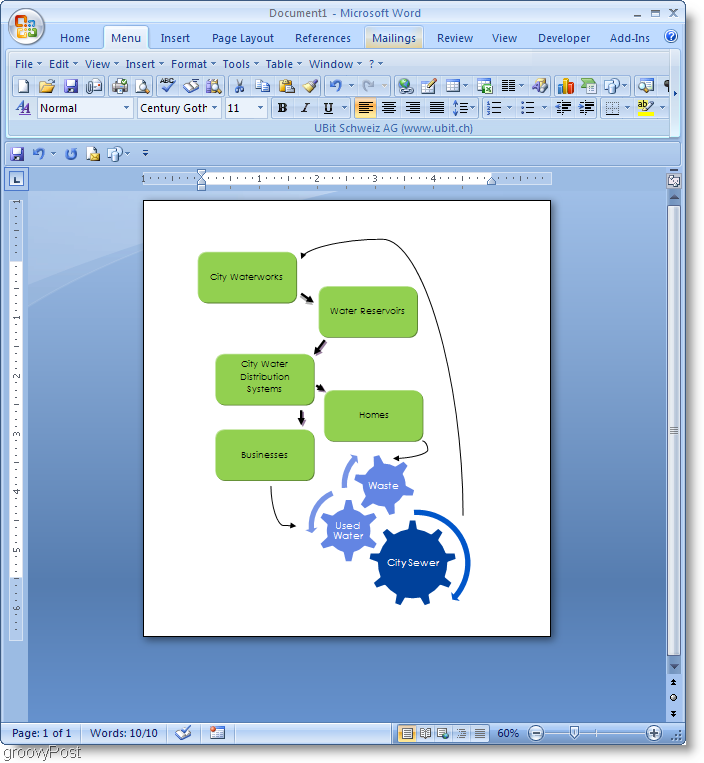
Довольно здорово, ах! Так что выйдите и создайте отличные блок-схемы, используя Microsoft Word 2007! Если у вас есть какие-либо вопросы по этой или любой другой теме, пожалуйста, перейдите на groovyPost Бесплатный форум технической поддержки и сообщества.