
Опубликовано

Если вы предпочитаете слушать музыку или подкасты вместо игрового звука, вы можете управлять Spotify из наложения Game Bar в Windows. Вот как.
Ваш ПК с Windows отлично подходит для игровых сессий, но вы можете включить Spotify в игровой активности, если вы играете в игры. Хорошей новостью является то, что вы можете включить и использовать Игровая панель Xbox для управления Spotify.
Игровая панель позволяет вам управлять Spotify, слушая музыку или подкасты из сервиса вместо музыки в игре. С использованием Альт+Таб выходить из игры для управления музыкой утомительно и раздражает.
Виджет Spotify на игровой панели Xbox позволяет управлять воспроизведением и выбирать различные песни и плейлисты во время игры. Виджет также работает, когда на Spotify играет местная музыка.
Итак, чтобы упростить задачу, мы покажем вам, как использовать виджет Spotify на игровой панели для наложения Spotify на экран вашей игры и управления воспроизведением, не выходя из игрового сеанса.
Включить Spotify в разделе «Активность в игре»
Важно отметить, что вы должны иметь Настольное приложение Spotify (из Microsoft Store или сайта Spotify), установленный на ваш компьютер, чтобы это работало. Например, вы не можете управлять им во время прослушивания Spotify в Интернете. Кроме того, в этом примере мы используем Windows 11, но шаги должны работать и в Windows 10.
Управление Spotify из игровой панели Xbox
- Запустите игру (даже в полноэкранном режиме).
- нажмите Клавиша Windows + G сочетание клавиш для открытия игровой панели Xbox, которая будет наложена на игру.
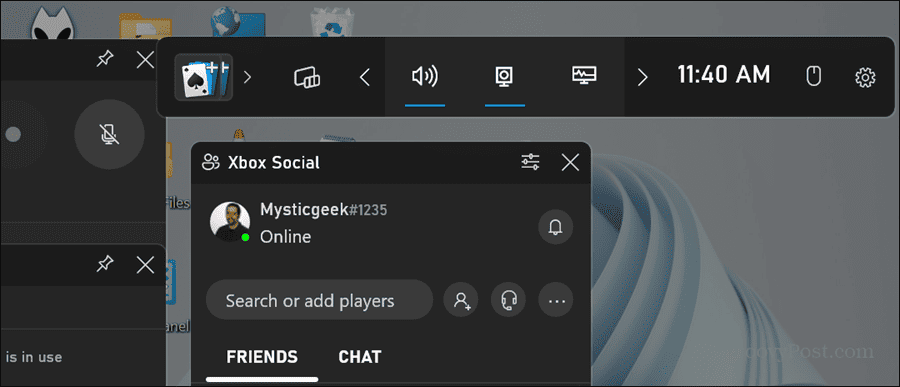
- Нажмите кнопку Виджеты кнопка на панели.
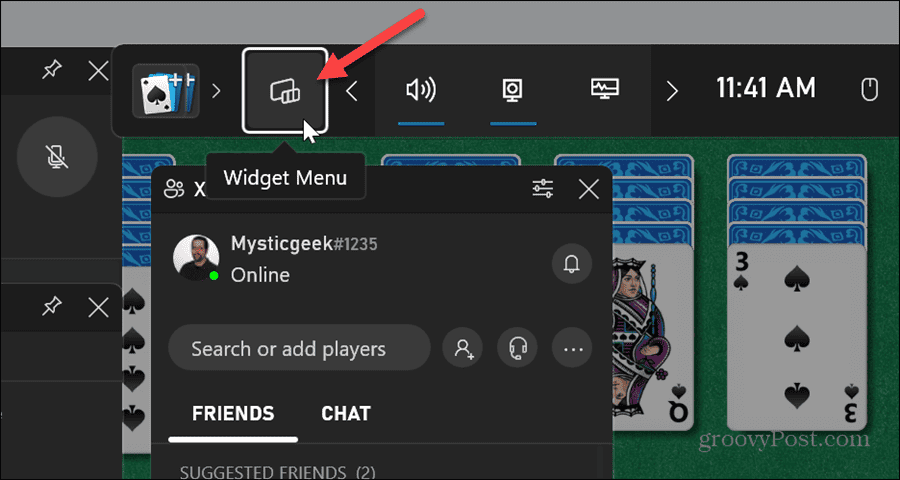
- Нажмите Спотифай из списка меню «Виджеты».
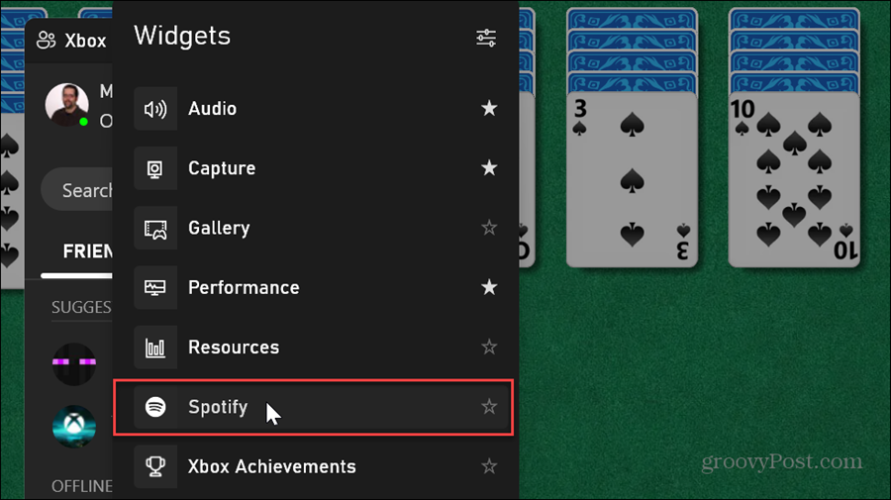
- Если вы еще не запустили Spotify, нажмите кнопку Начать слушать кнопка.
Примечание: Если вы впервые открываете Spotify, вам будет предложено войти в систему и связать его с игровой панелью.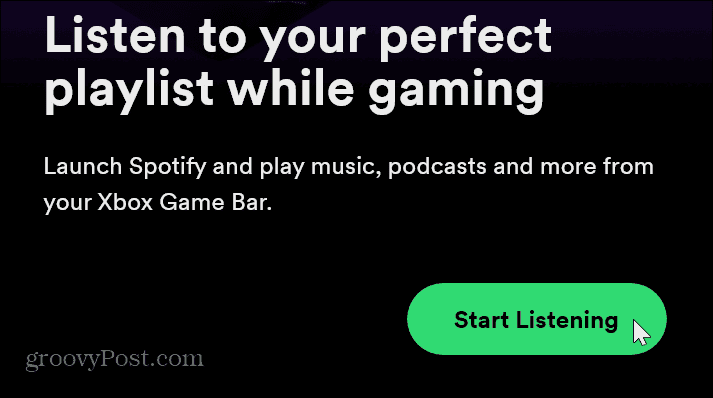
- Теперь вы можете управлять воспроизведением Spotify во время игры с помощью виджета. Он позволяет пропускать треки, воспроизводить или приостанавливать, включать перемешивание, добавлять песни в избранное и менять устройства для прослушивания.
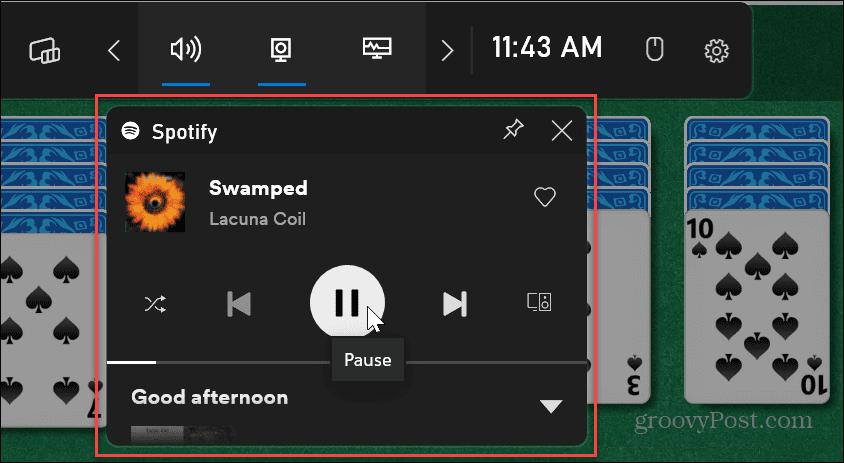
- Кроме того, вы можете переместить виджет Spotify в любое место экрана, которое вам удобнее. После перемещения виджета он останется там, где вы его поместили, при следующем открытии игровой панели Xbox.
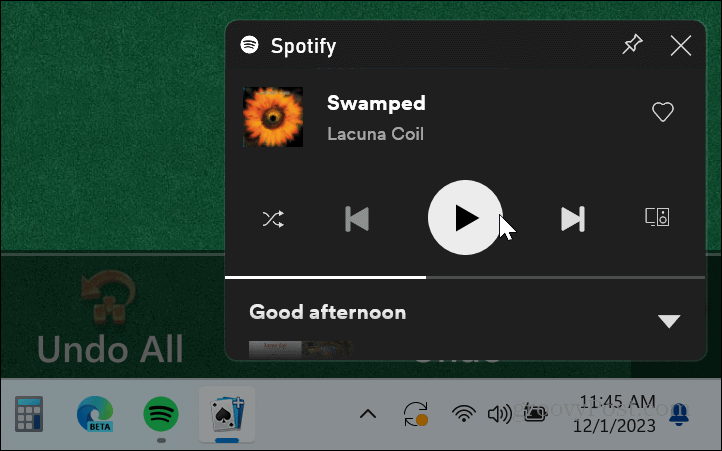
- Если вам нужны дополнительные возможности Spotify, например изменение плейлистов, щелкните стрелку вниз, чтобы развернуть виджет.
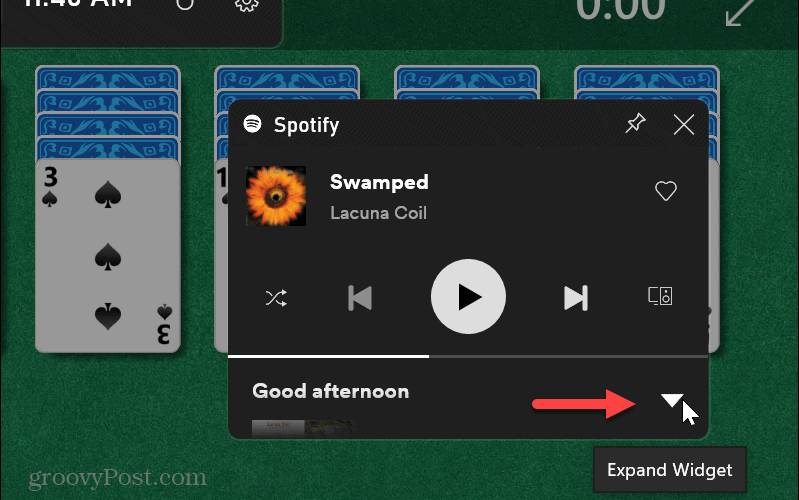
- Когда виджет развернут, вы можете выбрать другой Плейлист Spotify или нажмите кнопку, чтобы открыть настольное приложение Spotify на вашем ПК. При открытии Spotify приложение будет установлено поверх вашей игры, поэтому вам, вероятно, придется сначала приостановить игру.
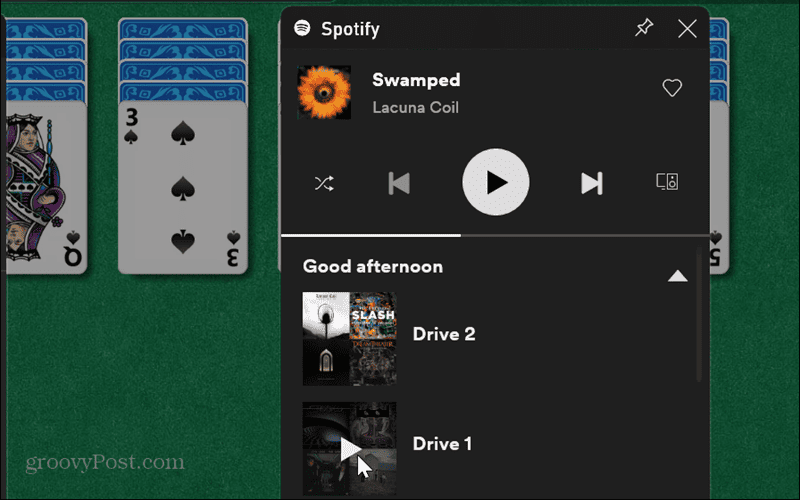
- Нажмите кнопку Кнопка со стрелкой вверх (Свернуть виджет), чтобы вернуть виджету Spotify его исходный размер.
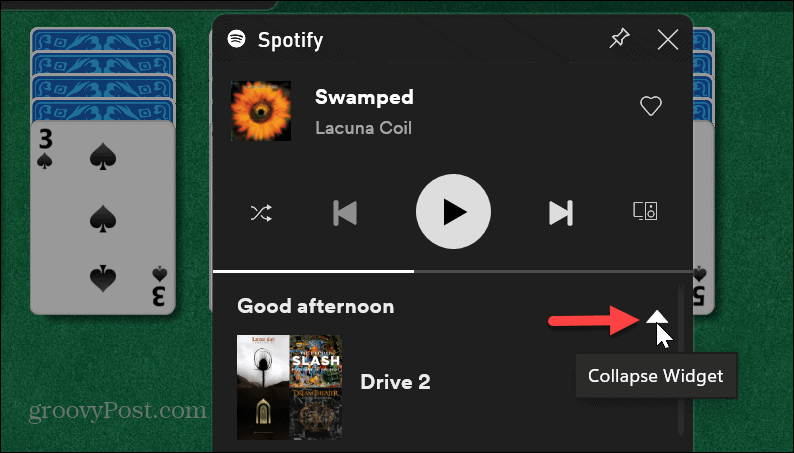
- Чтобы закрыть игровую панель, щелкните в любом месте экрана или нажмите кнопку Esc клавиша на клавиатуре.
Использование Spotify во время игровой активности в Windows
Вот и все. Теперь, когда вы наслаждаетесь полноэкранной игровой сессией и слушаете Spotify, вы можете управлять им из игровой панели Xbox, выполнив описанные выше шаги.
Обратите внимание, что виджет несколько ограничен. Например, вы не можете искать музыку или управлять плейлистами Spotify. Тем не менее, он включает кнопку для запуска Spotify на рабочем столе, если вам нужны дополнительные функции. Виджет предназначен в основном для выбора песен и плейлистов и управления воспроизведением.
Была ли эта статья полезна?
Круто, поделитесь:
ДелитьсяТвитнутьРеддитLinkedInЭлектронная почтаСпасибо!
Спасибо, что связались с нами.
Спасибо, что связались с нами.
