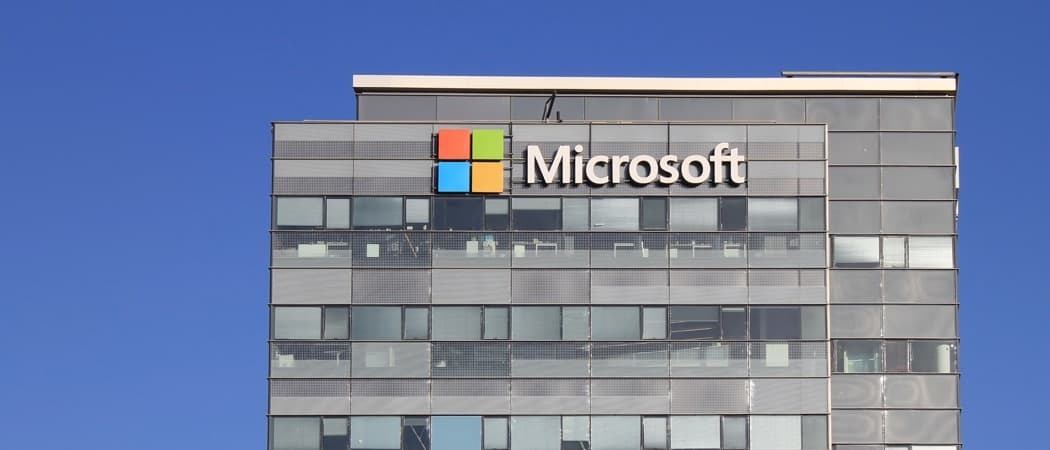Опубликовано
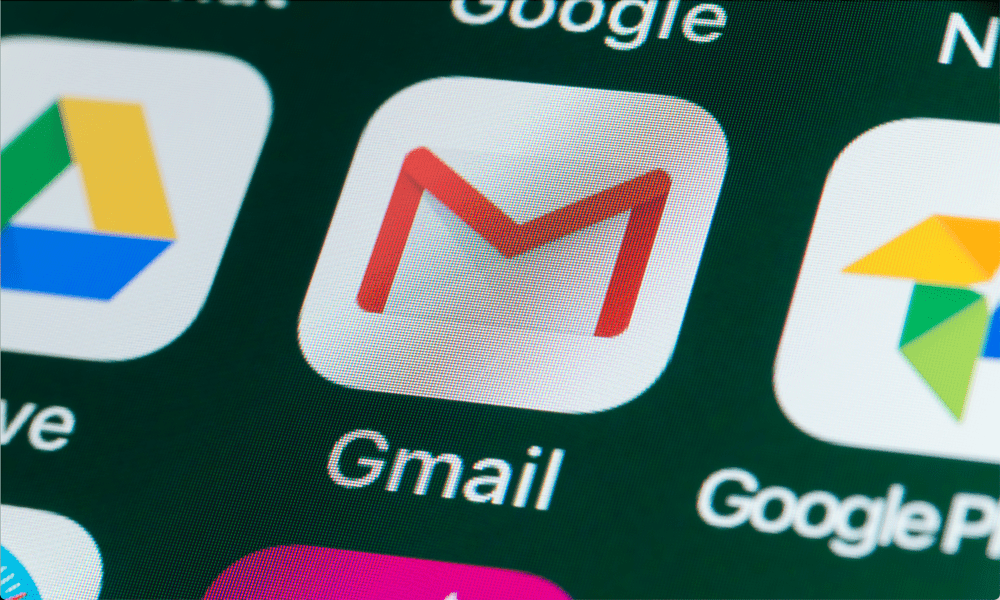
Если вам не хватает некоторых писем, возможно, вам придется проверить заблокированные письма в Gmail. Вот как.
Gmail По моему опыту, довольно хорошо справляется со спамом, но это не значит, что странное сообщение не доходит. Я даже заблокировал некоторые электронные письма в своем аккаунте. Тем не менее, стоит периодически проверять заблокированные электронные письма в Gmail, чтобы убедиться, что вы не пропустили ничего важного.
К счастью, эти электронные письма не исчезли навсегда. Есть простой способ проверить заблокированные электронные письма в Gmail, в зависимости от того, как вы их заблокировали. Вы можете проверить, как это сделать, выполнив следующие действия.
Можете ли вы просмотреть заблокированные электронные письма в Gmail?
В зависимости от того, как вы заблокировали пользователя, вы можете легко проверить заблокированные электронные письма в Gmail. Это потому, что по большей части заблокированные электронные письма обычно отправляются прямо в папку со спамом. Вы можете просмотреть их, открыв папку со спамом, открыв электронное письмо и проверив ярлык вверху. На этикетке будет указано, что адрес электронной почты заблокирован.
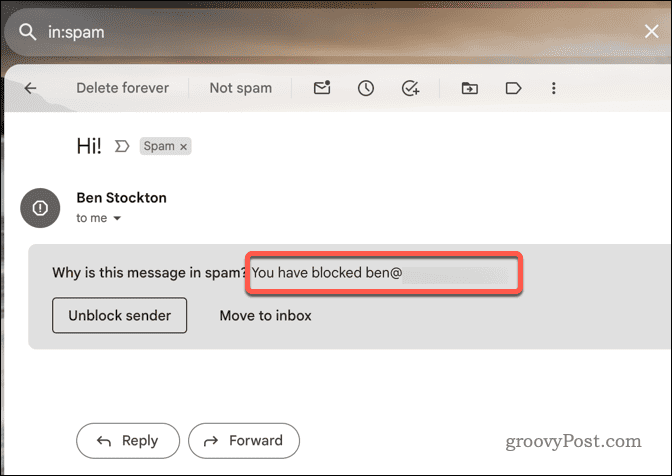
Однако Gmail удаляет электронные письма из папки со спамом через 30 дней. Если вы получили электронное письмо от заблокированного контакта в течение последних 30 дней, вы может сможете увидеть это. Однако есть одно исключение. Если у вас есть создал собственный фильтр который автоматически удаляет электронные письма из заблокированный отправитель, то вы их вообще не сможете просмотреть.
Невозможно получить электронные письма, которые были автоматически удалены заблокированным фильтром. Все, что вы можете сделать, это не фильтровать электронные письма таким образом и вместо этого отправлять их в папку со спамом, где у вас будет 30-дневное окно для их получения.
Кроме того, имейте в виду, что удаленные электронные письма, которые попадают в спам, удаляются, когда вы вручную очищаете папку со спамом. Если вы решите очистить папку со спамом таким образом, вы не сможете получить их впоследствии. Если вы хотите сохранить некоторые заблокированные электронные письма, вам следует переместить их в другую папку, прежде чем очищать папку со спамом.
Как просмотреть заблокированные электронные письма в папке спама Gmail на ПК или Mac
Как мы уже упоминали выше, заблокированные электронные письма в Gmail обычно рассматриваются как спам и перемещаются в папку «Спам».
Если вы не используете собственный фильтр, вы можете проверить заблокированные электронные письма Gmail, просмотрев папку со спамом до истечения 30-дневного периода, выполнив следующие действия.
- Войдите в свой учетная запись Gmail на вашем ПК или Mac из веб-браузера.
- Выберите Спам папка слева. Если вы этого не видите, нажмите Более чтобы расширить список папок.
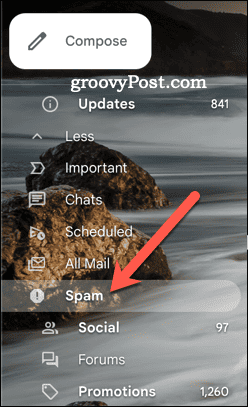
- Вы увидите список писем, которые Gmail пометил как спам. Выберите любое электронное письмо, которое, по вашему мнению, было отправлено с помощью заблокированных писем — оно будет иметь метку заблокированного вверху.
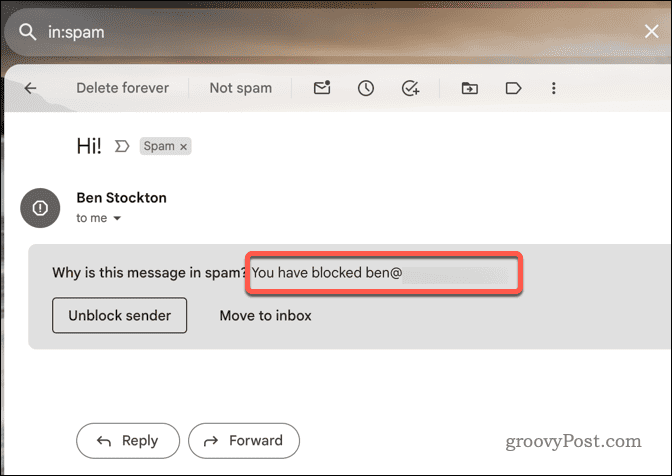
- Если вы хотите разблокировать адрес электронной почты, откройте любое из заблокированных писем в папке «Спам» и нажмите кнопку Разблокировать отправителя кнопка.
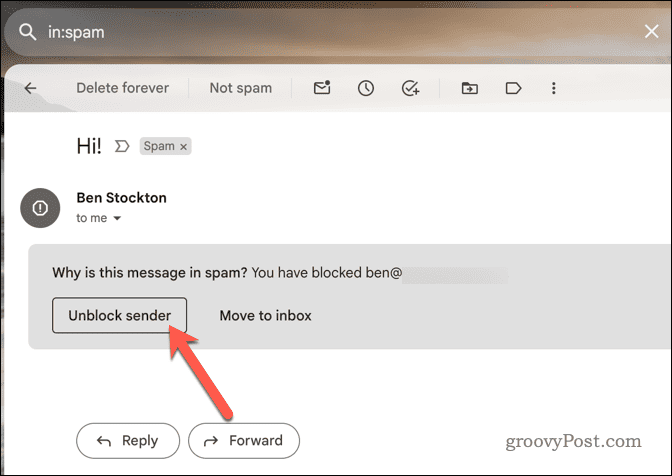
Как просмотреть заблокированные электронные письма в папке спама Gmail на мобильных устройствах
Вы также можете просмотреть заблокированные электронные письма в папке со спамом Gmail с помощью мобильного приложения Gmail на устройствах Android, iPhone и iPad.
Однако применяются те же правила. Вы можете получить только заблокированные электронные письма которые удаляются в спам, которые не были удалены в течение 30-дневного периода, удалены вручную или автоматически удалены фильтром. Чтобы просмотреть заблокированные электронные письма в папке спама Gmail на мобильных устройствах, выполните следующие действия.
- Откройте приложение Gmail на своем мобильном устройстве.
- Нажмите значок меню (три горизонтальные линии) в левом верхнем углу, рядом со строкой поиска.
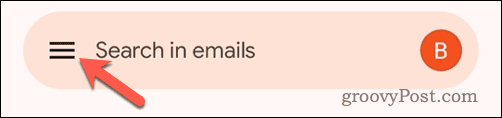
- Прокрутите список папок вниз и нажмите Спам чтобы открыть папку со спамом.
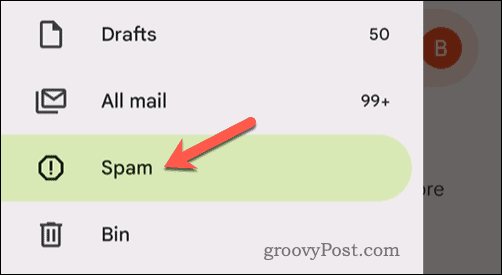
- Вы увидите список писем, которые Gmail заблокировал и пометил как спам. Выберите любой, который, по вашему мнению, может быть заблокирован существующими фильтрами.
- Чтобы разблокировать адрес электронной почты, нажмите на письмо, полученное с заблокированного адреса, затем нажмите значок Разблокировать отправителя кнопку вверху сообщения.
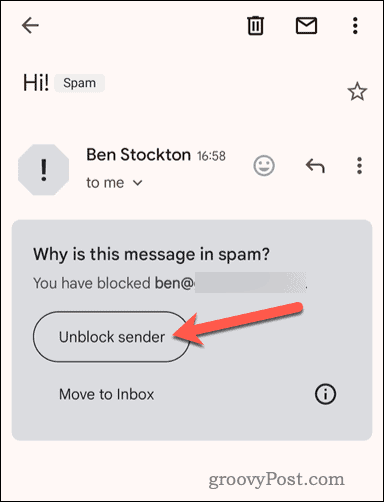
Как просмотреть список заблокированных адресов электронной почты в Gmail
Если вы хотите просмотреть список всех адресов электронной почты, которые вы ранее заблокировали в Gmail, вы можете сделать это, открыв список заблокированных отправителей. В этом списке показаны адреса электронной почты, которые вы заблокировали с помощью кнопки блокировки или специального фильтра. Вы можете использовать следующие шаги, чтобы просмотреть список заблокированных Gmail.
- Для этого откройте веб-браузер и войдите в систему. Веб-сайт Gmail.
- Нажмите кнопку значок настроек в правом верхнем углу.
- Выберите Посмотреть все настройки вариант.
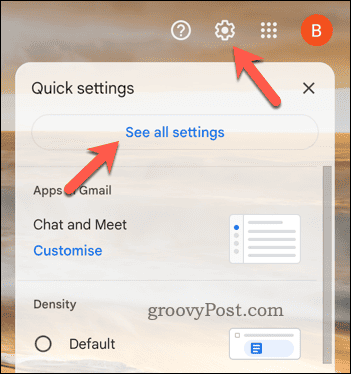
- в Настройки меню, выберите пункт Фильтры и заблокированные адреса вкладка.
- Список отфильтрованных или заблокированных адресов электронной почты появится в следующем меню. Прокрутите страницу вниз, отмеченную сообщением, которое следующие адреса электронной почты заблокированы. Gmail блокирует эти письма и помещает их в папку «Спам».
- Чтобы разблокировать любое из писем, нажмите кнопку разблокировать вариант рядом с адресами.
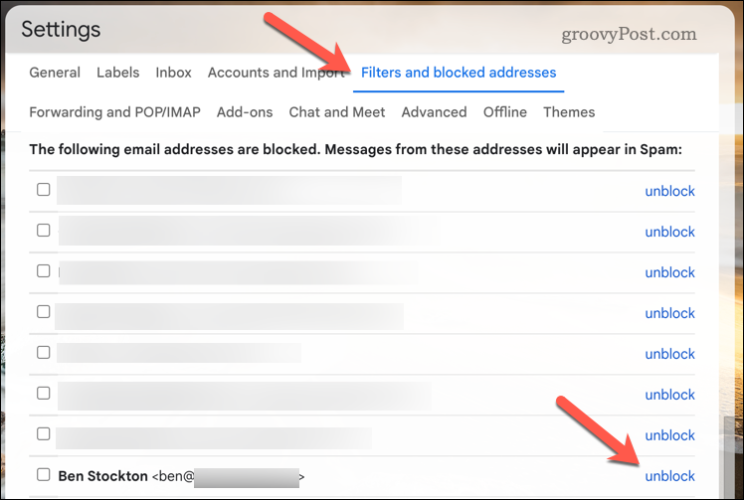
- Если вы использовали собственный фильтр для блокировки и фильтрации адресов электронной почты, прокрутите меню обратно к началу, чтобы найти соответствующий фильтр.
- Нажимать удалить рядом с фильтром, чтобы снять его.
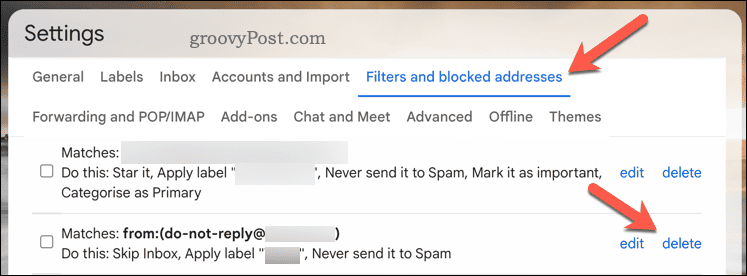
Блокировка нежелательных писем в Gmail
Если вы заблокировали кого-то в Gmail, вы, вероятно, захотите избежать его сообщений. Однако, если вы решите проверить заблокированные электронные письма в Gmail, вы можете быстро сделать это, просмотрев папку со спамом в любой момент — то есть до тех пор, пока электронные письма все еще там.
Если вы новичок в Gmail, возможно, вам захочется приобрести некоторые Gmail: советы и рекомендации чтобы помочь вам стать опытным пользователем. Например, вы можете начать маркировка ваших писем Gmail чтобы помочь вам разобраться в них более эффективно.
Была ли эта статья полезна?
Круто, поделитесь:
ДелитьсяТвитнутьРеддитLinkedInЭлектронная почтаСпасибо!
Спасибо, что связались с нами.
Спасибо, что связались с нами.