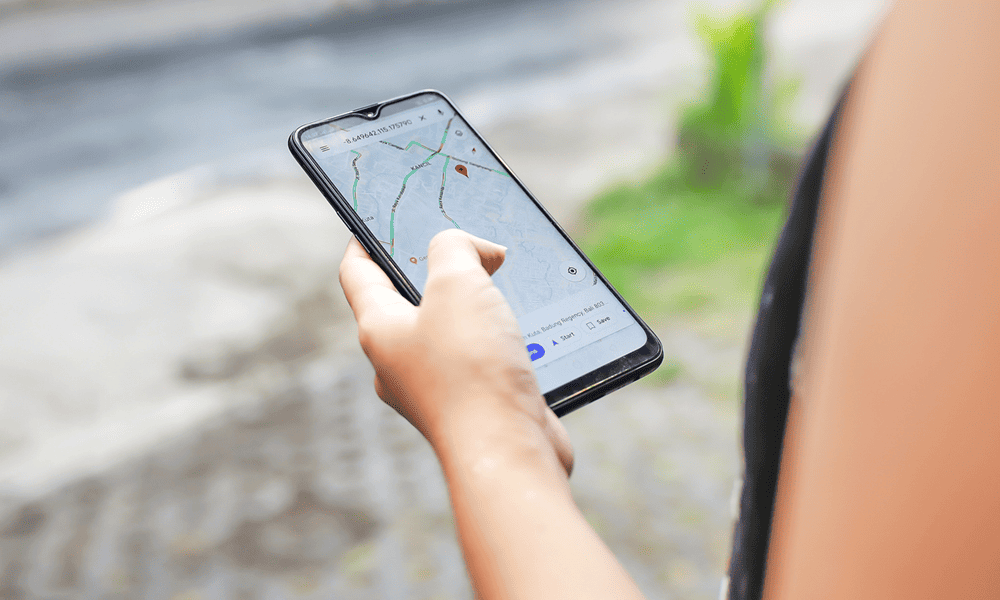Опубликовано

Полезно иметь возможность печатать напрямую из Google Chrome, но если это не работает, вам нужно исправить, что Google Chrome не печатает.
Google Chrome — самый популярный веб-браузер для настольных компьютеров, который включает в себя несколько функций, в том числе возможность распечатывать PDF-файлы и веб-страницы непосредственно из браузера. Но если это не сработает, вам придется исправить Гугл Хром не печатаю.
Существуют разные причины невозможности печати, включая проблемы с оборудованием, поврежденные драйверы печати, ошибки в Chrome, требующие исправлений, и многое другое. Возможно, вы не сможете печатать из Chrome даже после настройки правильных конфигураций принтера.
Самый простой способ распечатать веб-страницу — использовать Ctrl+П сочетание клавиш и управлять заданием печати из диалогового окна «Печать». Итак, в этой статье мы рассмотрим потенциальные проблемы, которые могут возникнуть при печати из Chrome, и способы их устранения.
Как печатать из Google Chrome
Первое, что нам нужно рассказать, — это как печатать из Chrome. Есть несколько способов сделать это. Например, вы можете использовать систему меню для запуска диалогового окна современной или устаревшей системы печати, нажимая сочетания клавиш.
Печать из Chrome
- Запуск Гугл Хром на твоем компьютере.
- Перейдите на веб-страницу, которую хотите распечатать.
- Нажмите кнопку трехточечное меню кнопку в правом верхнем углу и выберите Распечатать из меню. Альтернативно, вы можете нажать Ctrl+П.
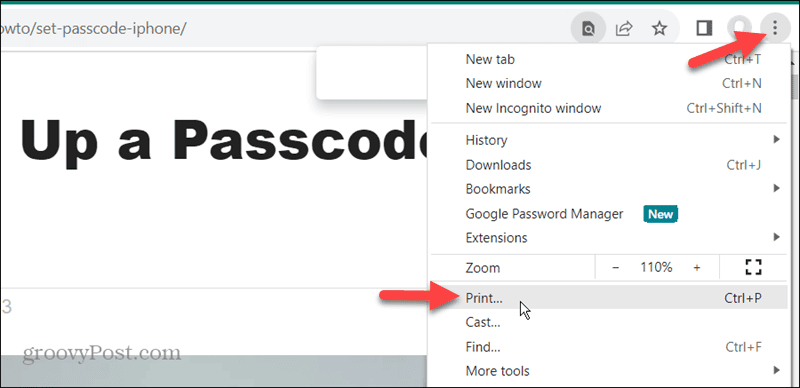
- Когда появится диалоговое окно «Печать», выберите свой принтер и параметры печати, которые вы хотите использовать. Вы также можете расширить Больше настроек меню дополнительных настроек печати вашей веб-страницы.
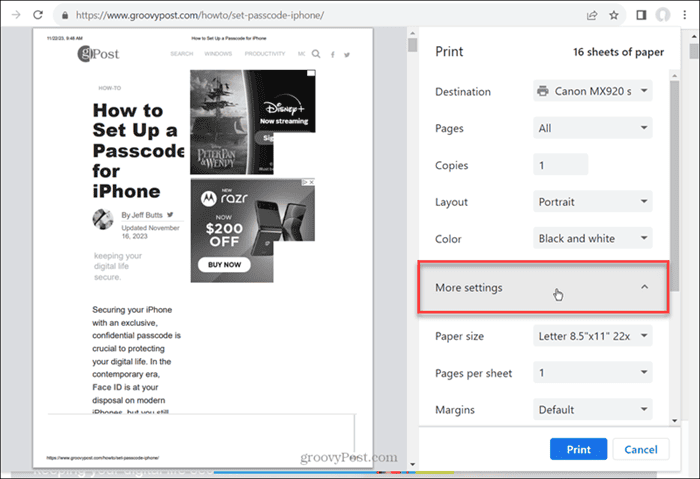
- Когда будете готовы, нажмите кнопку Распечатать кнопку в правом нижнем углу страницы.
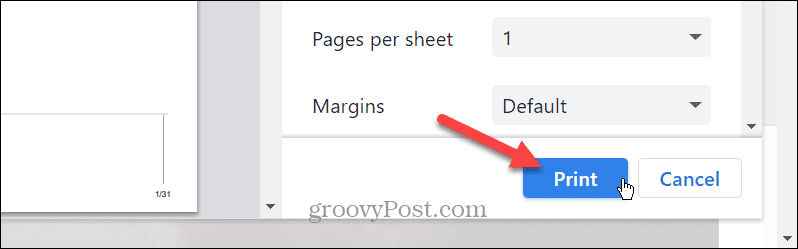
- Если традиционное диалоговое окно печати не появляется, используйте Ctrl+Shift+П чтобы открыть диалоговое окно системы печати.
- Выберите принтер, на который хотите отправить задание. Поскольку вы печатаете веб-страницы, проверьте Кнопка «Страницы» и через запятую введите диапазон страниц, которые вы хотите распечатать.
- Для получения дополнительных настроек нажмите кнопку Предпочтения кнопка.
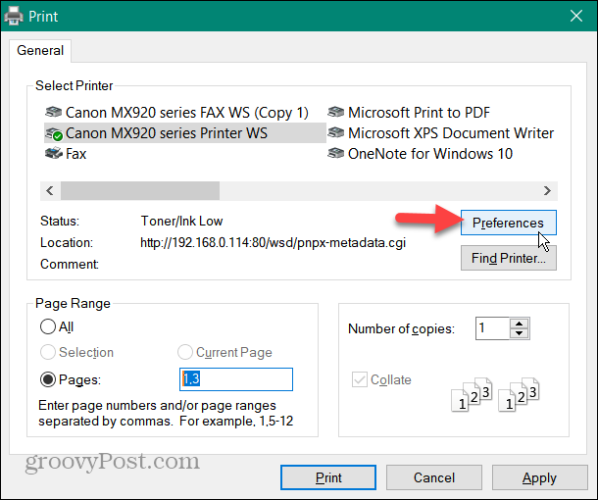
- Когда Настройки печати Откроется окно, настройте другие параметры, которые необходимо настроить перед печатью страницы. Например, вы можете использовать Быстрая печать для меньшего расхода чернил.
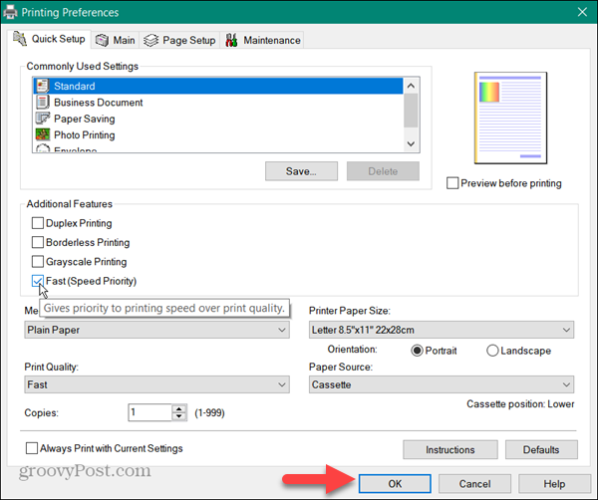
- После выбора параметров печати нажмите кнопку ХОРОШО и кнопки «Печать», чтобы отправить задание на принтер.
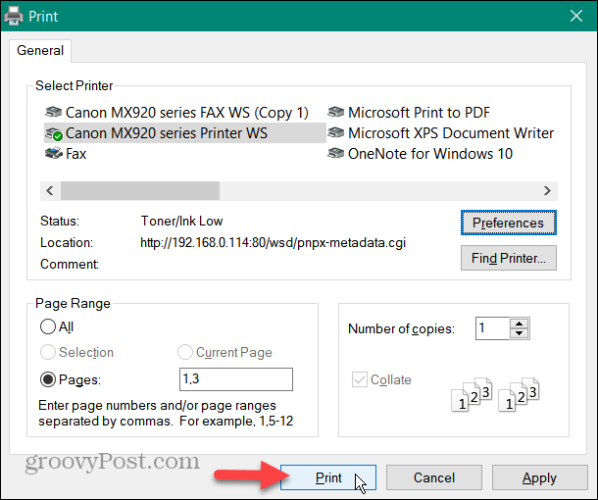
Распечатать только выбранное
Также важно отметить, что вам может потребоваться распечатать только выделенный текст. Это экономит чернила и бумагу, поскольку не печатает целые страницы с изображениями и рекламой, когда вам нужен только один или два абзаца.
- Посетите веб-страницу с нужным вам текстом.
- Выделите только тот контент, который вам нужен, щелкните правой кнопкой мыши и выберите Распечатать вариант из меню.
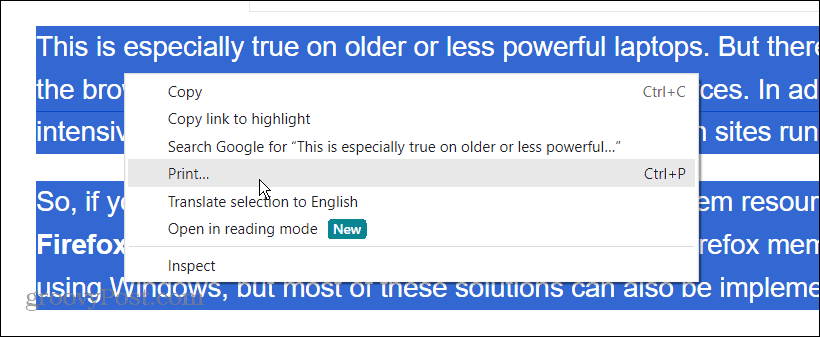
- Когда появится диалоговое окно «Печать», разверните Больше настроек раздел, проверьте Только выбори нажмите кнопку Распечатать кнопка.
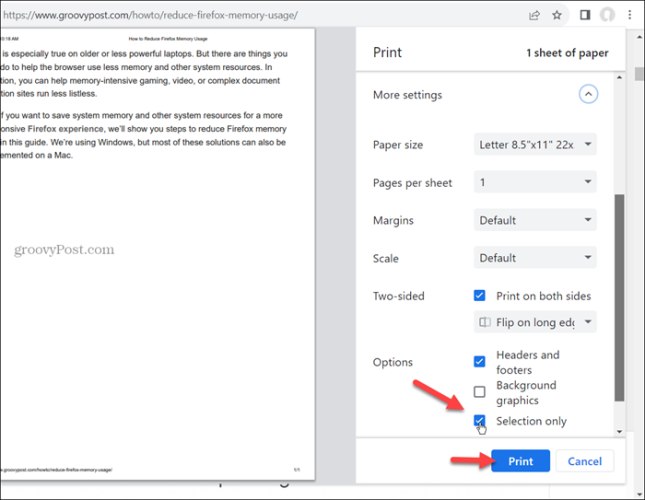
- Либо выделите текст для печати на веб-странице и нажмите Ctrl+Shift+П. Проверить Выбор вариант под Диапазон страниц раздел и нажмите Распечатать. Будет распечатан только выделенный вами текст.
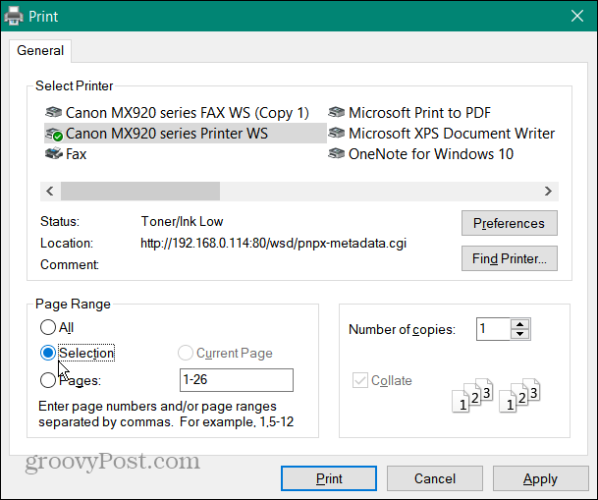
Исправить Google Chrome, не печатающий
Теперь, когда вы понимаете, как печатать из Chrome, что произойдет, если это не сработает? Мы покажем вам несколько различных шагов по устранению неполадок, которые вы можете предпринять, чтобы решить проблему.
Удалите неиспользуемые принтеры
У вас могут возникнуть проблемы с печатью, если в вашей системе все еще есть несколько принтеров. Удаление тех, которые вам больше не нужны или которые вы не используете, может помочь предотвратить попадание заданий печати на неправильный принтер.
- Нажимать Клавиша Windows + Я открыть Настройки
- Выбирать Bluetooth и устройства из левого столбца и нажмите Принтеры и сканеры справа.
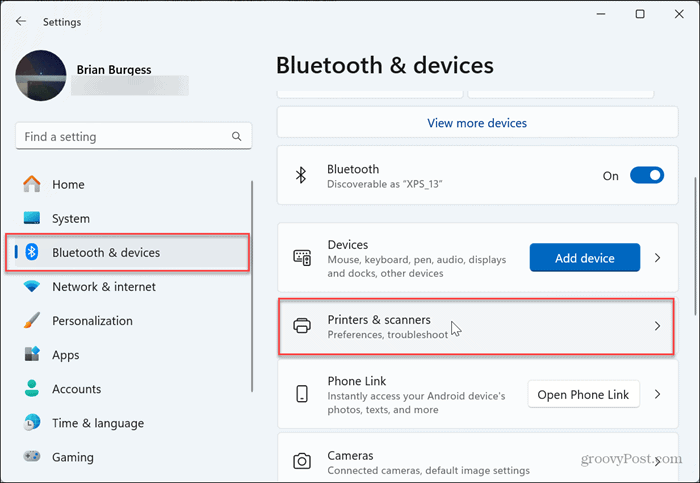
- Щелкните принтер, который вам больше не нужен, и нажмите кнопку Удалять кнопку рядом с ним, чтобы удалить его из вашей системы.
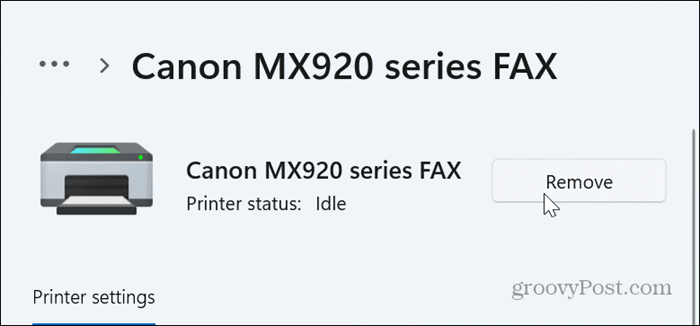
Очистить данные о просмотре из Chrome
Другая причина, по которой Chrome не печатает, заключается в том, что кеш и история просмотров могут со временем расти и повреждаться. Итак, еще один хороший шаг по устранению неполадок, позволяющий снова запустить печать из Chrome, — это очистить данные просмотра.
Очистить данные просмотра из Chrome
- Запуск Хром на твоем компьютере.
- Нажимать Ctrl+Shift+Удалить на клавиатуре, чтобы открыть Очистить данные просмотра экран.
- Установите временной диапазон на Все время, выберите Продвинутая вкладка, отметьте все элементы в списке и нажмите кнопку Очистить данные кнопка.
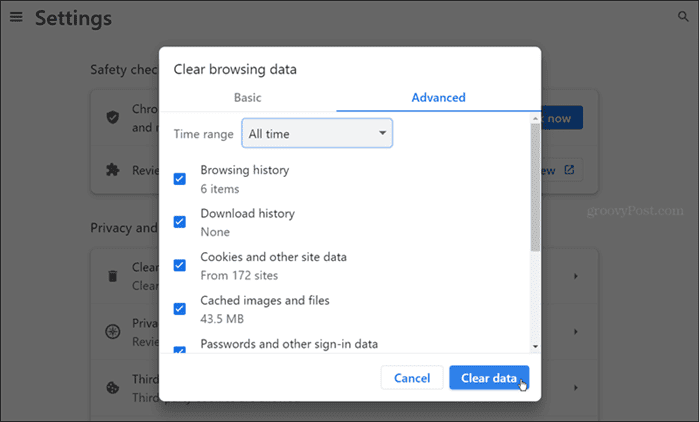
Отключить проблемные расширения
Плохо закодированные или другие расширения, которые используют функцию печати или «улучшают» ее, могут привести к неправильной печати Chrome. Отключить расширения легко, выполнив следующие шаги.
- Нажмите кнопку Кнопка расширений (часть головоломки) на панели инструментов и выберите Управление расширениями из появившегося меню.
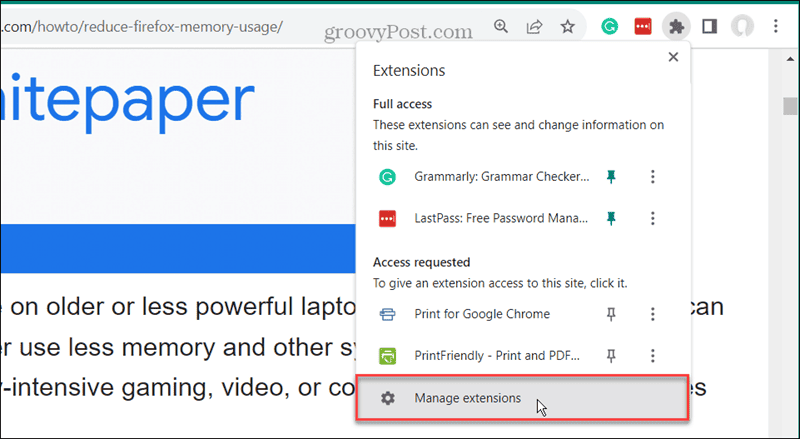
- Переключите переключатель рядом с расширением, которое вы хотите отключить.
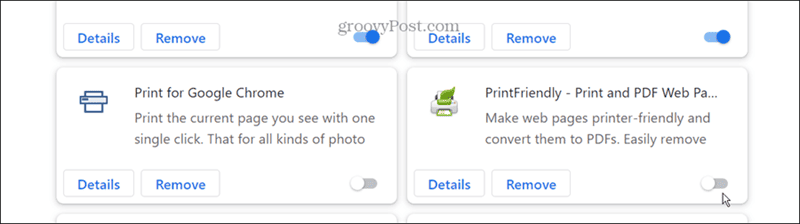
- После отключения расширений повторите попытку печати. Если вы не уверены, следует ли вам отключить расширение, сделайте это, поскольку вы всегда можете включить его позже.
Сбросить Google Chrome
Если вы по-прежнему не можете печатать из Chrome после очистки данных просмотра, возможно, существует настройка, запрещающая это. Чтобы исправить ситуацию, вы можете сбросить Chrome к настройкам по умолчанию. Эта опция удаляет расширения, восстанавливает настройки, а также файлы cookie и данные просмотра. Однако в ваших закладках сохранены пароли, и история останется нетронутой.
Сброс Google Chrome
- Запустите Chrome на своем компьютере и откройте Настройки.
- Нажмите кнопку Сбросить настройки кнопку на левой панели.
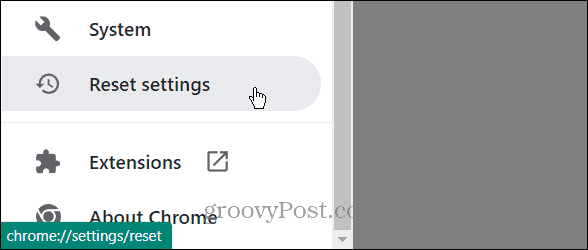
- Выберите Восстановить настройки до исходных значений по умолчанию кнопка на левой стороне.
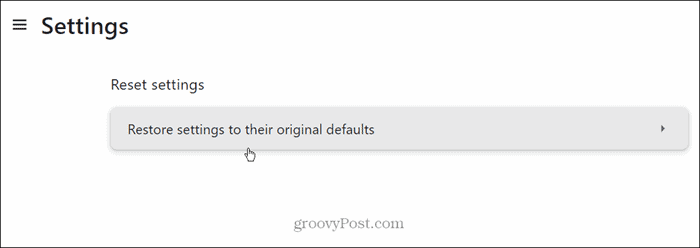
- Нажмите кнопку Сбросить настройки кнопку, когда появится сообщение о подтверждении.
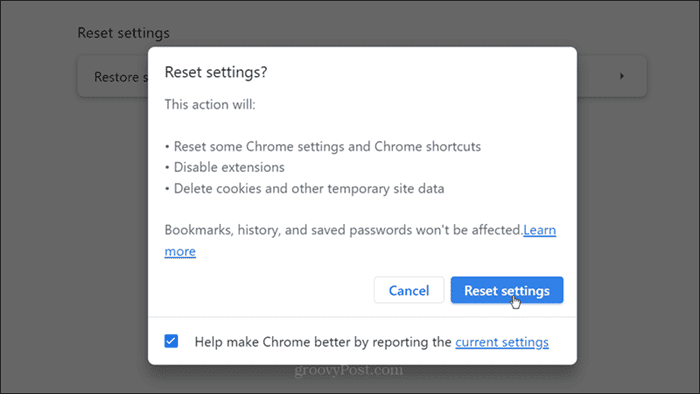
Перезапустите службы диспетчера очереди печати принтера.
Служба диспетчера очереди печати управляет заданиями на печать; если он завис, возможно, вам придется перезапустить его. Вы можете остановить и перезапустить службу, чтобы проверить, можете ли вы снова печатать.
- Нажимать Клавиша Windows + Р открыть Бегать
- Тип Services.msc и нажмите ХОРОШО или нажмите Входить.
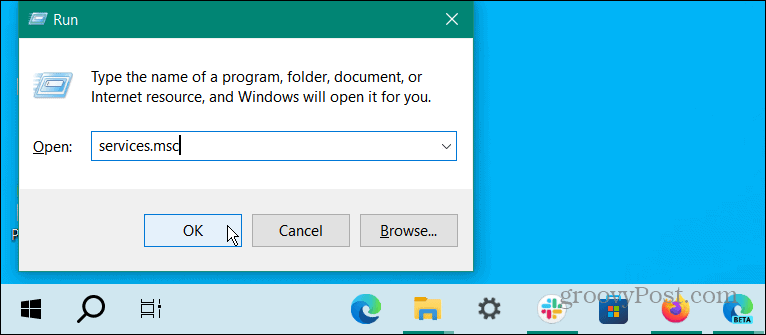
- Щелкните правой кнопкой мыши Диспетчер очереди печати службу и в появившемся меню выберите «Остановить».
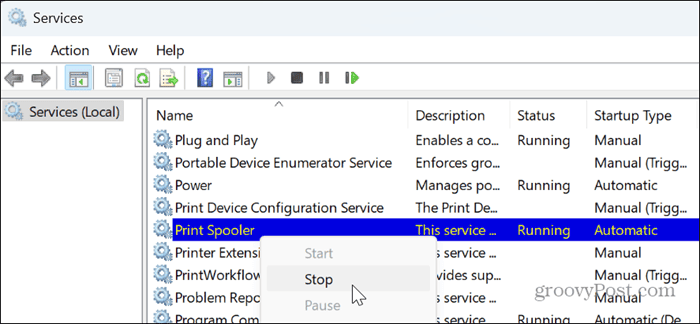
- Как только служба остановится, щелкните ее еще раз правой кнопкой мыши и выберите Начинать вариант из меню.
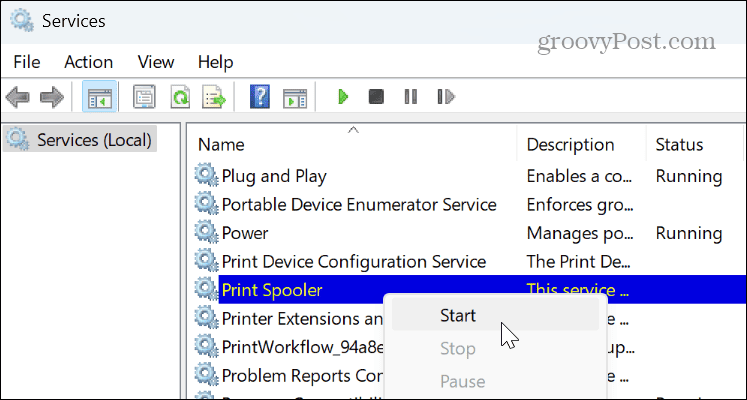
Попробуйте другой браузер
Если вы по-прежнему не можете печатать из Google Chrome, рекомендуется попробовать другой браузер, чтобы распечатать нужную веб-страницу. Итак, если вы используете Windows или Mac, у вас уже есть браузеры Edge или Safari. Если один из них не соответствует вашим потребностям, попробуйте другие бесплатные браузеры, такие как Mozilla Firefox, Opera или Brave, и посмотрите, работают ли они. Другой браузер может быть временным решением для печати контента в крайнем случае.
Исправить проблемы с принтером
Если у вас по-прежнему возникают проблемы с печатью из Chrome, а другие браузеры не печатают, возможно, вам стоит поискать проблемы с принтером. Например, вам может потребоваться исправить ошибки диспетчера очереди печати или исправить драйвер принтера недоступен, ошибка.
Кроме того, рекомендуется проверить наличие обновлений драйверов для вашего принтера. Или вы можете загрузить последнюю версию драйвера печати для модели вашего принтера и вручную установить драйвер.
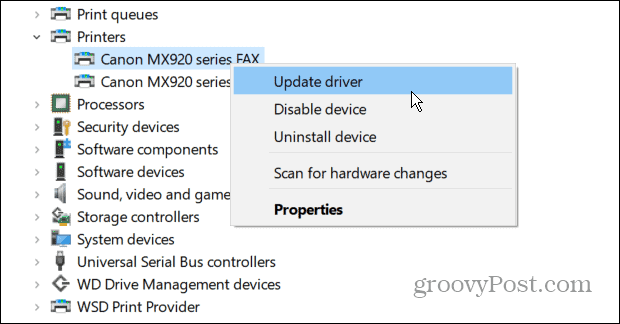
Исправление Google Chrome, не печатающего
Если у вас возникли трудности с печатью из Google Chrome, это может расстроить. Но использование описанных выше шагов по устранению неполадок для решения проблемы должно помочь вам вернуться к работе и исправить ситуацию, когда Google Chrome не печатает.
Также стоит отметить, что вам следует убедиться, что Chrome обновлен. Ошибка может вызывать проблемы с печатью в Chrome, и исправить ее можно несколькими щелчками мыши. Вы можете получить новейшие функции, обновления безопасности и исправления ошибок, перейдя на Справка > О Chrome и установка всех доступных обновлений.
Была ли эта статья полезна?
Круто, поделитесь:
ДелитьсяТвитнутьРеддитLinkedInЭлектронная почтаСпасибо!
Спасибо, что связались с нами.
Спасибо, что связались с нами.