Как исправить проблему Firefox с ошибкой загрузки страницы
Mozilla Fire Fox Герой / / November 24, 2023

Опубликовано

Браузер Mozilla имеет множество полезных функций, но вам может потребоваться исправить ошибку загрузки страницы Firefox. Вот шаги, которые вы можете предпринять.
Firefox — замечательный браузер с множеством функций, недоступных в других браузерах, но это не значит, что их нет. Ошибки Firefox. Имея это в виду, вы можете столкнуться с проблемой, когда вам нужно исправить ошибку загрузки страницы Firefox.
Может быть неприятно, когда страница не загружается в Firefox (или других браузерах). Причинами этого могут быть неисправное или некачественное подключение к Интернету, неправильно настроенные настройки, поврежденный кеш браузера или ошибка в коде браузера.
Какой бы ни была причина, по которой у Firefox возникли проблемы с загрузкой страницы, в этом руководстве мы покажем вам шаги, которые вы можете предпринять, чтобы исправить ситуацию.
Исключите проблемы с подключением к Интернету
Прежде чем копаться в Настройки Firefox, первое, что следует исключить, — это проблемы с подключением к Интернету. Проверьте, загружаются ли другие страницы в вашем браузере. Если нет, проверьте настройки Wi-Fi (если вы не подключаетесь напрямую через Ethernet) и убедитесь, что у вас есть подключение. Кроме того, проверьте, можете ли вы загружать сайты в другом браузере, и убедитесь, что не работает конкретная страница. Выполните другие основные действия по устранению неполадок, такие как перезагрузка модема или маршрутизатора, переподключение кабелей и проверка кабелей питания.
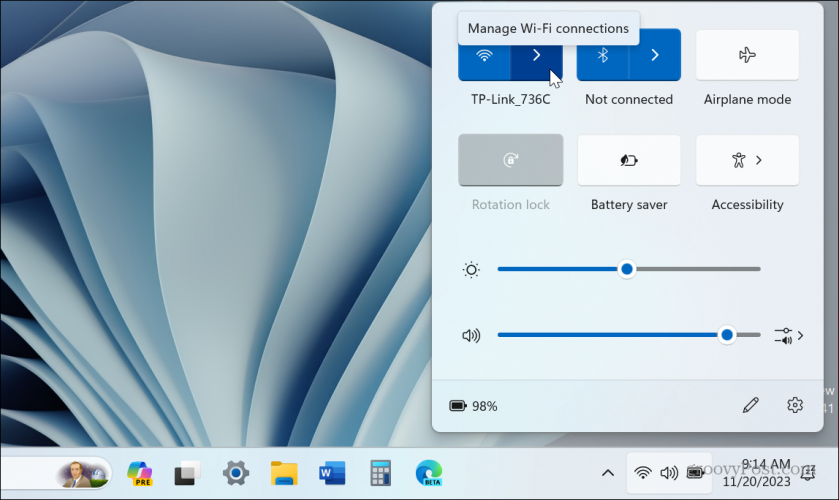
Еще одна вещь, которую вы хотите проверить, это то, что вы получаете ту скорость, за которую платите. Зайдите на сайт типа Speedtest.net или Fast.com от Netflix для проверки скорости. Если вы не получаете той скорости, за которую платите, обратитесь к своему интернет-провайдеру для дальнейшего устранения неполадок.
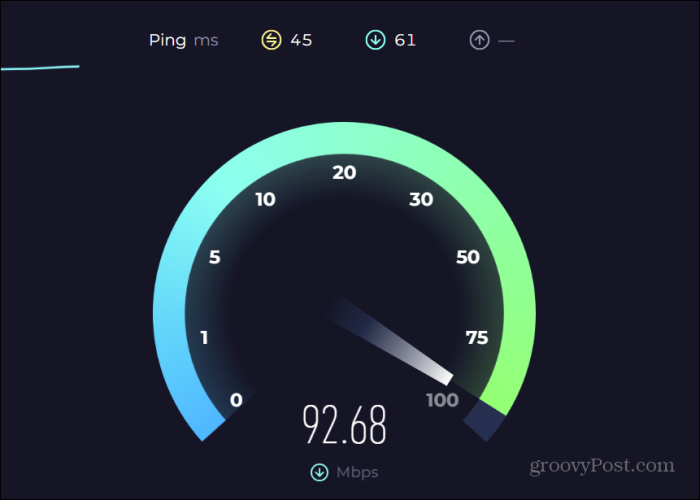
Закройте другие открытые браузеры
Если у вас есть привычка запускать в фоновом режиме другие браузеры, кроме Firefox, эти процессы могут перегружать память вашей системы и приводить к тому, что страницы в Firefox не загружаются. Поэтому обязательно завершите другие процессы браузера через диспетчер задач в Windows, чтобы полностью закрыть их.
Закрыть другие браузеры через диспетчер задач
- Щелкните правой кнопкой мыши пустую область на панели задач и выберите Диспетчер задач из меню, которое появляется открыть диспетчер задач.
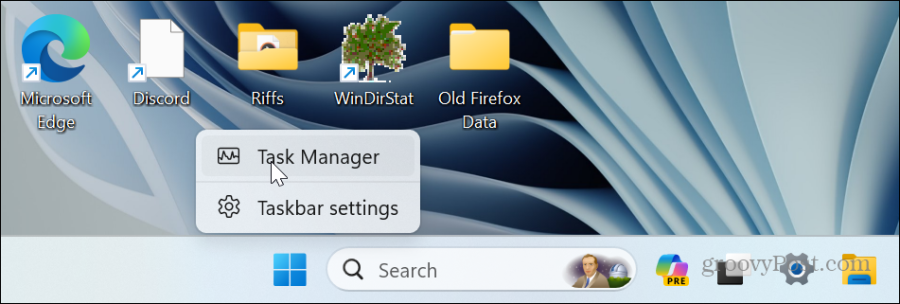
- Выберите Процессы вкладка, щелкните правой кнопкой мыши Хром, Крайили других браузерах и выберите Завершить задачу из меню.
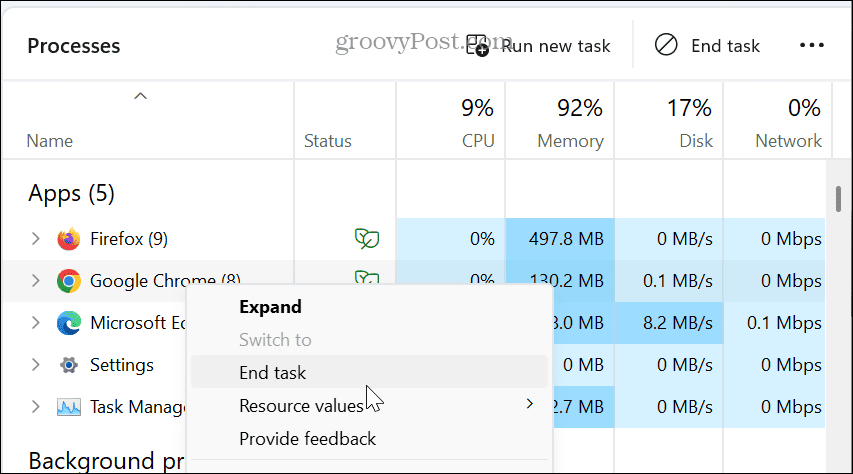
- Как только другие браузеры полностью закроются, попробуйте посмотреть, сможете ли вы успешно загрузить страницу в Firefox.
Очистить кеш истории Firefox
Как и другие мобильные и настольные приложения, Firefox хранит большой объем истории и кеша данных, которые могут накапливаться, повреждаться и препятствовать успешной загрузке страниц. Вы можете очистить кеш браузера, чтобы исправить проблему с загрузкой страницы Firefox.
- Запуск Fire Fox на вашем рабочем столе.
- Нажмите кнопку кнопка меню в правом верхнем углу браузера.
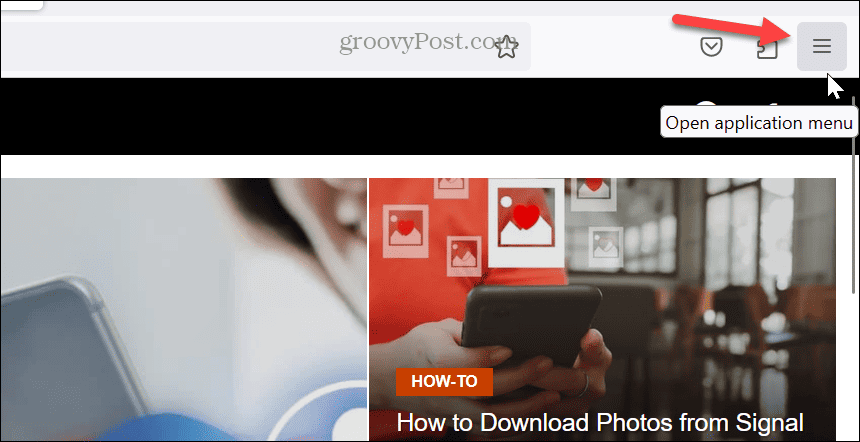
- Выбирать История из списка отображаемых элементов.
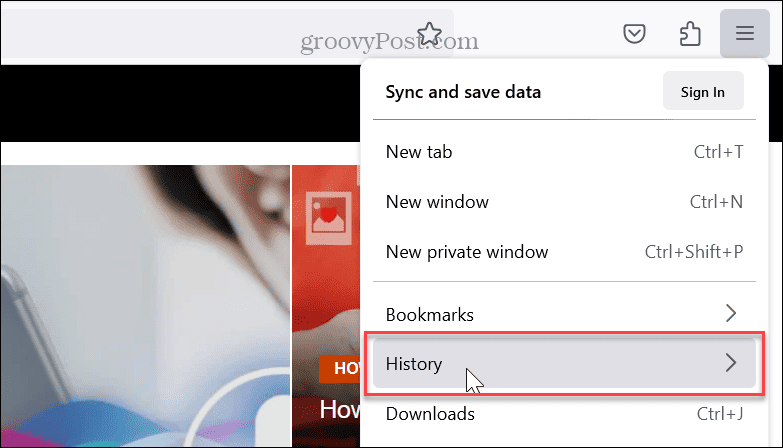
- Выберите временной диапазон для очистки истории и нажмите кнопку Сейчас ясно кнопка.
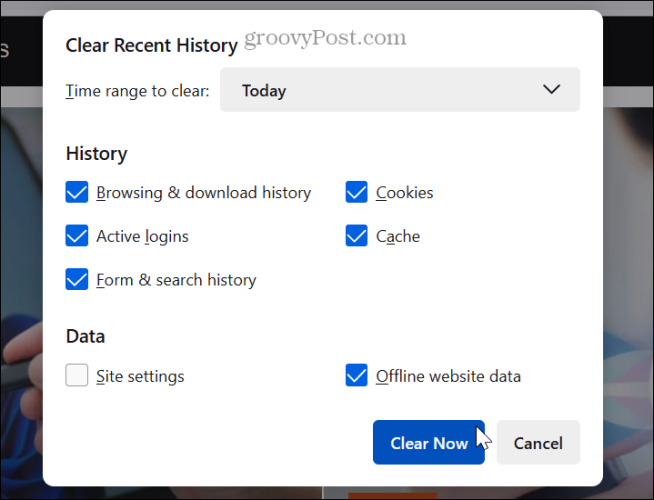
- После удаления кэша истории перезапустите Firefox и посмотрите, есть ли у вас проблемы с загрузкой затронутой страницы или страниц.
Отключить настройку HTTP3
Ошибка, которая впоследствии была исправлена с помощью обновления, касалась реализации HTTP3 в браузере. Существует обходной путь этой проблемы, который вы можете попробовать.
- Запуск Fire Fox, введите в адресную строку следующее и нажмите Входить:
about: config
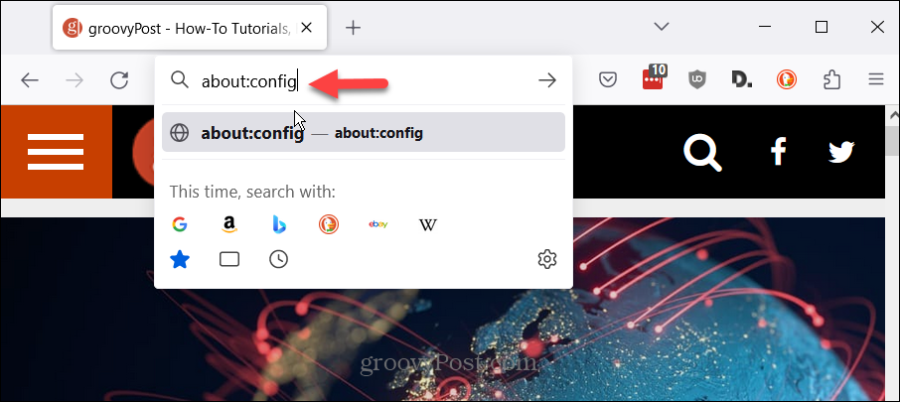
- Нажмите кнопку Примите риск и продолжайте кнопку на странице Продолжить с предупреждением.
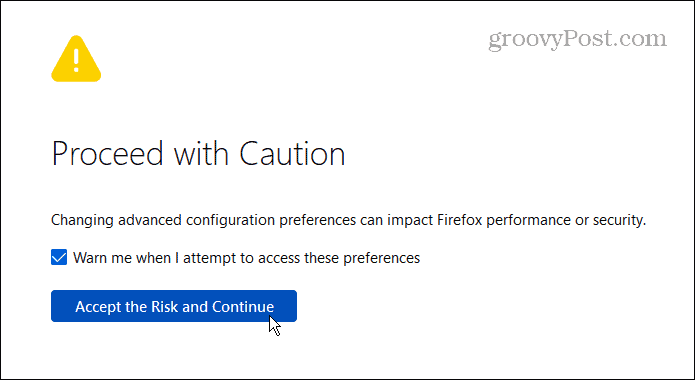
- Введите следующее в строке конфигурации:
http.http3.enabled
- Переключите настройку на ЛОЖЬ и перезапустите Firefox, чтобы проверить, загрузится ли ваша страница.
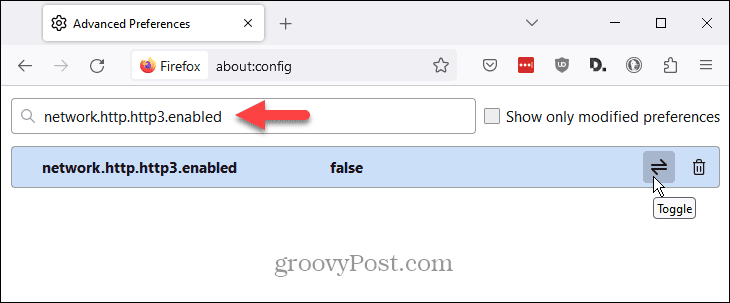
Обновите Firefox, чтобы исправить проблему Firefox с ошибкой загрузки страницы.
Если у вас по-прежнему возникают проблемы с правильной загрузкой страниц Firefox, вы можете начать работу с браузером заново. Обновление Firefox приведет к удалению расширений и возврату внесенных вами настроек.
Поэтому лучше всего использовать этот вариант, если ни один из вышеперечисленных вариантов не работает. Обратите внимание, что при обновлении не будут удалены закладки и пароли, а только расширения и настройки.
Чтобы обновить Firefox
- Запустите Firefox и нажмите кнопку кнопка меню в правом верхнем углу.
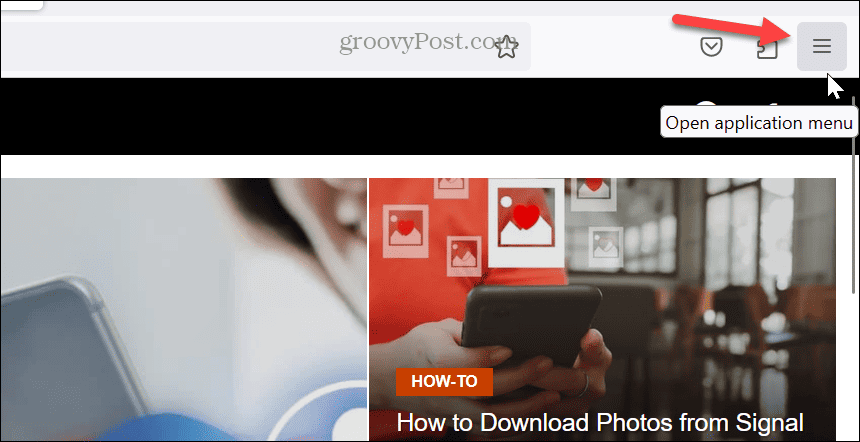
- Выберите Помощь опция в нижней части меню.
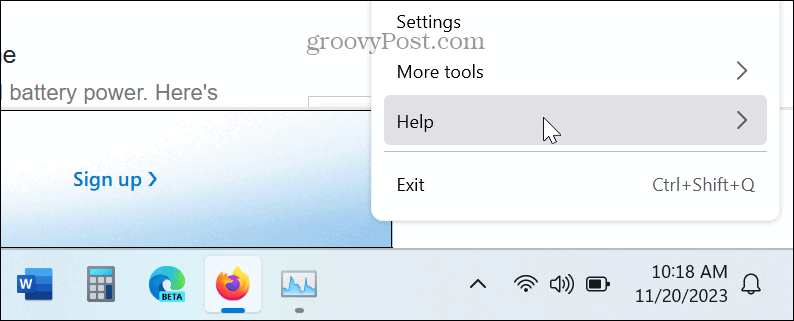
- Выбирать Дополнительная информация по устранению неполадок из раздела справки Firefox.
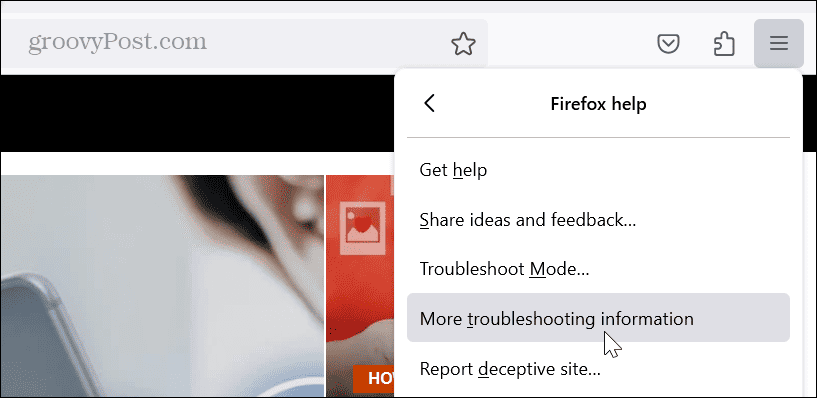
- Когда откроется страница устранения неполадок, нажмите кнопку Обновить Firefox кнопку в разделе «Настроить Firefox».
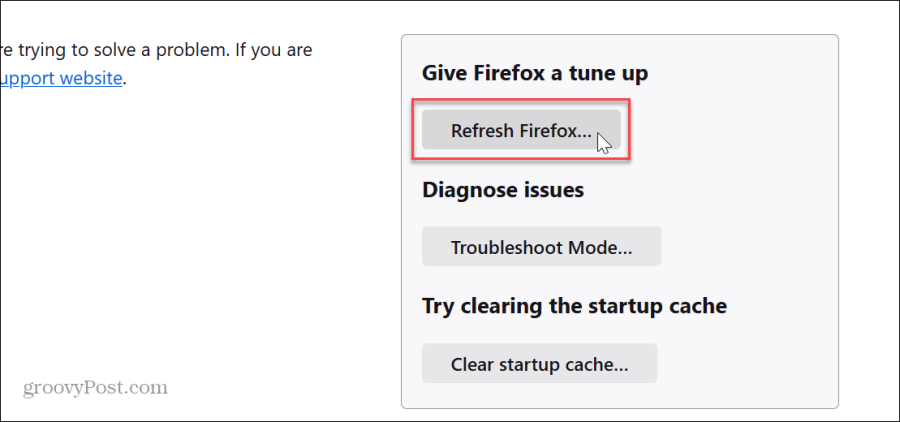
- Нажмите кнопку Обновить Firefox кнопку, когда появится сообщение о подтверждении.
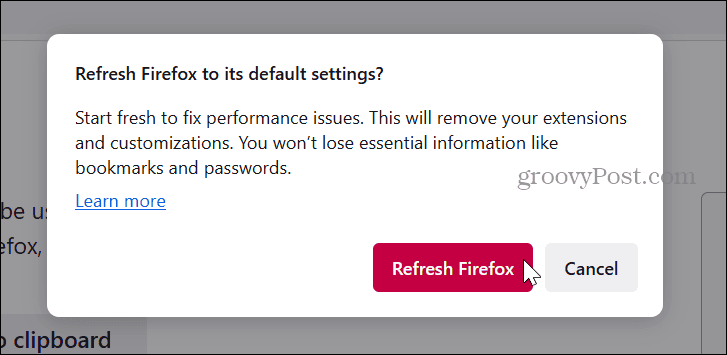
- Firefox закроется и начнет процесс обновления. Вы увидите уведомление об успешно импортированных данных — нажмите Сделанный.
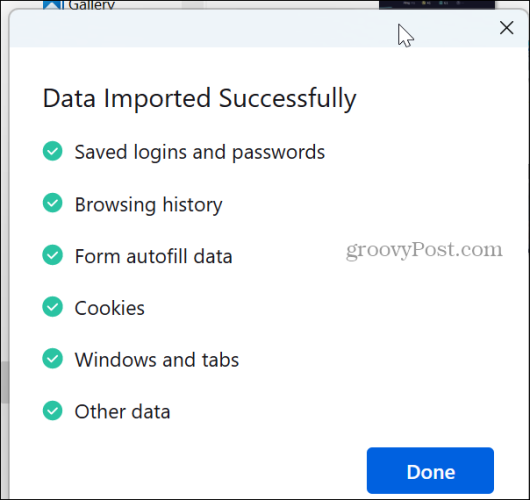
- Когда браузер перезапустится, вы сможете запустить его с восстановленными вкладками и окнами или восстановить только те, которые вам нужны.
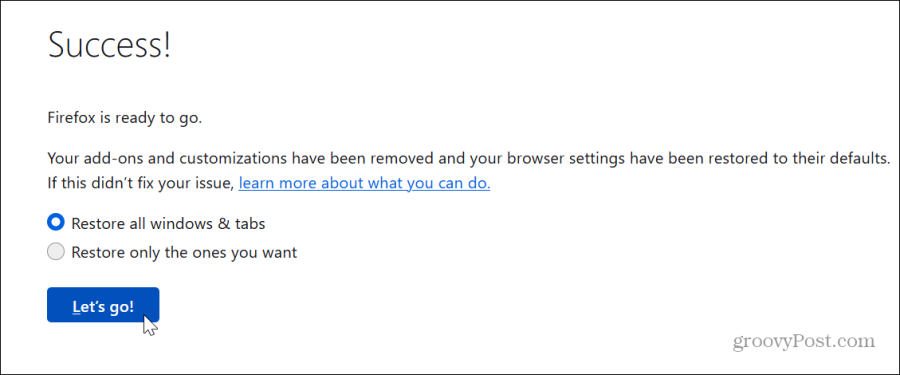
Исправить проблему Firefox с ошибкой загрузки страницы
Это может быть неприятно, если у вас возникли проблемы с загрузкой страницы в Firefox. Иногда проблема возникает на стороне сервера сайта, на который вы пытаетесь попасть. Попытка загрузить конкретную страницу в другом браузере может помочь вам быстро это определить.
Но если проблема связана с самим Firefox, вы можете использовать описанные выше шаги, чтобы исправить ситуацию и успешно загрузить нужную страницу. Помните, что вы захотите использовать опцию обновления Firefox в крайнем случае, поскольку вам нужно будет переустановить расширения после завершения обновления.
Была ли эта статья полезна?
Круто, поделитесь:
ДелитьсяТвитнутьРеддитLinkedInЭлектронная почтаСпасибо!
Спасибо, что связались с нами.
Спасибо, что связались с нами.



