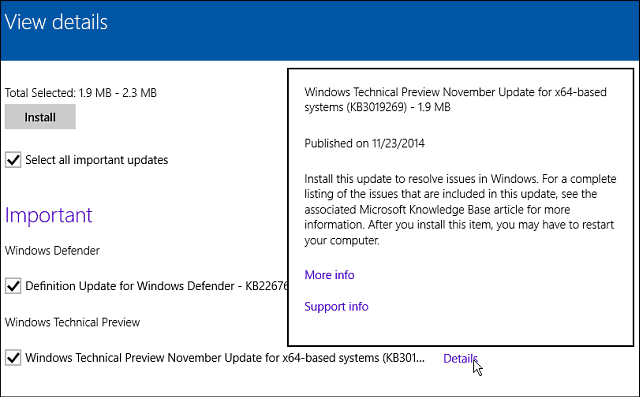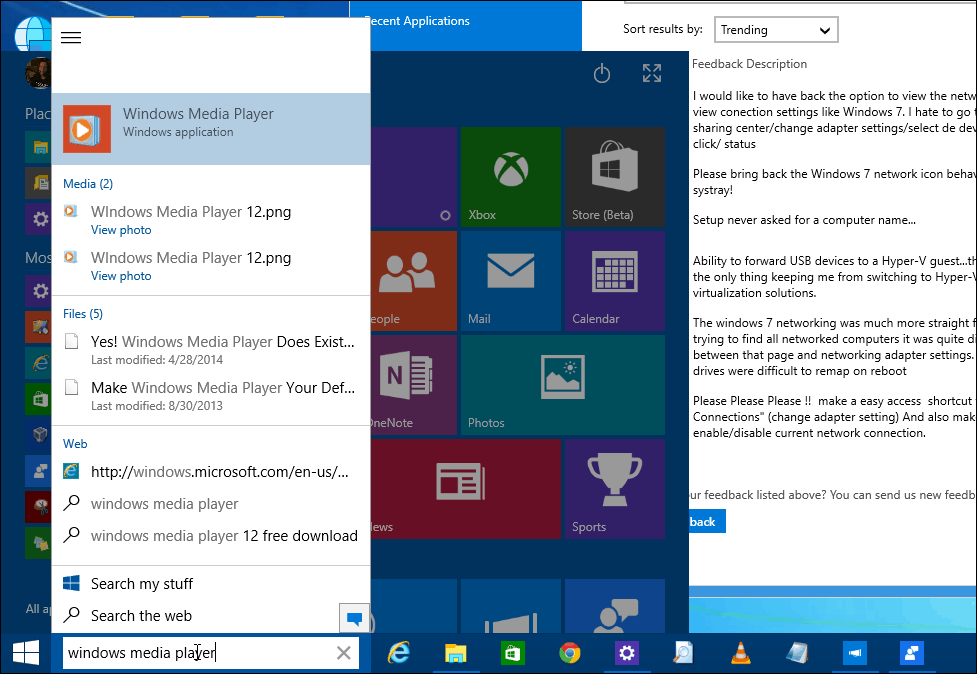Как исправить Карты Google, не работающие на Mac
Карты Гугл Герой / / November 22, 2023

Опубликовано
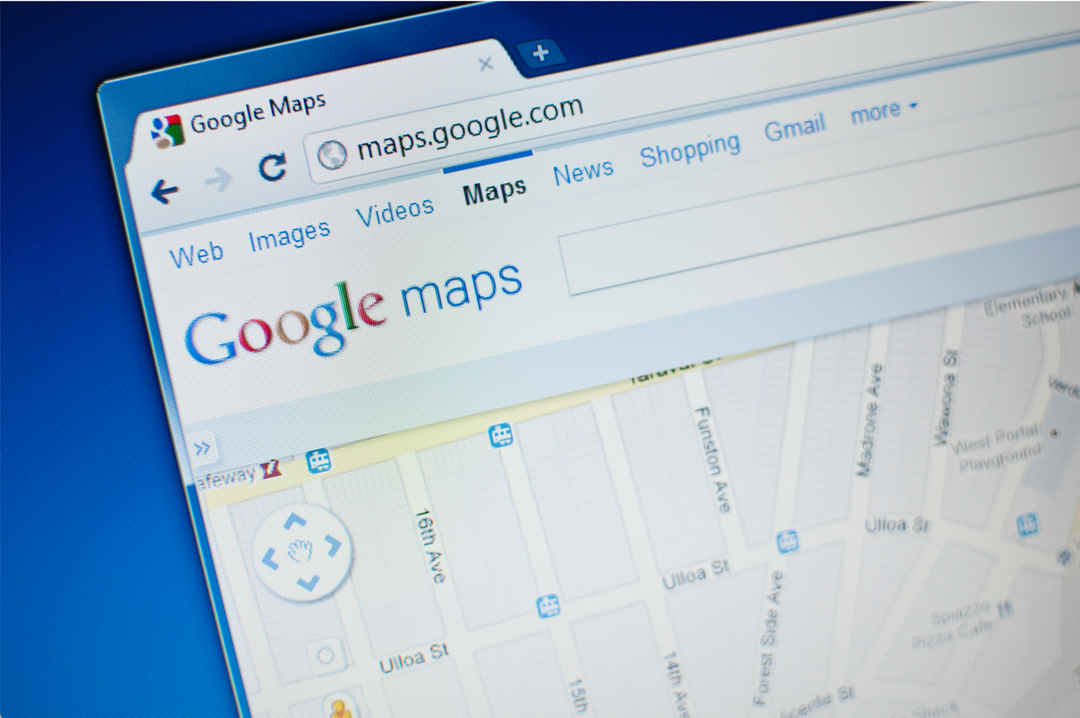
Мы осознаем, насколько сильно полагаемся на Карты Google, только когда они перестают работать. Вот как можно попытаться исправить Google Maps, не работающие на Mac.
Трудно вспомнить времена, когда не было Google Maps. Как нам удавалось куда-либо ориентироваться без него? Возможность перемещаться в любое место и обратно с помощью пошаговые инструкции для ходьбыезда на велосипеде и вождение автомобиля, а также маршруты общественного транспорта слишком легко воспринимаются как нечто само собой разумеющееся. Вы даже можете скачать Карты Google для автономное использование на вашем телефоне. Это гарантирует, что вы сможете продолжать навигацию, даже если ваше соединение нестабильно.
Все это делает еще более болезненным, когда Карты Google перестают работать. Если вы пытаетесь получить доступ к Картам Google на своем Mac, но это не работает, не паникуйте. Вот несколько вещей, которые можно попробовать, если у вас возникли проблемы с тем, что Карты Google не работают на вашем Mac.
Обновите свой браузер
Если Карты Google не работают в вашем браузере, обновление страницы может быть достаточно, чтобы все снова заработало. Вы можете нажать кнопку перезагрузки в окне браузера или использовать сочетание клавиш. Cmd+R чтобы страница перезагрузилась. После перезагрузки попробуйте еще раз Карты Google и посмотрите, возникает ли ошибка по-прежнему.
Обновите свой Mac
У многих пользователей Mac возникали проблемы с использованием Google Maps при запуске Safari 16 в macOS 12.6. Обновление операционной системы (OS) и Safari устранили эти проблемы для многих пользователей. Всегда лучше использовать самые последние версии ОС и браузера, которые может запустить ваш компьютер, поскольку обновления устраняют потенциальные проблемы безопасности. Если вы используете устаревшее программное обеспечение, ваш компьютер может оказаться под угрозой.
- Нажмите кнопку Яблоко значок в левой части строки меню.
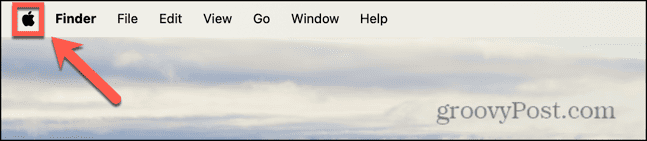
- Выбирать Настройки системы.
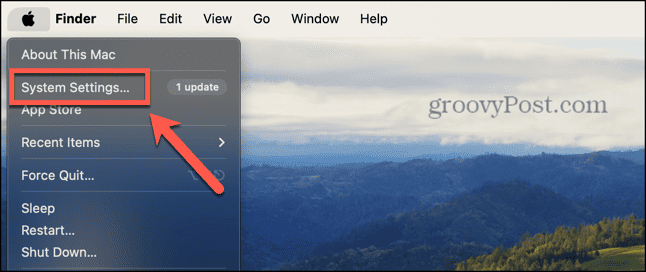
- Нажмите Общий на левой боковой панели.
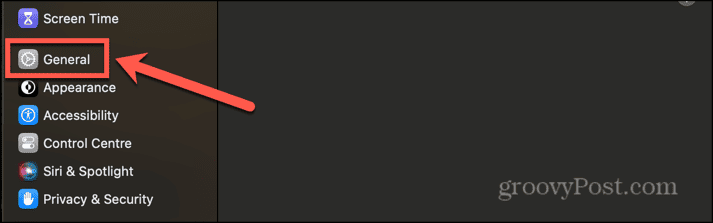
- Выбирать Обновление программного обеспечения.
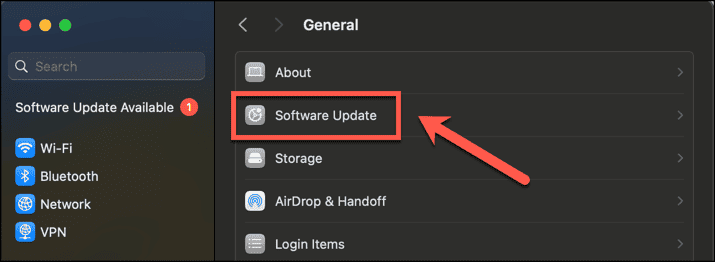
- Вы увидите список всех доступных обновлений, включая любые обновления Safari.
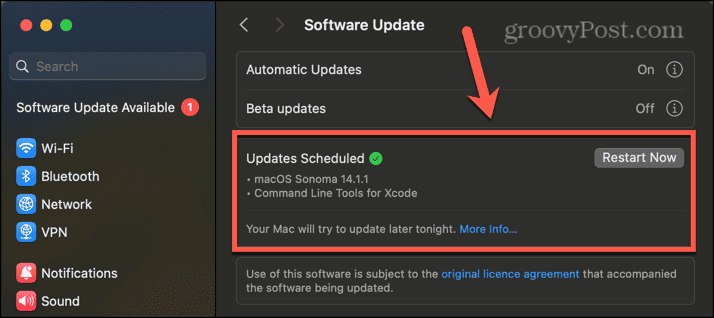
- Примените обновления, если они доступны, и попробуйте Google Maps еще раз после установки.
Обновите свой браузер
Приведенный выше метод найдет все обновления для Safari и позволит вам их применить. Однако, если вы используете другой браузер, вам необходимо обновить его через сам браузер. Вот как это сделать в Chrome.
- В Хром нажмите кнопку Три точки меню.
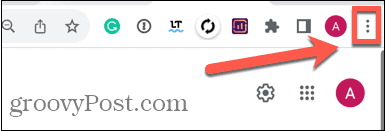
- Выбирать Настройки.
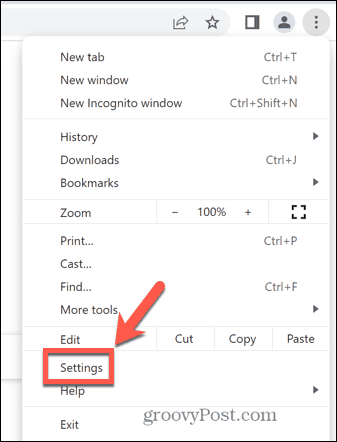
- Внизу меню слева нажмите О Chrome.
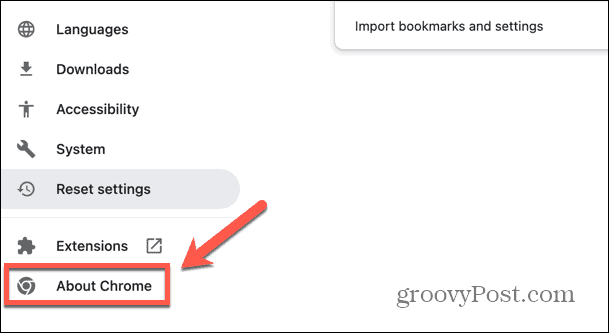
- Вы увидите информацию о том, обновлен ли Chrome. Если это не так, Chrome начнет установку обновления.
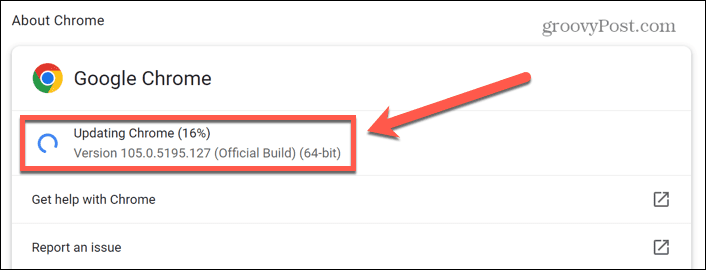
- Когда обновление завершится, нажмите Перезапуск чтобы применить обновление.
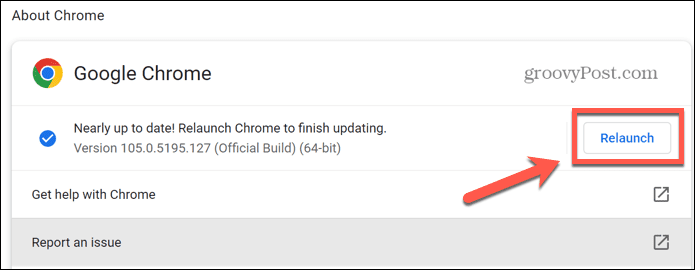
- Попробуйте Google Maps еще раз и проверьте, устранило ли обновление проблему.
Перезагрузите свой Mac
Если все актуально, попробуйте перезагрузка вашего Mac. Возможно, возникла проблема с программным обеспечением, которую можно решить, перезагрузив Mac. После перезагрузки Mac попробуйте использовать Карты Google, чтобы проверить, решена ли проблема.
Отключить WebGL через Metal в Safari
Если вы используете более старый Mac, возможно, вы не сможете выполнить обновление до последних версий ОС, и у вас по-прежнему могут возникнуть проблемы с Google Maps, которые не работают на вашем Mac. Если это так, вы можете попробовать отключить определенный скрытый параметр, который оказался успешным, когда люди впервые столкнулись с проблемой в Safari 16 и macOS 12.6. Эти шаги применимы к более старым версиям macOS; Возможно, вы не найдете те же настройки, доступные в более новых версиях.
- Открыть Сафари и нажмите кнопку Сафари меню.
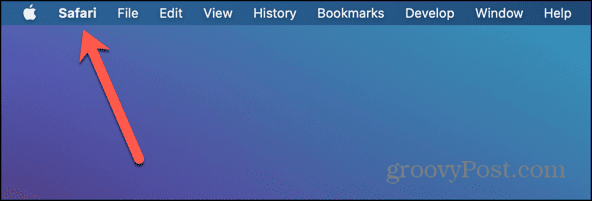
- Выбирать Предпочтения.
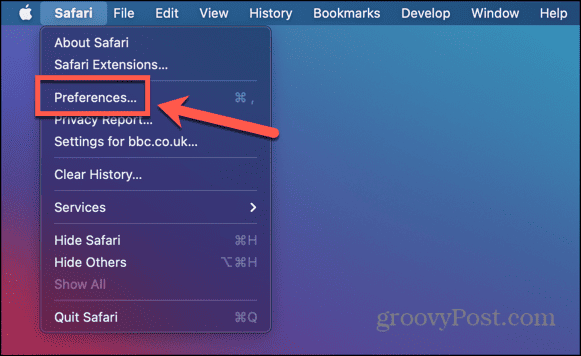
- Нажмите кнопку Передовой вкладка.
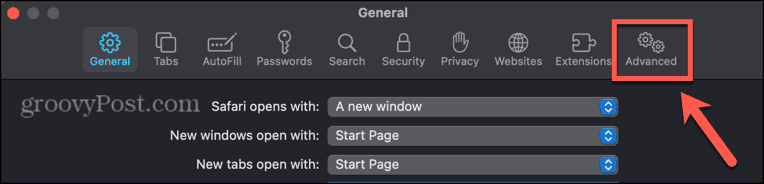
- Убедитесь, что Показать меню разработки в строке меню опция проверена.
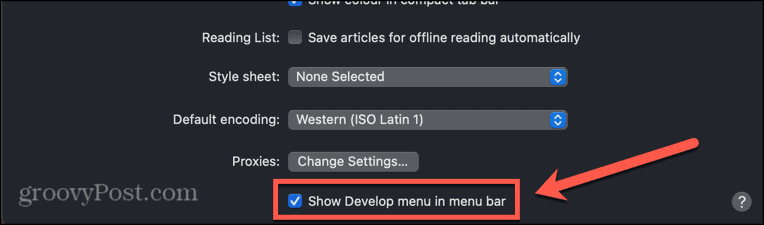
- Закройте окно настроек и нажмите кнопку Развивать меню в строке меню.
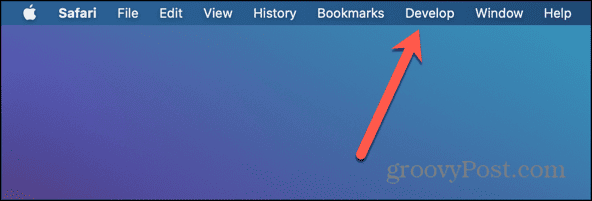
- Парить Экспериментальные возможности.
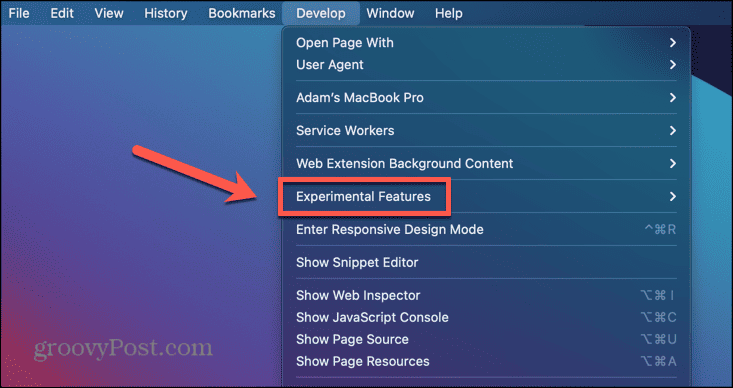
- Прокрутите вниз и убедитесь WebGL через Metal не отмечен.
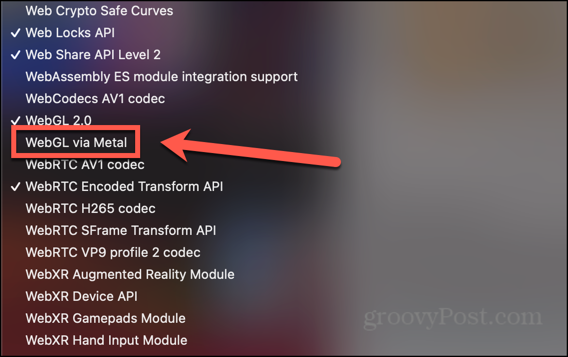
- Перезапустите Safari и попробуйте Google Maps еще раз.
Отключить автоматическое переключение графики в Safari
Если вы используете на ноутбуке более старую версию macOS, вы также можете попробовать отключить автоматическое переключение графики. Эта настройка переключает графические режимы для увеличения времени автономной работы. Если вы отключите эту функцию, Google Maps снова заработают.
- Нажмите кнопку Яблоко логотип в строке меню.
- Выбирать Системные настройки.
- Нажмите кнопку Батарея икона.
- Выбирать Батарея в левом меню.
- Снимите флажок Автоматическое переключение графики.
- Попробуйте Google Карты еще раз и проверьте, решена ли проблема.
Отключить расширения
Если вы использование расширений в вашем браузере, это может мешать правильной работе Карт Google. Вы можете попробовать отключить расширения, чтобы посмотреть, решит ли это ваши проблемы. Способ отключения расширений будет отличаться от браузера к браузеру; вот как это сделать в Safari.
- Открыть Сафари и нажмите кнопку Сафари меню в строке меню.
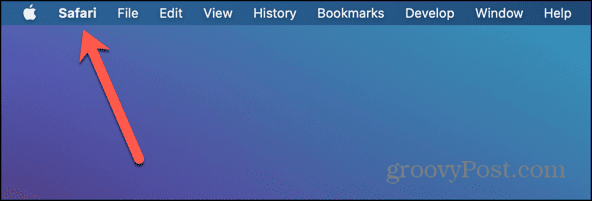
- Выбирать Настройки или Предпочтения в зависимости от того, какую версию macOS вы используете.
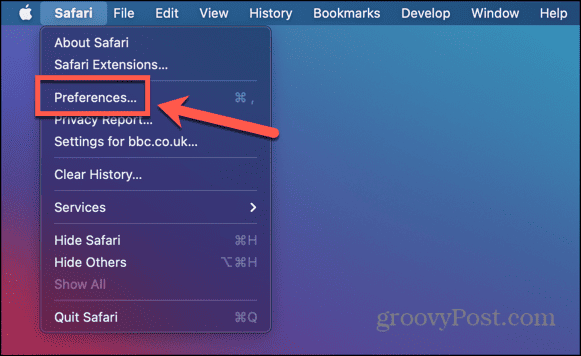
- Нажмите кнопку Расширения вкладка.
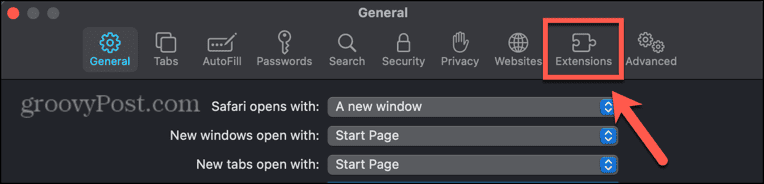
- Если есть какие-либо активные расширения, убедитесь, что они сняты, чтобы отключить их.
- Попробуйте снова запустить Карты Google.
- Если сейчас это работает, включайте расширения по одному, пока не найдете то, из-за которого Карты Google перестают работать.
Удалить данные Карт Google
Если ничего не помогает, попробуйте удалить данные Карт Google, сохраненные в вашем браузере. Удаление этих данных может помочь восстановить работу Google Maps на вашем Mac. Способ очистки данных сайта будет отличаться в зависимости от вашего браузера. Следующие шаги предназначены для Safari, но вы также можете изучить как очистить кеш в Chrome.
- Открыть Сафари и нажмите кнопку Сафари меню.
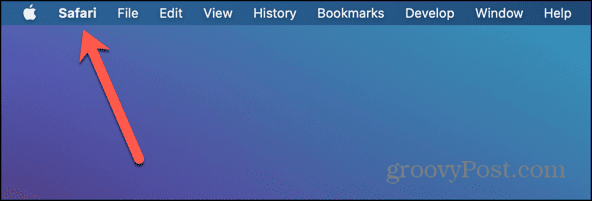
- Выбирать Настройки или Предпочтения в зависимости от версии macOS, которую вы используете.
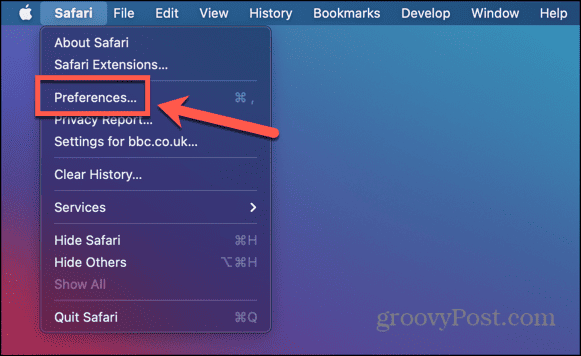
- Выберите Конфиденциальность вкладка.
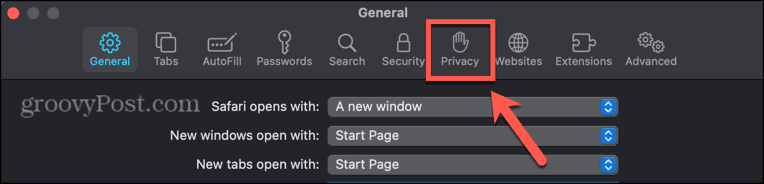
- Нажмите кнопку Управление данными веб-сайта кнопка.
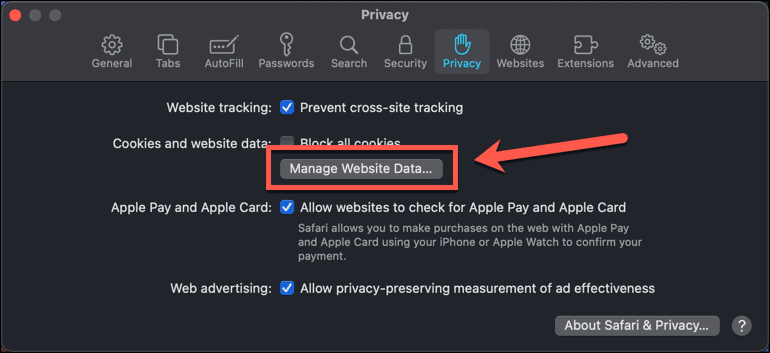
- Тип Google в поле поиска.
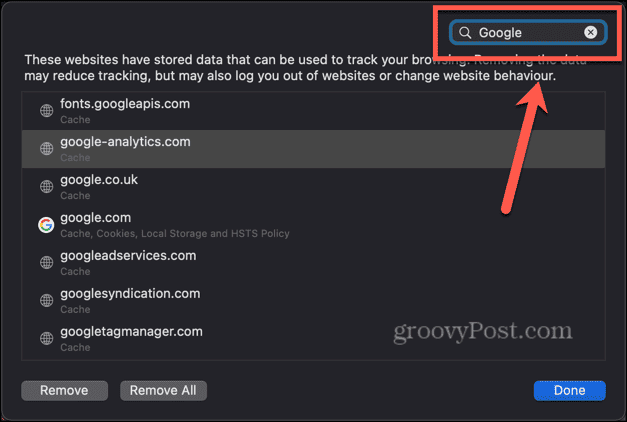
- Выберите элемент, который нужно удалить, и нажмите кнопку Удалять кнопка.
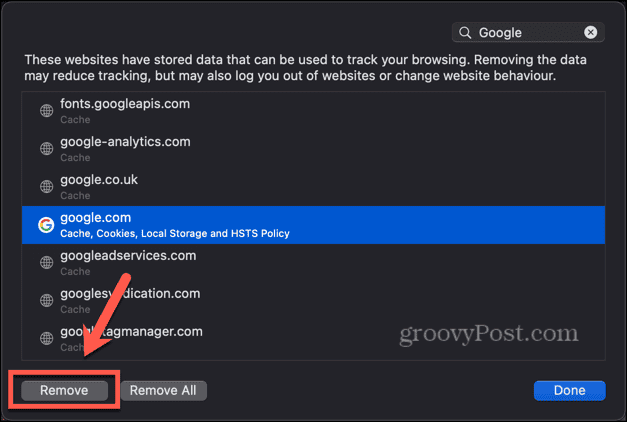
- Повторите эти действия для любых других данных, которые вы хотите удалить.
Делайте больше с Google Maps
Надеемся, что один из приведенных выше шагов поможет, если у вас возникли проблемы с тем, что Карты Google не работают на Mac. Если вы по-прежнему не можете заставить Карты Google работать на вашем Mac, возможно, вам придется использовать телефон, пока вы не найдете решение. Если вы найдете какие-либо другие полезные исправления, сообщите нам об этом в комментариях ниже.
Была ли эта статья полезна?
Круто, поделитесь:
ДелитьсяТвитнутьРеддитLinkedInЭлектронная почтаСпасибо!
Спасибо, что связались с нами.
Спасибо, что связались с нами.