
Опубликовано
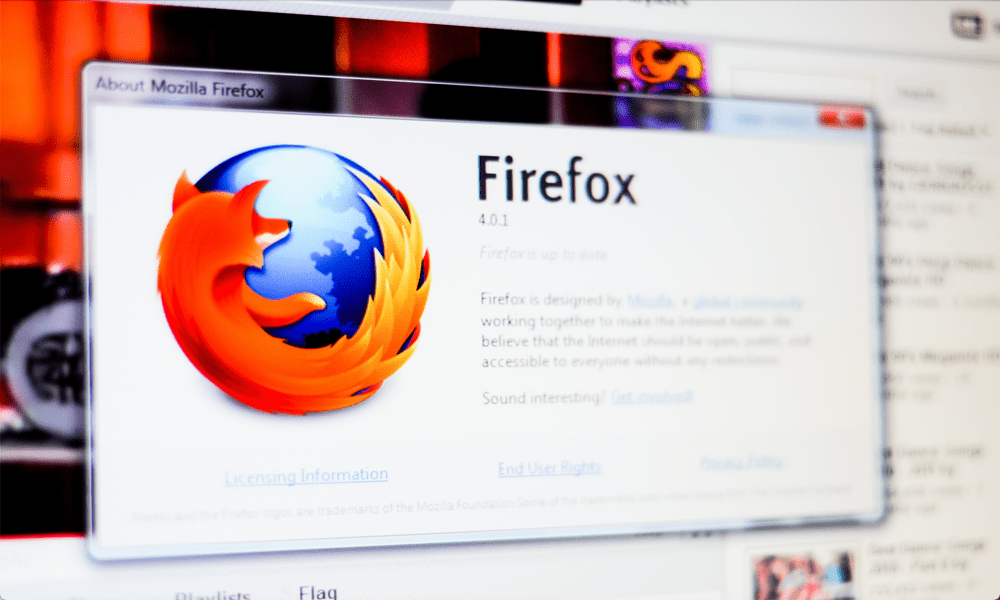
Mozilla Firefox — отличная альтернатива Chrome или Edge, но иногда он может работать слишком тяжело, и вам необходимо уменьшить использование памяти Firefox.
Если вы являетесь пользователем Mozilla Firefox и ваш компьютер работает медленно, вы можете уменьшить использование памяти Firefox, чтобы помочь операционной системе быстрее реагировать. Хотя Firefox предлагает неограниченный просмотр, бесчисленное количество открытых вкладок и любое количество расширений, ресурсы вашей системы ограничены.
Это особенно актуально для старых или менее мощных ноутбуков. Но есть вещи, которые вы можете сделать, чтобы помочь браузеру использовать меньше памяти и других системных ресурсов. Кроме того, вы можете помочь ресурсоемким играм, видео или сайтам по созданию сложных документов работать менее вяло.
Итак, если вы хотите сэкономить системную память и другие системные ресурсы для более быстрого реагирования Опыт Firefox, в этом руководстве мы покажем вам, как уменьшить использование памяти Firefox. Мы используем Windows, но большинство этих решений можно реализовать и на Mac.
Закрыть неиспользуемые вкладки
Одним из первых способов сократить использование памяти является закрытие Вкладки Firefox ты не используешь. В фоновом режиме могут работать вкладки, занимающие много памяти, которую можно использовать в другом месте. Итак, проверьте свои открытые вкладки и закройте те, которые вам не нужны.
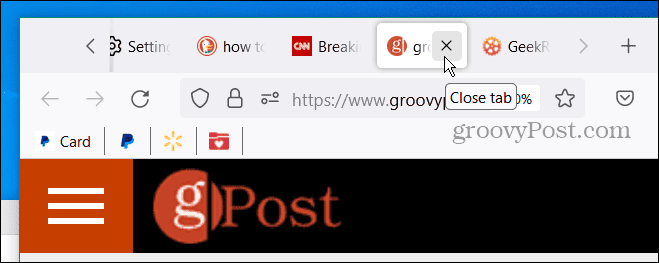
Завершите процесс Firefox и перезапустите
Точно так же вы можете завершить и перезапустить процесс Firefox. Утечки памяти могут быть вызваны тем, что браузер (с несколькими открытыми вкладками) остается включенным в течение длительного времени. Хотя вы можете закрыть (или Икс) из Firefox, он может не закрыться полностью, поэтому вместо этого используйте диспетчер задач.
Перезапустить Firefox
- Щелкните правой кнопкой мыши пустую область панели задач и выберите Диспетчер задач из появившегося меню.
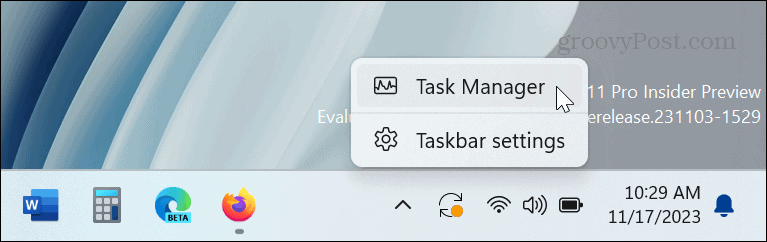
- Открой Процессы вкладка, щелкните правой кнопкой мыши Fire Foxи нажмите Завершить задачу из контекстного меню.
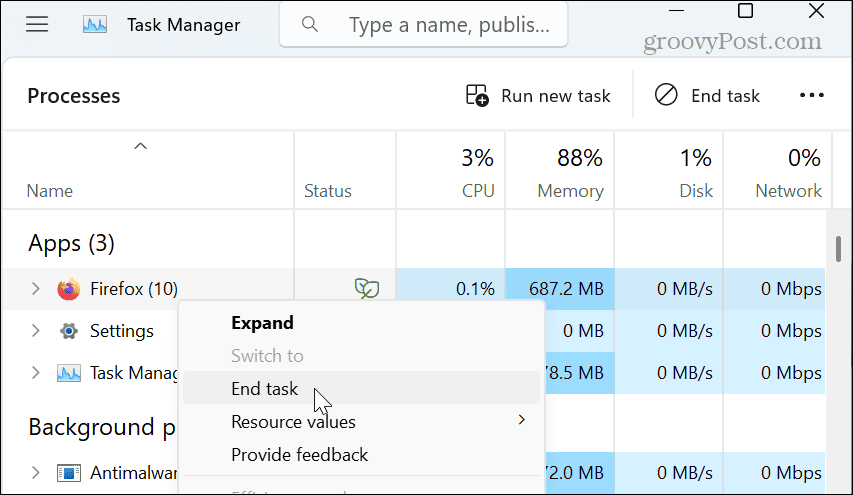
- После полного закрытия Firefox перезапустите браузер с панели задач или меню «Пуск».
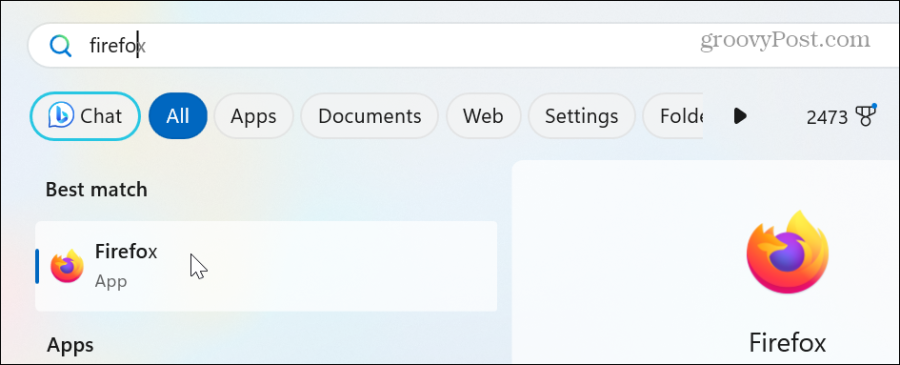
Используйте настройку минимизации памяти
Еще один способ уменьшить использование памяти Firefox — использовать встроенную в браузер настройку минимизации использования памяти.
- Запуск Fire Fox, введите в адресную строку следующее и нажмите Входить:
about: memory
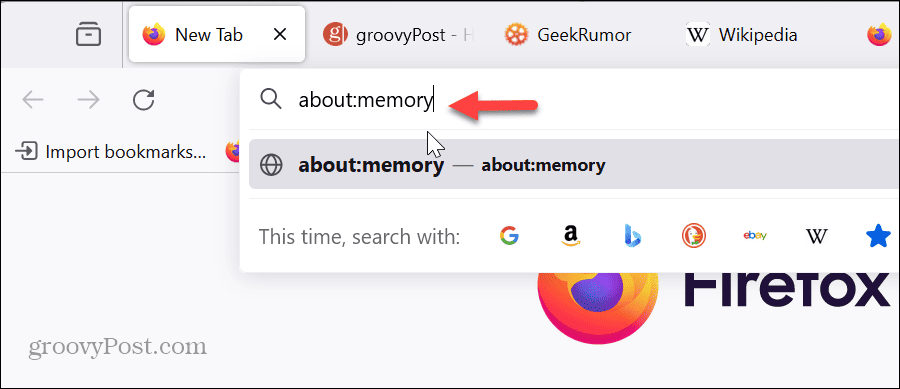
- Нажмите кнопку Минимизируйте использование памяти кнопка из Свободная память раздел, и вы увидите уведомление, когда минимизация памяти будет завершена.
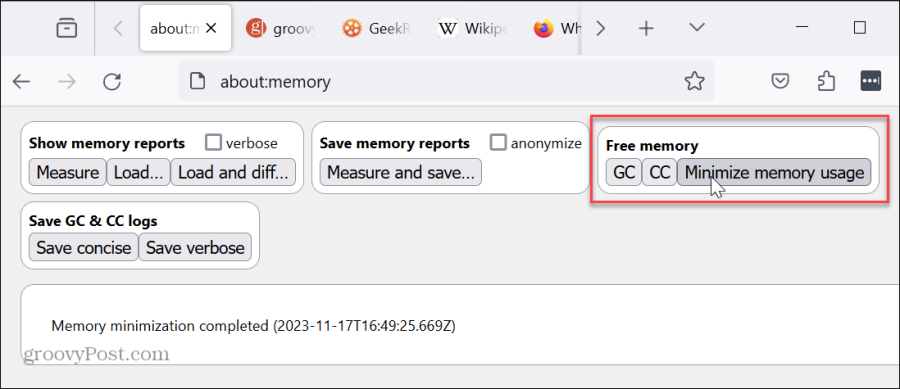
Отключить или удалить расширения
Расширения для браузера — это замечательные инструменты, которые предоставляют дополнительные функции, недоступные «из коробки». Однако чрезмерные или ненужные расширения увеличивают использование ресурсов браузера.
Чтобы отключить расширения Firefox
- Нажмите кнопку кнопка меню в правом верхнем углу.
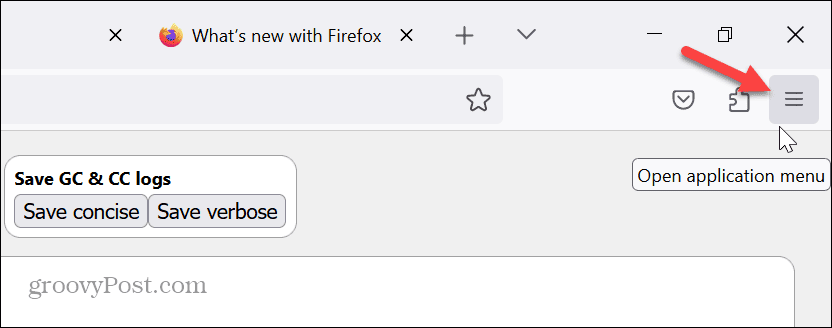
- Выбирать Дополнения и темы из появившегося меню.
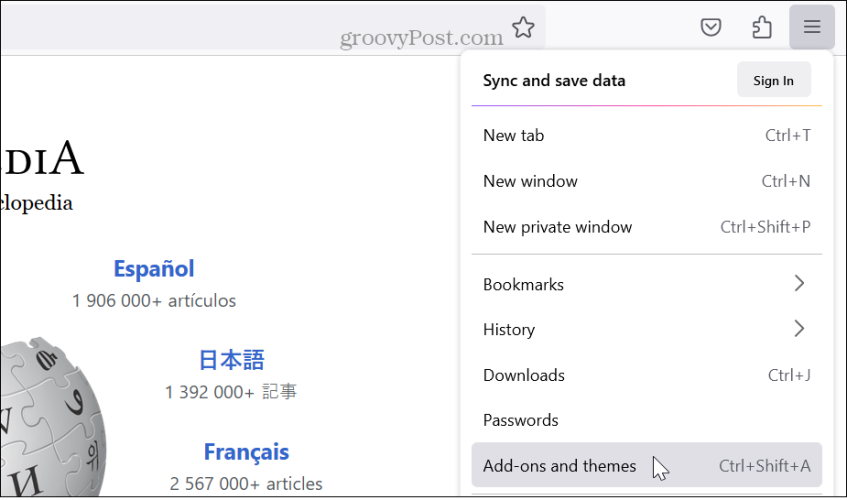
- Выключите переключатель рядом с расширениями, которые, как вы подозреваете, вызывают проблемы с памятью, чтобы отключить его.
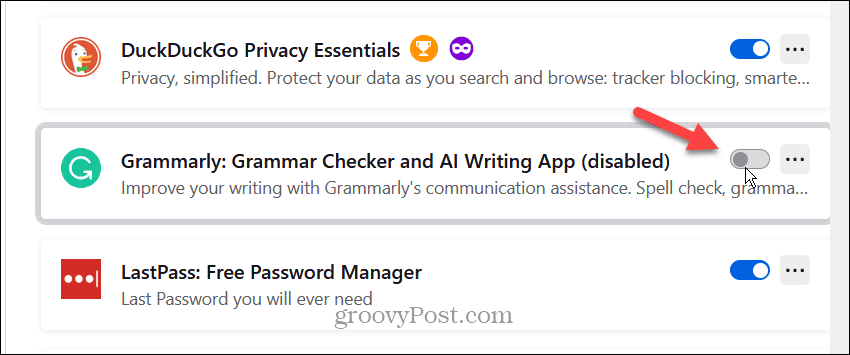
- Если использование памяти улучшилось. Если да, вернитесь и нажмите кнопку трехточечный кнопку рядом с вызывающим нарушение расширением и нажмите Удалять чтобы удалить его.
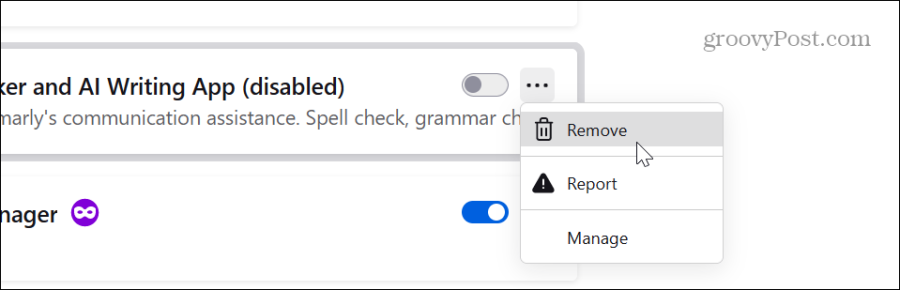
- Нажмите кнопку Удалять кнопку, когда появится сообщение о подтверждении.
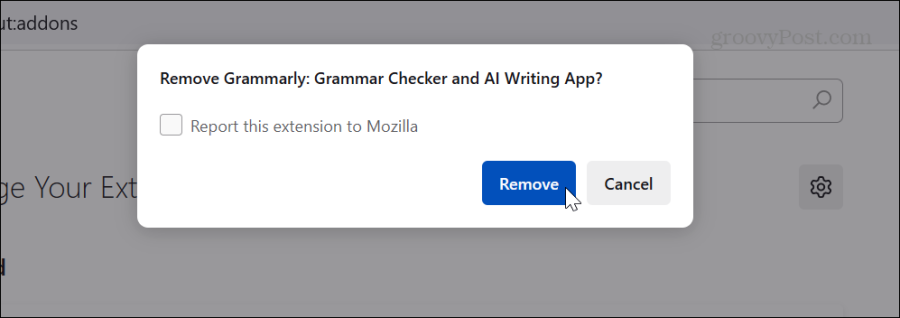
Иногда расширение может быть повреждено, и переустановка проблемных расширений может решить проблему. Также стоит отметить, что в этом разделе вы можете отключить темы и другие плагины, которые могут вызывать чрезмерное использование памяти.
Обновить Firefox
Как и любое программное обеспечение, регулярное обновление Firefox необходимо для устранения ошибок и проблем безопасности. Например, может возникнуть ошибка браузера, из-за которой он использует слишком много памяти. Обычно Firefox автоматически обновляется при запуске нового экземпляра, но никогда не помешает проверить наличие обновлений, если он работает какое-то время.
Чтобы проверить наличие обновлений Firefox
- Нажмите кнопку кнопка меню в правом верхнем углу.
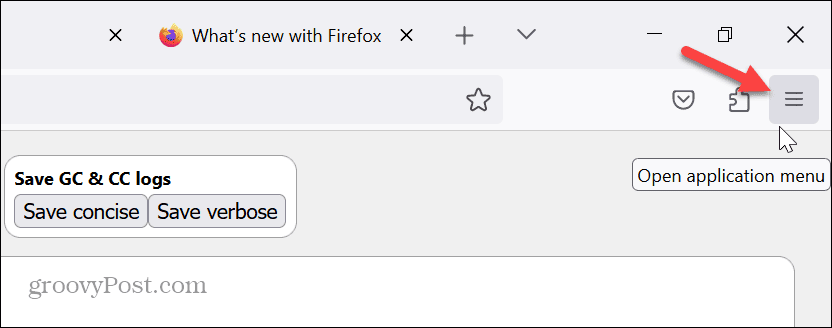
- Выбирать Помощь> О Firefox из появившегося меню.
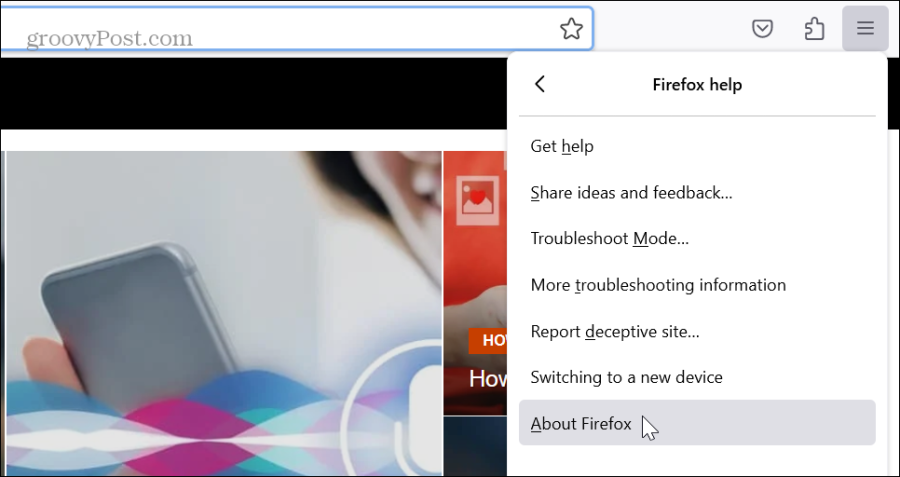
- Когда появится окно «О Mozilla Firefox», он проверит наличие обновлений. Вам необходимо перезапустить браузер, чтобы завершить процесс обновления, если он доступен.
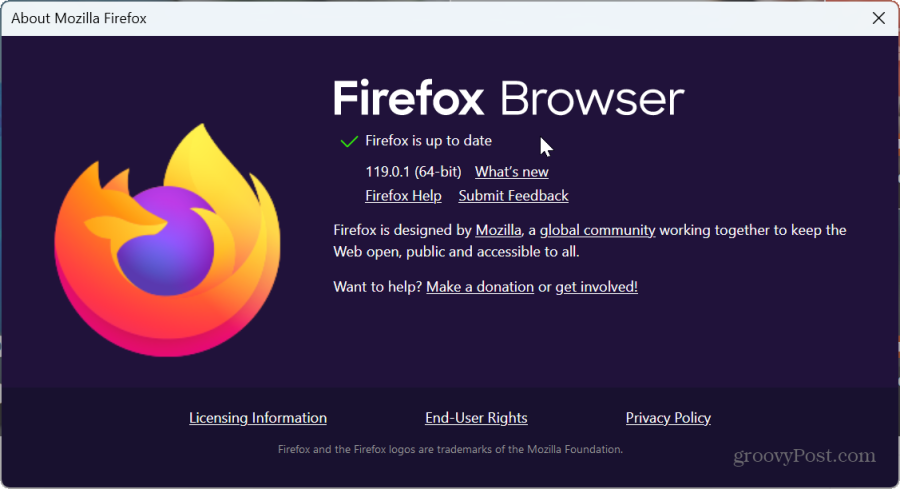
Отключить аппаратное ускорение
Хотя этот вариант обычно предназначен для старых систем, его стоит попробовать. Настройка аппаратного ускорения предназначена для повышения производительности браузера. Он разгружает работу, которую обычно берет на себя Процессор к таким компонентам, как графический процессор для ускорения графически ресурсоемких задач, таких как воспроизведение видео, видеоигры и запуск графически насыщенных страниц.
Однако он может переложить ненужный объем работы на память, вызвать интенсивное использование и даже вызвать сбой браузера. Поэтому постарайтесь отключение аппаратного ускорения в Firefox чтобы посмотреть, поможет ли это уменьшить использование памяти. Если нет, вы можете просто щелкнуть настройку, чтобы снова включить ее.
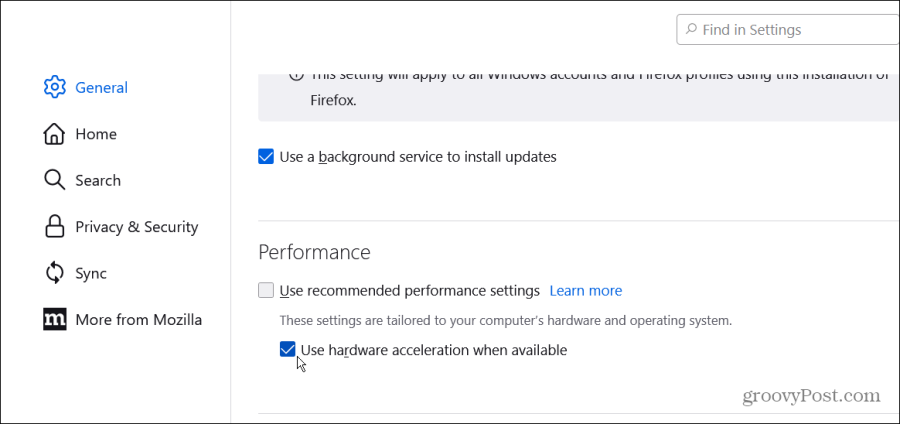
Сбросить Firefox к настройкам по умолчанию
Если у вас по-прежнему возникает проблема и вам необходимо уменьшить использование памяти Firefox, вы можете использовать «ядерный» вариант, вернув браузер к настройкам по умолчанию. Эта опция устранит проблемы с производительностью и удалит расширения и настройки. Однако не беспокойтесь о своих паролях или закладках. Обновление не повлияет на них.
Чтобы сбросить Firefox
- Нажмите кнопку кнопка меню в правом верхнем углу и выберите Помощь вариант из списка.
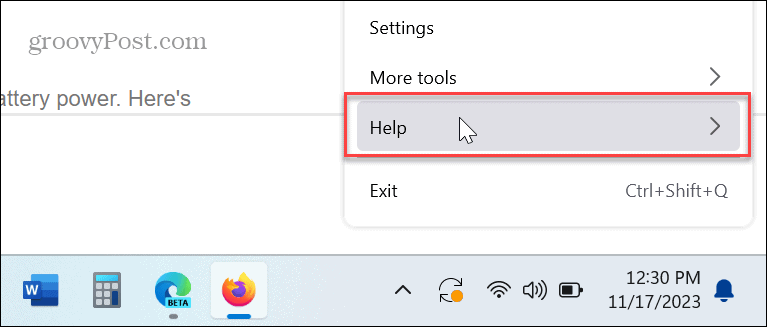
- Выберите Дополнительная информация по устранению неполадок в разделе справки Firefox.
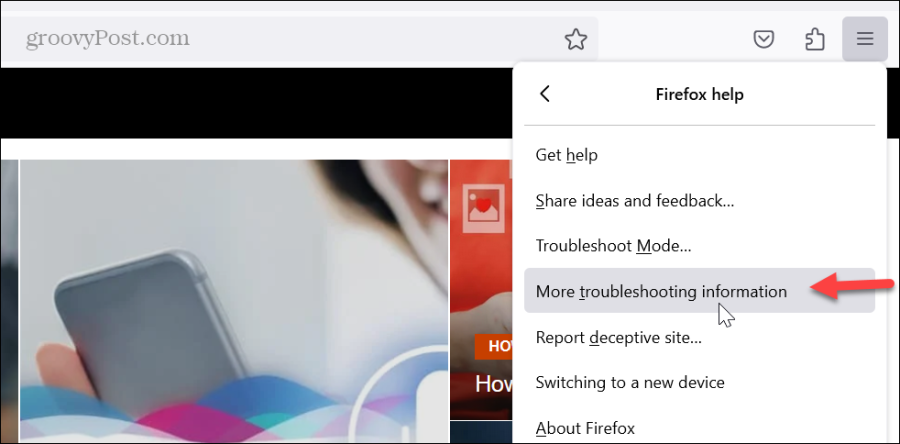
- Нажмите кнопку Обновить Firefox кнопка.
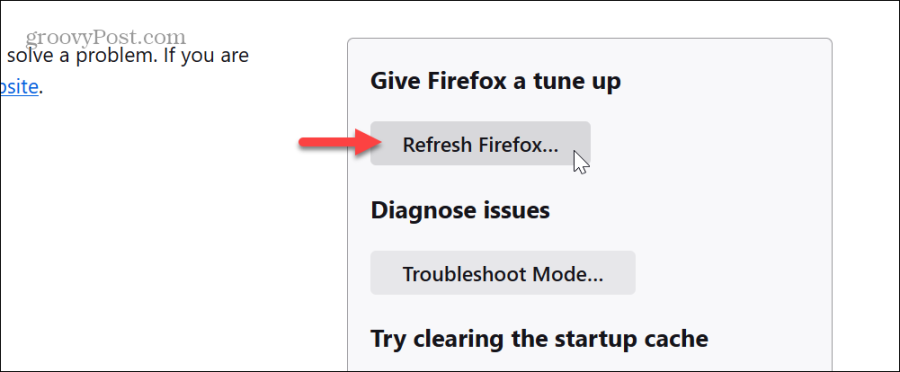
- Нажмите кнопку Обновить Firefox кнопку, когда появится сообщение о подтверждении.
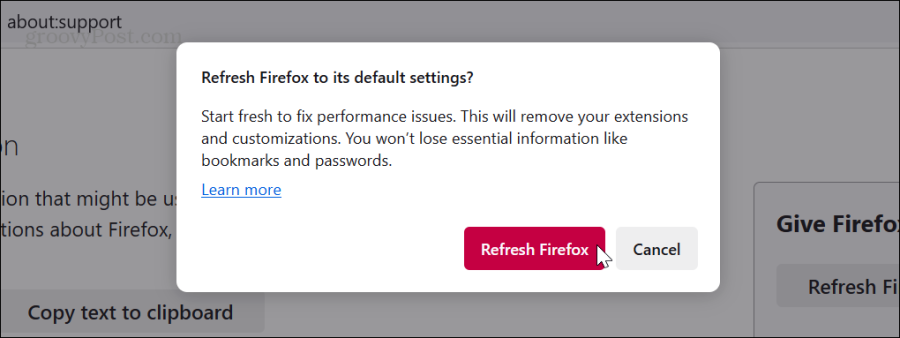
- Как только начнется процесс обновления, браузер закроется, отобразит данные, успешно восстановленные, и перейдет к следующему экрану, где вы сможете восстановить все окна и вкладки или только те, которые вам нужны.
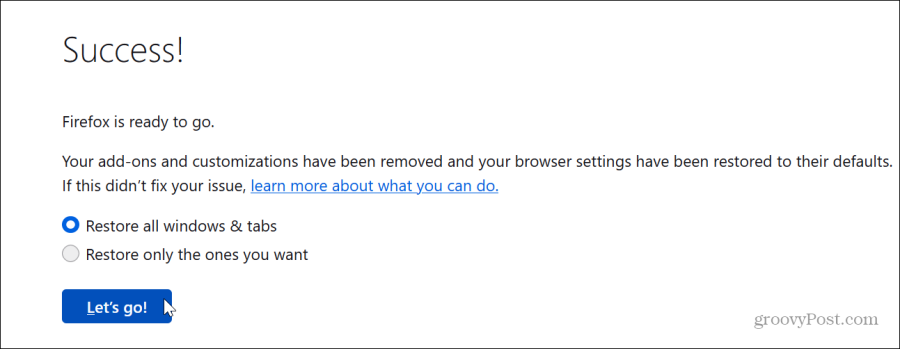
Уменьшение использования памяти Firefox
Если вам нравится браузер Firefox, но вам не нравится его чрезмерное использование памяти и других системных ресурсов, вы можете уменьшить использование памяти Firefox, выполнив описанные выше шаги.
Помните, что сброс настроек Firefox должен быть крайней мерой. А если вы хотите пойти дальше, вы можете удалить и переустановить Firefox со своего компьютера.
Однако, прежде чем делать этот радикальный шаг, убедитесь, что вы вошли в свою учетную запись Mozilla и сделали резервную копию своих данных. В противном случае процесс установки может оказаться трудным.
Была ли эта статья полезна?
Круто, поделитесь:
ДелитьсяТвитнутьРеддитLinkedInЭлектронная почтаСпасибо!
Спасибо, что связались с нами.
Спасибо, что связались с нами.


