Как создать сложный Windows 10 PIN
Безопасность Microsoft Windows 10 / / March 18, 2020
Последнее обновление

Мы показали, как создать четырехзначный PIN-код, чтобы упростить вход в систему Windows 10. Вот как можно повысить безопасность вашего компьютера при входе в систему.
Мы показали, как создать четырехзначный PIN-код для входа в систему Windows 10 проще. Вот как можно повысить безопасность вашего компьютера при входе в систему.
Создать сложный Windows 10 PIN
Чтобы создать более безопасный и сложный ПИН-код Windows 10, нажмите Windows ключ + R на клавиатуре и тип: gpedit.msc.
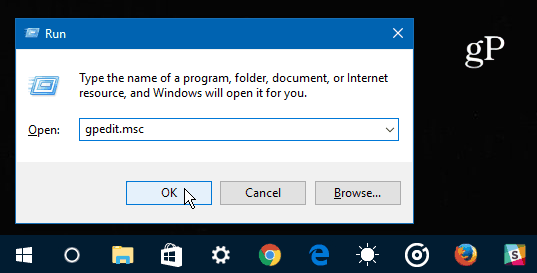
После того, как редактор групповой политики открыт, Конфигурация компьютера> Административные шаблоны> Компоненты Windows> Windows Hello для бизнеса> Сложность ПИН-кода.
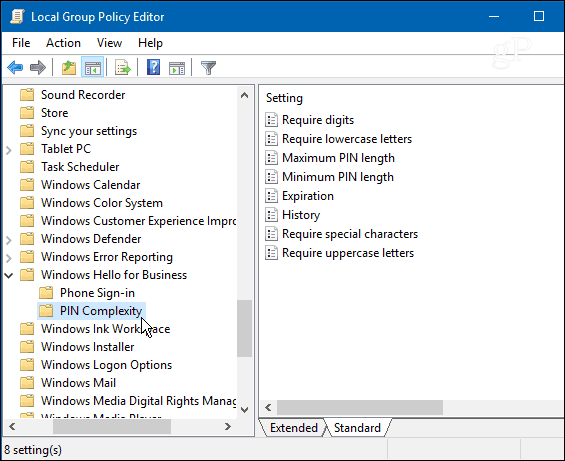
Теперь вы можете дважды щелкнуть политику, настроить и управлять различными системами входа в систему, такими как History, Max и Minimum Pins... и т. Д. Просто дважды щелкните каждую политику на правой стороне. Вот несколько сильных способов создания сложного PIN-кода:
Строчные буквы: Если вы включите или не настроите эту политику, операционная система потребует от вас указать хотя бы одну строчную букву при создании ПИН-кода.
Максимальная длина булавки: Это позволяет вам установить максимальное количество символов, которое вы можете использовать для создания PIN-кода. Максимально допустимый предел составляет 127 символов.
Действительно: Эта политика позволяет вам установить количество дней, прежде чем пользователи будут менять свой PIN-код. Вы можете настроить этот параметр на срок от 1 до 730 дней. Конечно, установка его на ноль означает, что PIN-код никогда не истечет.
Специальные символы: Это один из самых надежных способов создания сложного и надежного пароля для вашей системы Windows 10, и вам нужно будет включить его для его использования. Когда вы выбираете эту опцию, вы получаете полный список специальных символов, которые разрешены в разделе здоровья, например: «! # $ % & _ ~/.”
Чтобы включить сложный пароль или другие дополнительные параметры, вам нужно будет выбрать «Включено». Также обязательно включите каждый, который вы хотите добавить.

Это все, что есть. Помните, вам нужно бежать Windows 10 Pro (не Windows 10 Home), чтобы настроить это с помощью групповой политики.
Если вы домашний пользователь, вы, вероятно, не хотите усложнять процесс, но в деловой среде это очень удобно для обеспечения дополнительного уровня защиты.


