Ошибка «Документ Excel не сохранен»: как исправить
Производительность Майкрософт Эксель Герой / / November 15, 2023

Опубликовано

Вы изо всех сил пытаетесь сохранить свою таблицу Excel? Вот что следует попробовать, если вы получаете сообщение об ошибке «Не сохранен документ Excel».
Таблицы — удивительная вещь. Они могут содержать миллиарды клеток. выполнять сложные вычисления, а некоторые из них даже содержат скрытые авиасимуляторы. Однако они также могут расстраивать, когда что-то идет не так. Возможно, вы потратили много времени на работу над своей электронной таблицей и обнаружили, что при попытке сохранить ее она просто выдает ошибку. Хорошей новостью является то, что все еще возможно сохранить всю вашу тяжелую работу. Вот несколько вещей, которые можно попробовать, если у вас возникли проблемы с ошибкой «Не сохранен документ Excel».
Сохраните файл Excel под другим именем
Если вы столкнулись с ошибкой «документ не сохранен в Excel», первое, что нужно попробовать, — это попытаться сохранить его под другим именем. Возможно, проблема связана с текущим файлом; сохранение его под новым именем приведет к созданию новой копии вашего файла Excel, и этого может быть достаточно для решения ваших проблем.
Как сохранить файл Excel под другим именем
Вы можете сохранить файл Excel через меню «Файл» или с помощью сочетания клавиш.
- Нажмите кнопку Файл меню.
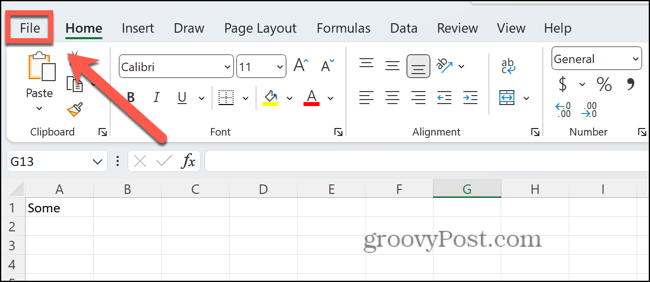
- Выбирать Сохранить как.
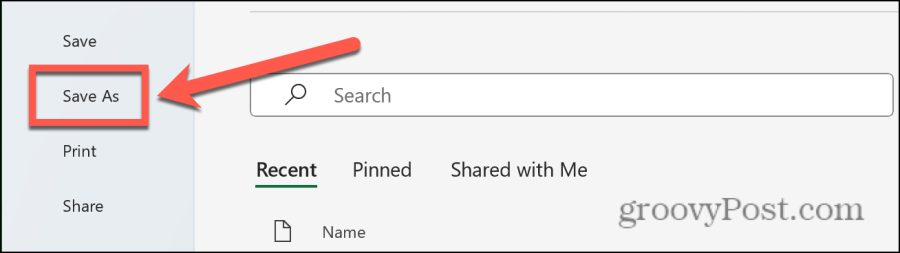
- Дайте вашему файлу новое имя.
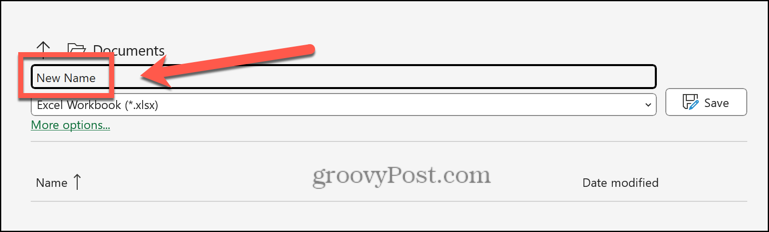
- Нажмите Сохранять.
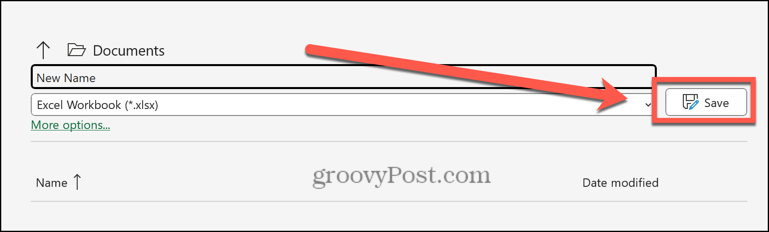
Сохраните файл Excel с другим расширением
Если вам не удается сохранить файл под новым именем, используя то же расширение, вы можете попробовать изменить расширение файла на другое, отличное от стандартного. XLSX-файл. Вы можете обнаружить, что можете сохранить файл Excel, используя другой тип файла.
Как сохранить файл Excel с другим расширением
Вы можете выбрать тип расширения при сохранении файла. Вам следует выбрать тип файла, который будет поддерживать формат вашего документа.
- Нажмите кнопку Файл меню.
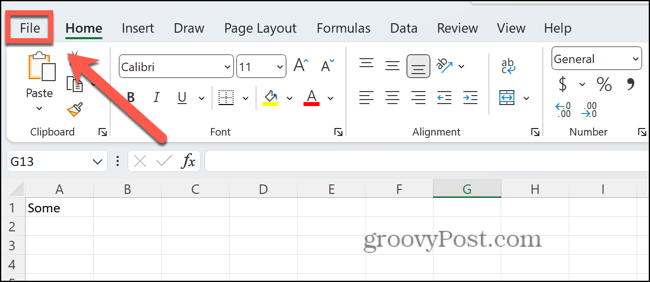
- Выбирать Сохранить как.
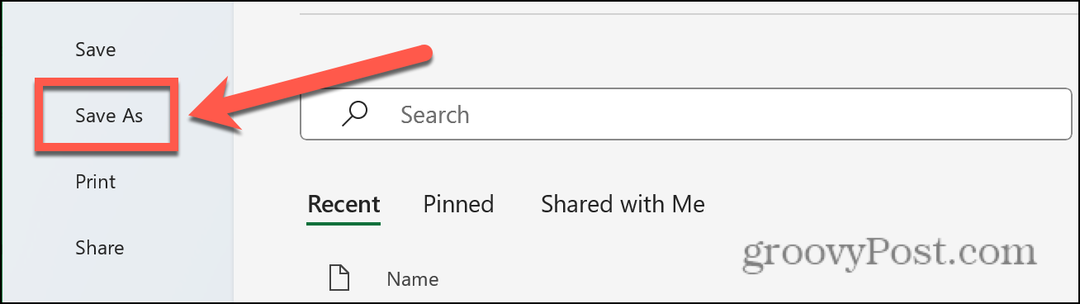
- Нажмите кнопку Формат файла падать.
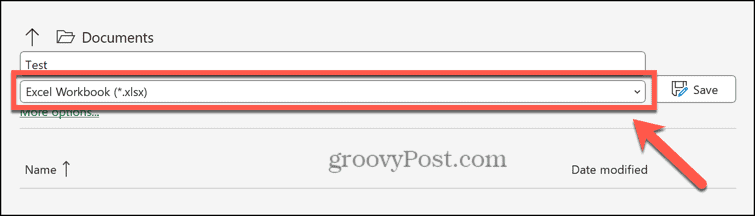
- Выберите формат, например Рабочая тетрадь Excel 97-2003.
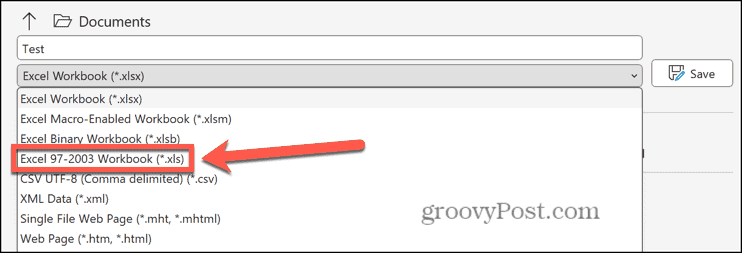
- Нажмите Сохранять.
Сохраните файл Excel в другом месте
Другая причина, по которой вы можете столкнуться с ошибкой «Документ не сохранен» в Excel, может заключаться в том, что ваш носитель данных поврежден. Вы можете попробовать сохранить файл Excel в другом месте или даже на другом диске. Если вы можете сохранить документ в другом месте, возможно, вы захотите попробовать. проверка на ошибки диска чтобы увидеть, было ли это причиной проблемы.
Как сохранить файл Excel в другом месте
Вы можете выбрать местоположение файла Excel при его сохранении. Если у вас есть другие доступные диски или сетевые расположения, попробуйте выбрать один из них.
- Открой Файл меню.
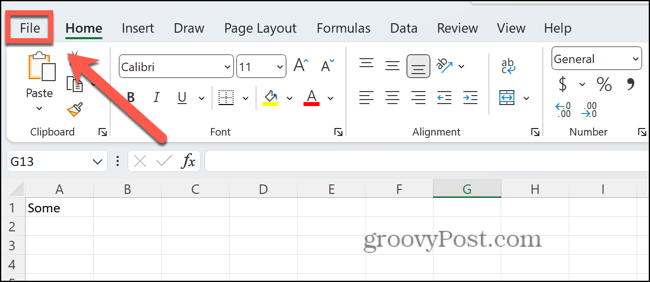
- Нажмите Сохранить как.
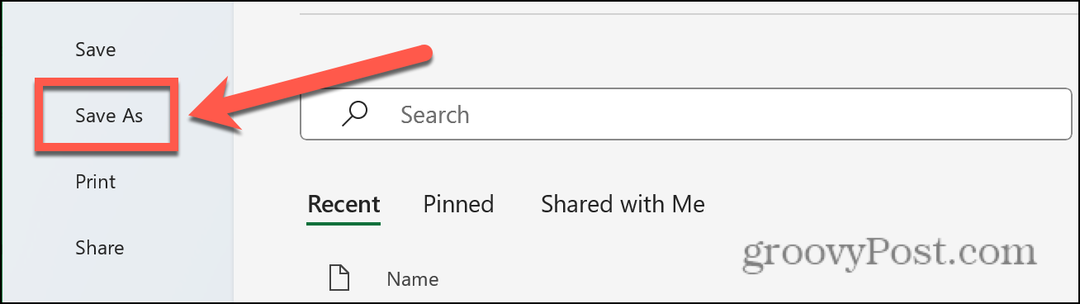
- Выберите альтернативное местоположение в меню слева.
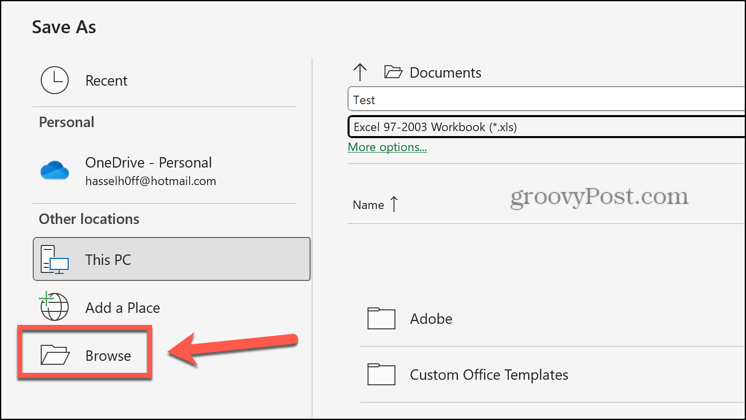
- Нажмите Сохранять.
Скопируйте содержимое в новый файл
Если вам не удается сохранить файл ни одним из вышеперечисленных способов, вы можете попробовать копирование вашей таблицы и вставляем его в новый файл. Создав новый файл и скопировав содержимое файла, который вы не можете сохранить, вы сможете обойти проблему.
Как скопировать таблицу Excel в новый файл
Вы можете скопировать отдельные листы в новый документ. Альтернативно, вы можете переместить несколько листов одновременно.
- Чтобы переместить один лист, щелкните правой кнопкой мыши имя листа в нижней части экрана.
- Чтобы переместить все листы, щелкните правой кнопкой мыши имя листа в нижней части экрана и выберите Выбрать все листы затем щелкните правой кнопкой мыши один из выбранных листов.
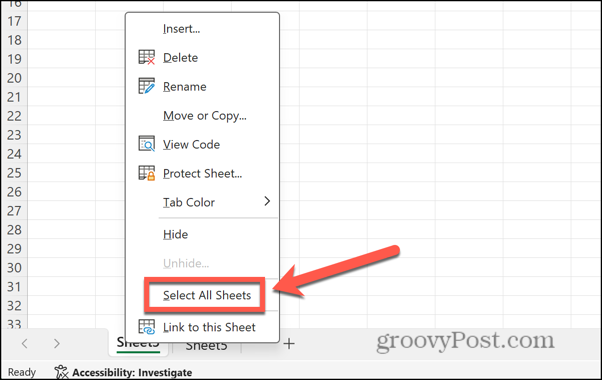
- Нажмите Переместить или скопировать.
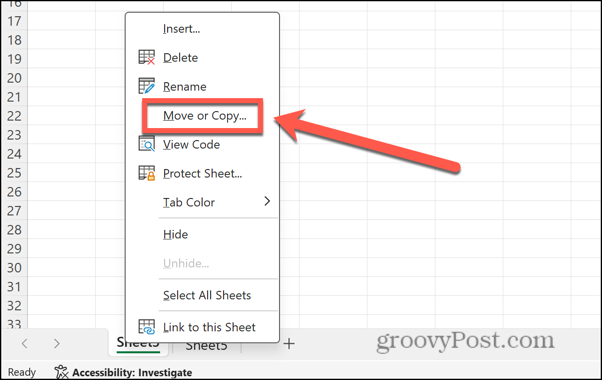
- Нажмите кнопку Бронировать падать.
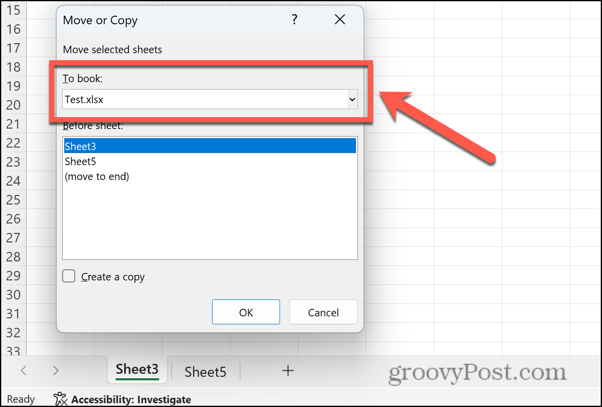
- Выбирать Новая книга.
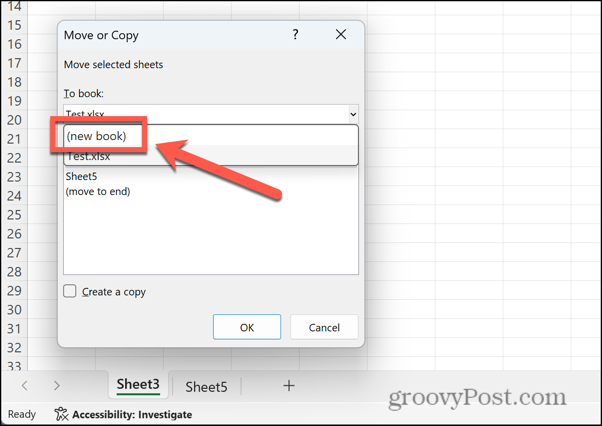
- Гарантировать Создать копию проверено.
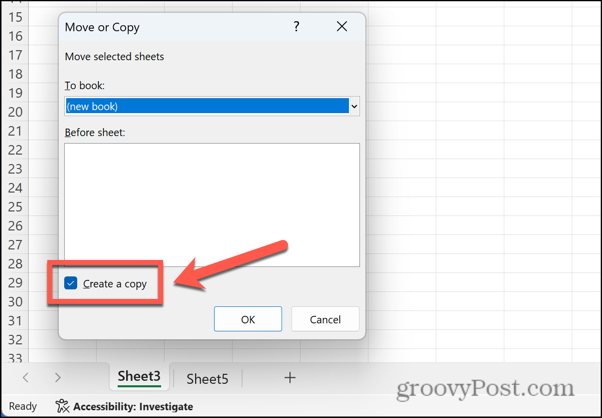
- Нажмите ХОРОШО и листы копируются в новый файл.
- Попробуйте сохранить новый файл.
Закройте другие приложения и процессы
Проблемы с сохранением таблиц Excel могут быть вызваны другими приложениями или процессами, работающими в то же время. Вы можете попробовать закрыть некоторые из этих приложений и процессов, чтобы посмотреть, решит ли это проблему.
Как закрыть приложения в Windows
Вместо того, чтобы закрывать каждое приложение по очереди, вы можете закрыть работающие приложения в диспетчере задач. Обязательно сохраните свою работу, прежде чем закрывать какие-либо приложения.
- Щелкните правой кнопкой мыши Начинать кнопку и нажмите Диспетчер задач.
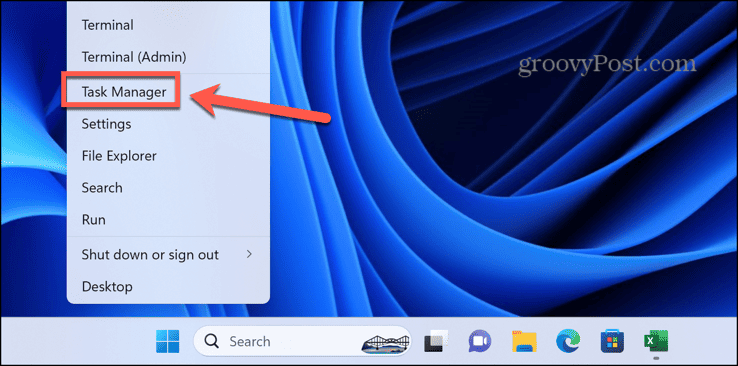
- Вы также можете использовать ярлык Ctrl+Shift+Esc.
- Выберите Процессы вкладку и щелкните правой кнопкой мыши любое приложение, которое хотите закрыть. Выбирать Завершить задачу.
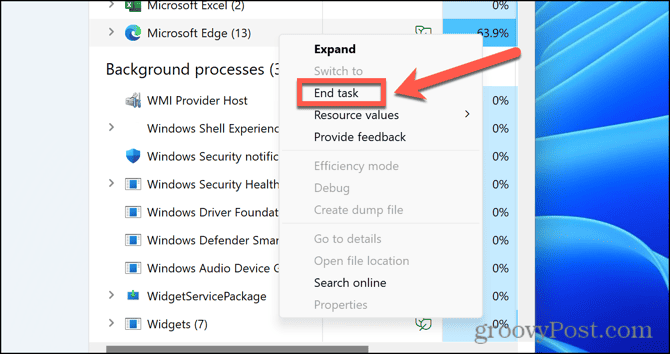
- Повторите действия для других приложений или процессов, которые вы хотите закрыть.
Как закрыть приложения на Mac
Чтобы закрыть приложение на Mac, вы можете щелкнуть его правой кнопкой мыши в Dock и выбрать Покидать. Также возможно принудительно закрыть запущенные приложения, если они не закрываются из дока, но вам необходимо сначала сохранить все данные.
- Нажмите кнопку Яблоко логотип в строке меню.
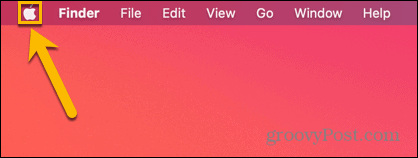
- Нажмите Принудительное завершение.
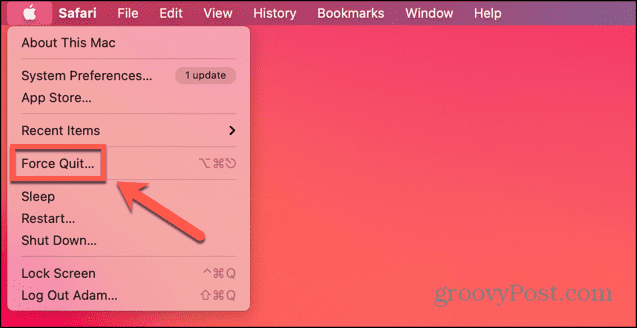
- Вы также можете использовать ярлык Cmd+Option+Esc.
- Выберите любое приложение, которое хотите закрыть, и нажмите Принудительное завершение.
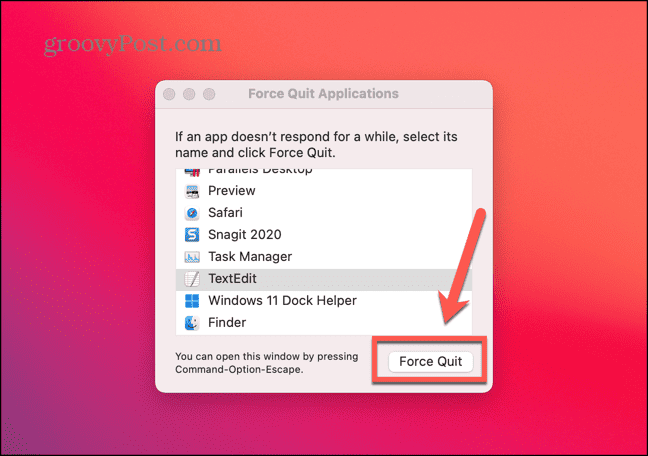
- Повторите для других приложений, если хотите.
Проверьте свое сетевое соединение
Если вы пытаетесь сохранить в облаке или на сетевом диске, проблема может заключаться в том, что у вас нет подключения к сети, поэтому файл не удается сохранить. Вы можете проверить подключение к Интернету, выполнив поиск в Интернете, чтобы убедиться, что ваш компьютер находится в сети. Если вы пытаетесь сохранить файл на сетевой диск, попробуйте сохранить файл другого типа в этом сетевом расположении, чтобы проверить, доступен ли сетевой диск.
Откройте Excel в безопасном режиме
Надстройки Excel могут быть полезными инструментами, но они также могут вызывать проблемы. Вы можете определить, вызывают ли надстройки проблемы с сохранением файлов Excel, запустив Excel в безопасном режиме, в котором все надстройки будут отключены. Безопасный режим для Excel доступен только в Windows; если вы используете Excel на Mac, вам необходимо отключить надстройки, следуя инструкциям в следующем разделе.
Как запустить Excel в безопасном режиме
Вы можете запустить Excel в безопасном режиме, удерживая клавишу при открытии приложения. Однако это не будет работать на Mac.
- Выберите файл Excel, который хотите открыть в проводнике, но не открывайте его. Либо выберите само приложение Excel.
- Удерживайте кнопку Ctrl клавишу и нажмите Входить.
- Подтвердите, что вы хотите открыть Excel в безопасном режиме.
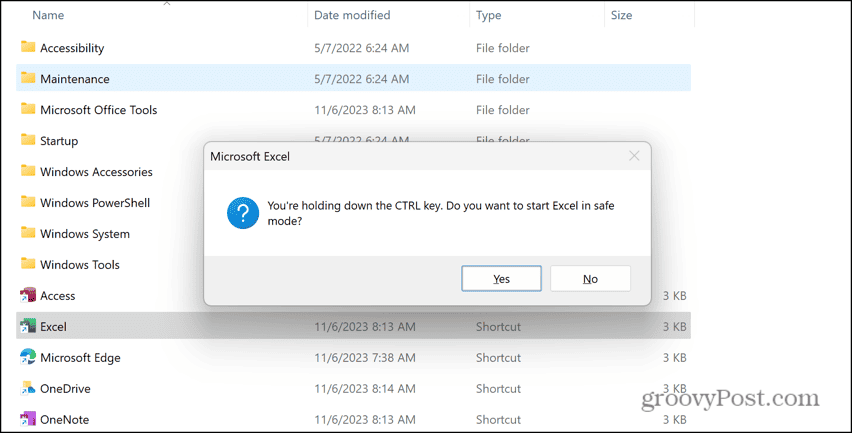
- Нажмите Да и Excel запускается в безопасном режиме.
Отключить надстройки в Excel
Если вы можете сохранить файл в Excel в безопасном режиме, то, вероятно, ваши проблемы вызваны надстройкой. Отключив надстройки и включив каждую из них по очереди, вы можете попытаться повторить свою ошибку. Когда вы найдете надстройку, которая вызывает ошибки при сохранении файлов Excel, вы можете включить другие надстройки и навсегда оставить виновника отключенным.
Как отключить надстройки Excel
Существуют различные типы надстроек Excel. Вам нужно будет отключить каждый тип отдельно, чтобы отключить их все.
- Нажмите кнопку Файл меню.
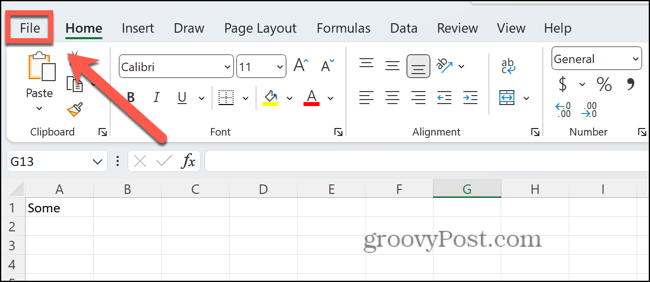
- Нажмите Параметры внизу левого меню.
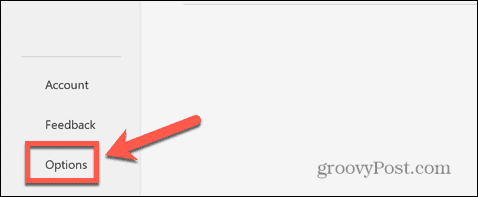
- Выбирать Надстройки.
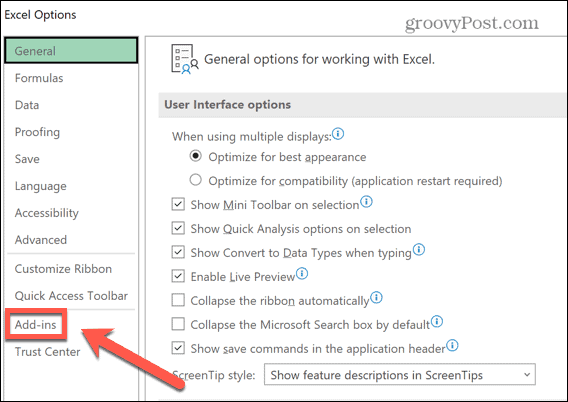
- Нажмите Управлять и выберите тип надстройки, которую хотите отключить, например Надстройки Excel или COM-надстройки.
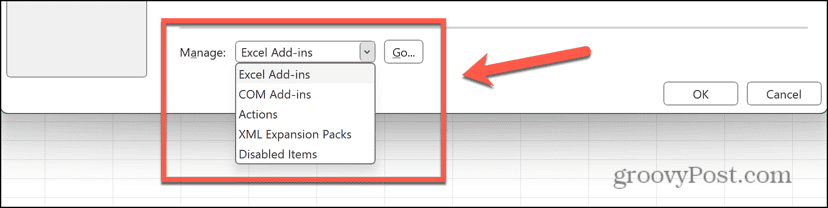
- Снимите флажки со всех активных надстроек и нажмите ХОРОШО.
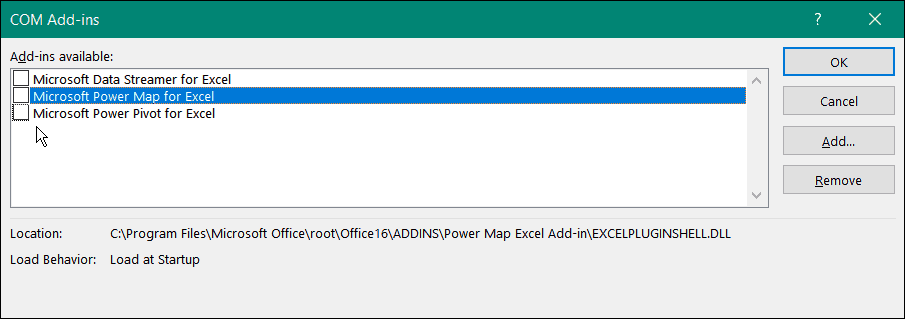
- Повторите эти действия для любых других активных надстроек.
Исправить другие ошибки Excel
Если вы получаете сообщение об ошибке «Не сохранен документ Excel», надеюсь, одно из приведенных выше исправлений помогло. Если вы найдете какие-либо другие полезные решения этой проблемы, сообщите нам об этом в комментариях ниже.
К сожалению, могут возникнуть ошибки в Excel. Хорошей новостью является то, что другие люди часто сталкивались с той же проблемой и находили эффективные решения. Например, есть несколько вещей, которые вы можете попробовать, если у вас возникли проблемы с Excel не выделяет ячейки.
Была ли эта статья полезна?
Круто, поделитесь:
ДелитьсяТвитнутьРеддитLinkedInЭлектронная почтаСпасибо!
Спасибо, что связались с нами.
Спасибо, что связались с нами.
