Как отключить Copilot в Windows 11
Microsoft Windows 11 Герой / / November 06, 2023

Опубликовано
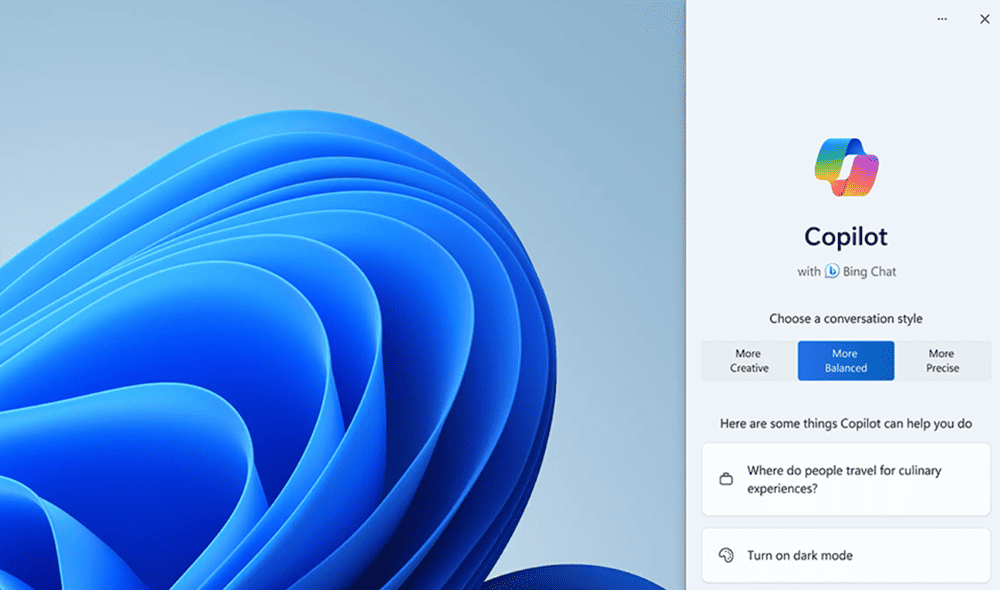
Windows Copilot — это инструмент генеративного искусственного интеллекта Microsoft для Windows 11. Однако, если вы не его фанат, вы можете отключить Copilot в Windows 11.
Одной из новых функций, добавляемых в Windows 11, является приложение генеративного искусственного интеллекта Windows Copilot. Как и другие «функции», такие как советы и предложения, вы можете отключить Copilot в Windows 11 и убрать его с дороги.
С помощью Windows Copilot можно выполнять различные задачи. Тем не менее, если вам не нравится генеративный компонент искусственного интеллекта, добавляемый в операционную систему (ОС) вашего настольного компьютера, есть различные способы его устранить.
Если вы хотите использовать его время от времени, вы можете удалить Copilot. значок панели задач иметь более простой интерфейс. Или, если вам это вообще не нужно, вы можете полностью отключить его с помощью групповой политики или реестра.
Итак, в этом руководстве мы объясним, что такое Windows Copilot, а также все способы его отключения и устранения его с вашего пути. Кроме того, если вы захотите попробовать эту функцию позже, мы объясним, как ее снова включить.
Что такое второй пилот Windows?
Итак, что такое Второй пилот Windows? Это генеративный инструмент искусственного интеллекта Microsoft, который можно использовать для выполнения различных задач в Windows 11. Например, вы можете позволить ему создавать изображения, задавать вопросы, воспроизводить музыку и включать приложения и настройки Windows. Конечно, вы также можете использовать его для обобщения контента в Интернете (что мы здесь не используем).
Copilot построен на базе ЧатGPT Технология производителя OpenAI. К сожалению, попытка компании сделать эту функцию ценной не удалась. Это больше похоже на надстройку или наличие кнопки Bing Chat из Edge в ОС. И многие вещи, которые вы можете получить от подобных ChatGPT, не являются превосходными, например, создание электронных таблиц или правильное написание кода.
Если вам интересно узнать, что можно делать с помощью Copilot, посмотрите следующее видео от Microsoft:
Удалить Copilot с панели задач Windows 11
Вы узнаете, что в вашей системе установлен Copilot, когда на панели задач появится новый значок. Если у вас есть добавлено много элементов на панель задач, вам может не понравиться, что значок Windows Copilot занимает место.
Итак, если вы не хотите отключать Copilot, чтобы использовать его позже, можно убрать значок на панели задач.
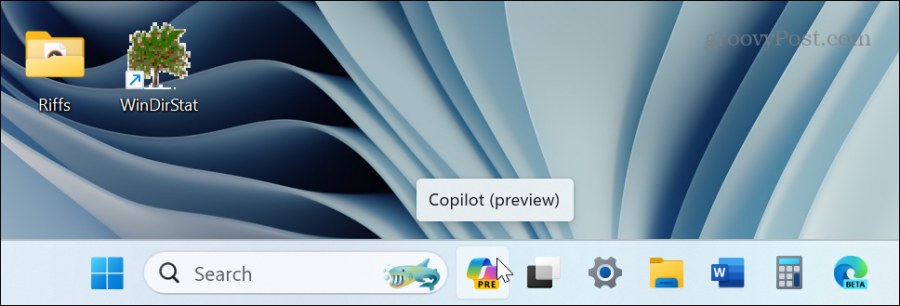
Windows Copilot в Windows 11 отображается в виде нового значка на панели задач справа от поля поиска.
Удаление Copilot с панели задач в Windows 11
- нажмите Ключ Windows запустить Стартовое меню и выберите Настройки. Альтернативно, вы можете использовать сочетание клавиш Клавиша Windows + Я чтобы запустить его напрямую.
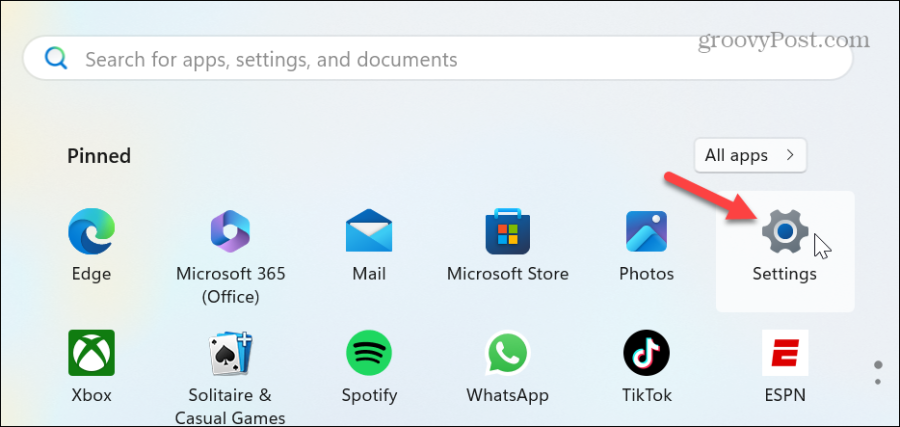
- Выбирать Персонализация на левой панели и нажмите кнопку Панель задач вариант справа.
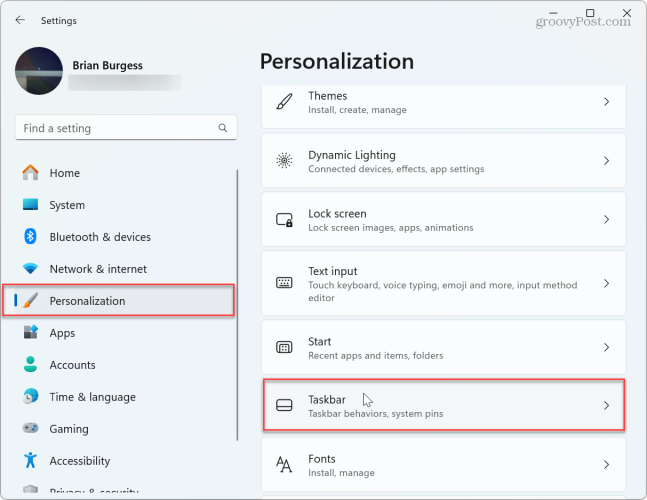
- Выключите Второй пилот (превью) переключитесь и закройте настройки.
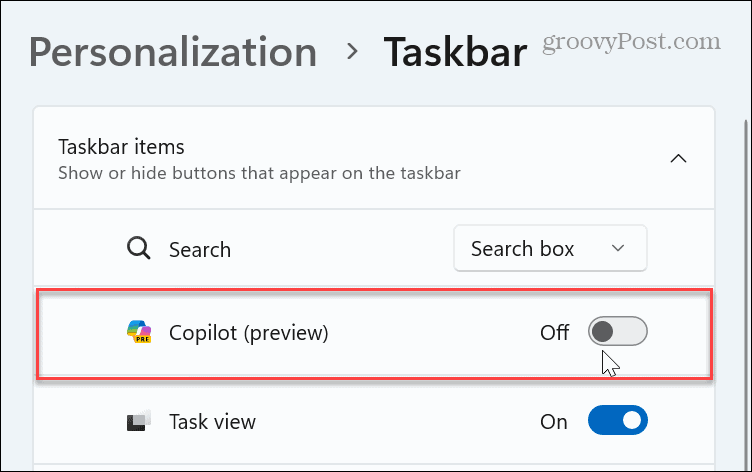
- Вот и все. После того, как вы выполните эти действия, значок Copilot больше не будет отображаться на панели задач.
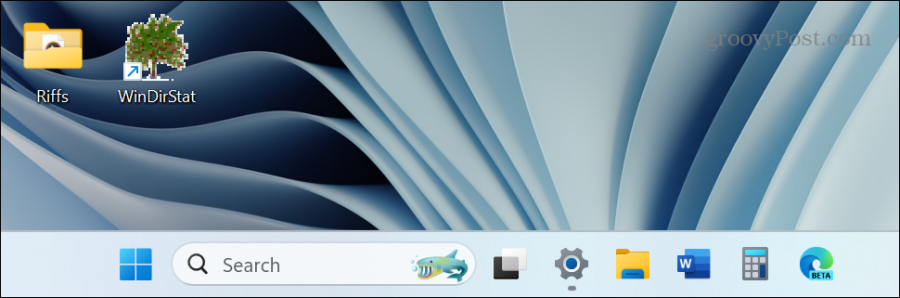
Обратите внимание: если вы скроете значок Copilot на панели задач, он все равно будет работать в фоновом режиме. Чтобы деактивировать эту услугу, вам необходимо использовать один из приведенных ниже вариантов, чтобы полностью отключить ее.
Отключить Windows Copilot через групповую политику
Если вы серьезно относитесь к тому, чтобы не использовать Copilot или позволить кому-либо использовать его, вы можете отключить его через Редактор групповой политики в выпусках Windows 11 Pro, Enterprise и Education.
- нажмите Клавиша Windows + Р запустить Диалоговое окно «Выполнить».
- Тип gpedit.msc и нажмите ХОРОШО или нажмите Входить.
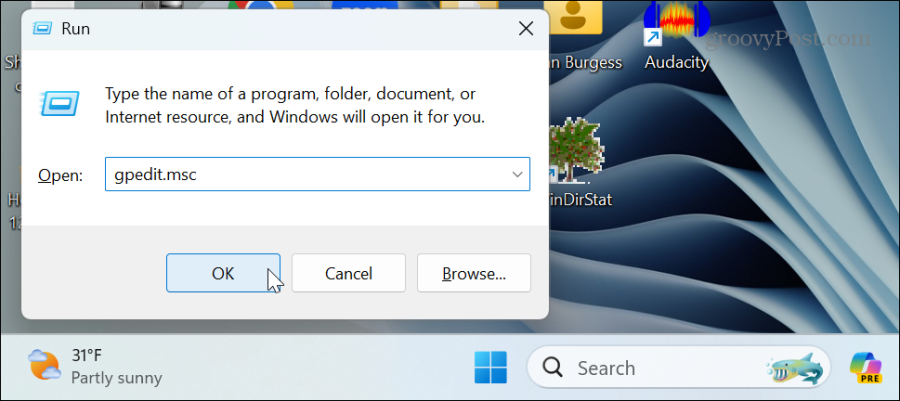
- Когда откроется редактор групповой политики, перейдите по следующему пути:
User Configuration > Administrative Templates > Windows Components > Windows Copilot
- Дважды щелкните значок Отключить политику Windows Copilot на правой панели.
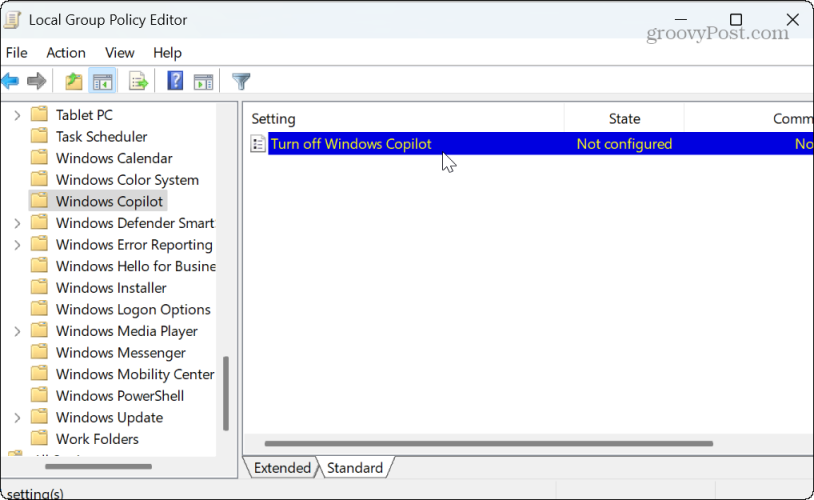
- Выберите Включено в окне редактирования политики и нажмите Применять и ХОРОШО чтобы сохранить изменения.
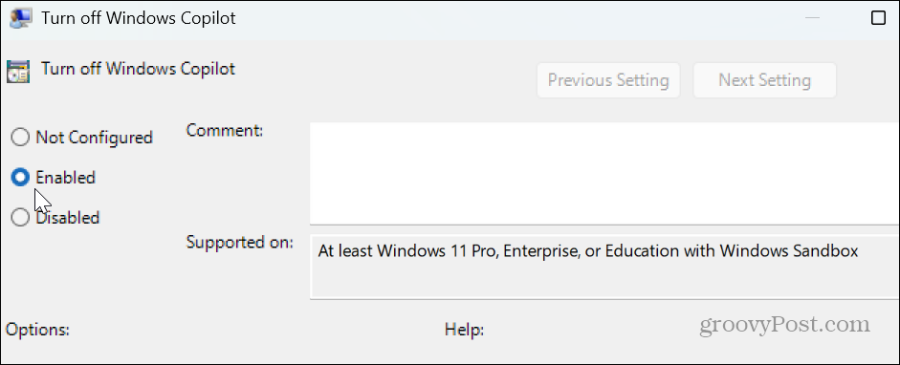
После выполнения этих действий Windows Copilot отключится, а значок исчезнет с панели задач. Это не просто скрыто. Компонент Windows Copilot полностью отключен — он не работает в фоновом режиме и не доступен для доступа.
Если вы захотите использовать его в будущем, вернитесь к политике, показанной выше, и установите для нее значение Не настроено.
Отключите Windows Copilot через редактор реестра
Если вы используете домашнюю версию Windows 11, групповая политика недоступна. Итак, если вы все еще хотите отключить Copilot, вы можете сделать это из редактора реестра, выполнив следующие действия.
Важный: Удаление неправильного ключа или ввод неправильного значения в реестре может привести к нестабильной работе вашей системы. Прежде чем продолжить, убедитесь, что вы резервное копирование реестра и создать Точка восстановления восстановить ваш компьютер, если что-то пойдет не так.
Отключение Windows Copilot из реестра
- нажмите Клавиша Windows + Р для запуска диалогового окна «Выполнить».
- Тип regedit и нажмите ХОРОШО или нажмите Входить.
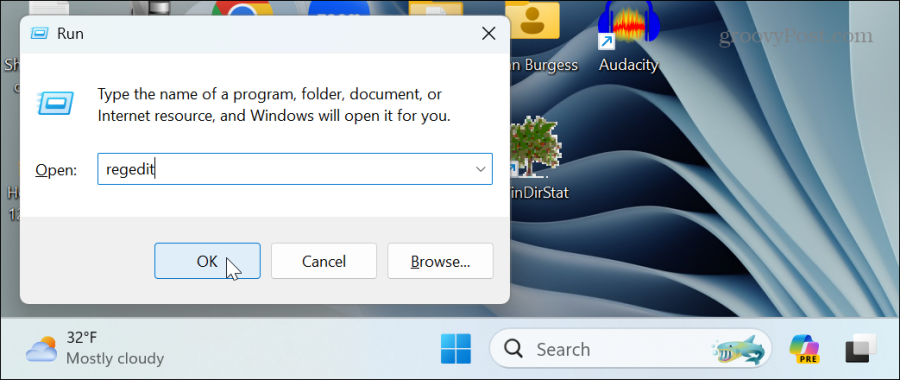
- Когда Редактор реестра откроется, перейдите по следующему пути:
HKEY_CURRENT_USER\Software\Policies\Microsoft\Windows
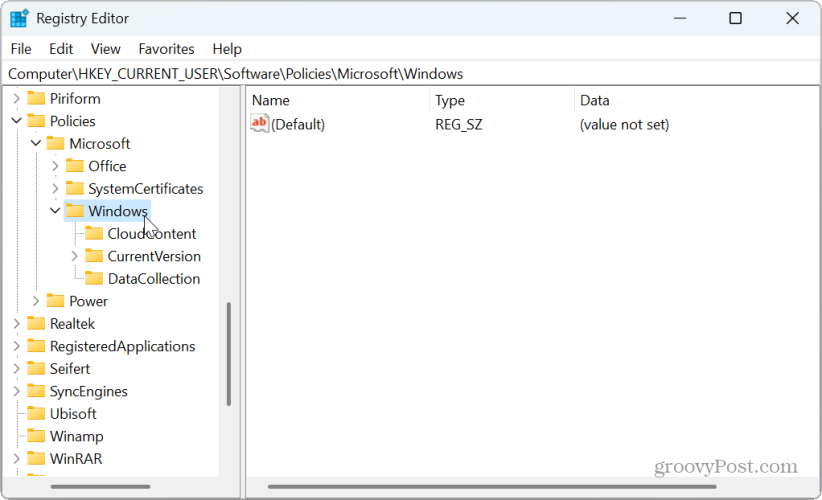
- Щелкните правой кнопкой мыши Ключ Windows и выберите Новый > Ключ.
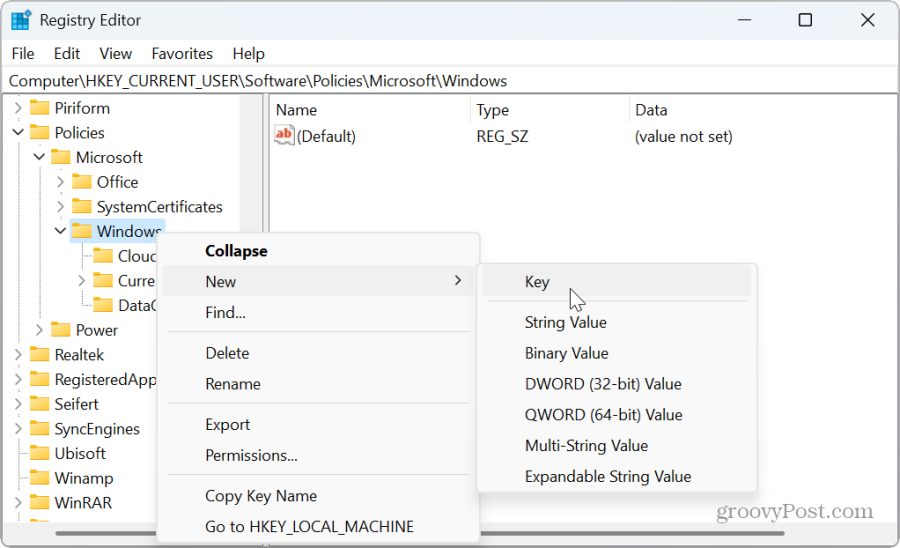
- Назовите новый ключ как WindowsCopilot.
- Щелкните правой кнопкой мыши WindowsCopilot ключ и выберите Создать > Значение DWORD (32-разрядное).
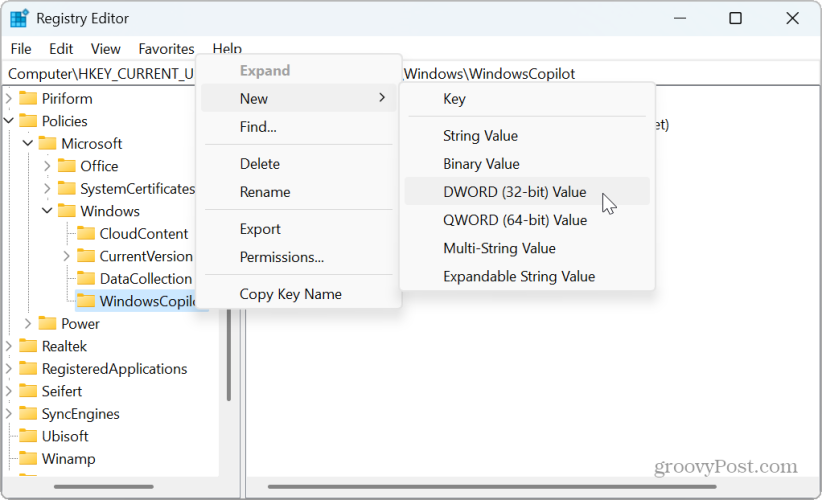
- Назовите новое значение как ВыключитьВыключитьWindowsCopilot, присвойте ему значение 1, и нажмите ХОРОШО.
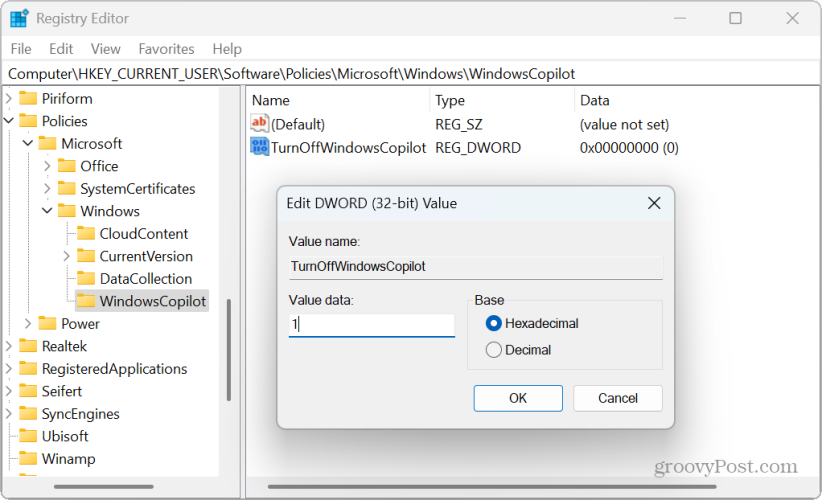
- Закройте редактор реестра и перезапустите Windows 11.
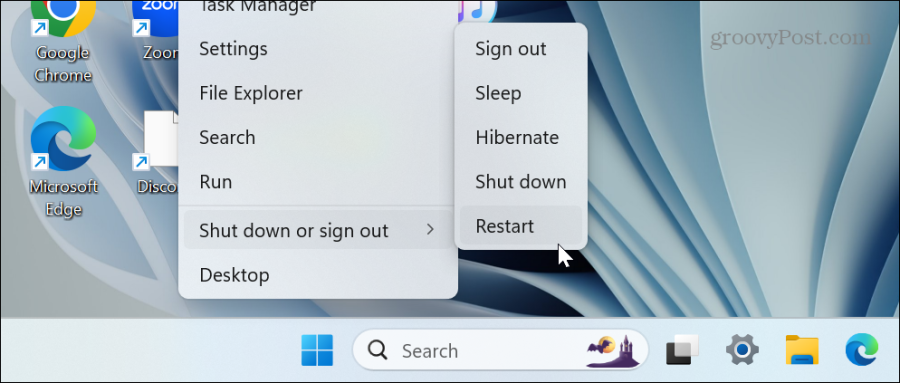
- После перезапуска войдите на свой компьютер с Windows 11, и вы увидите, что Windows Copilot отключен. Значок Copilot на панели задач больше не будет отображаться, и служба не будет работать в фоновом режиме. Кроме того, вы больше не найдете опцию Copilot в разделе «Персонализация» настроек панели задач.
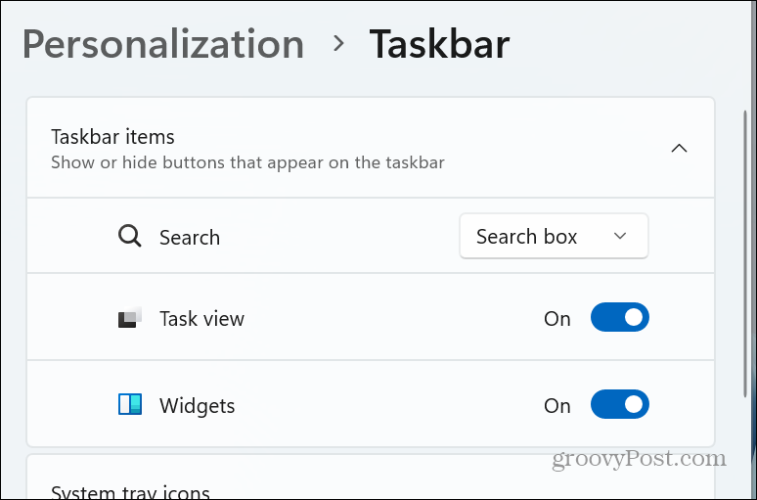
- Если вы захотите повторно включить Windows Copilot в будущем, перейдите к ВыключитьВыключитьWindowsCopilot значение, которое вы создали, и введите 0 в поле Значение данных. Перезагрузите компьютер, и Copilot снова будет включен и доступен для использования.
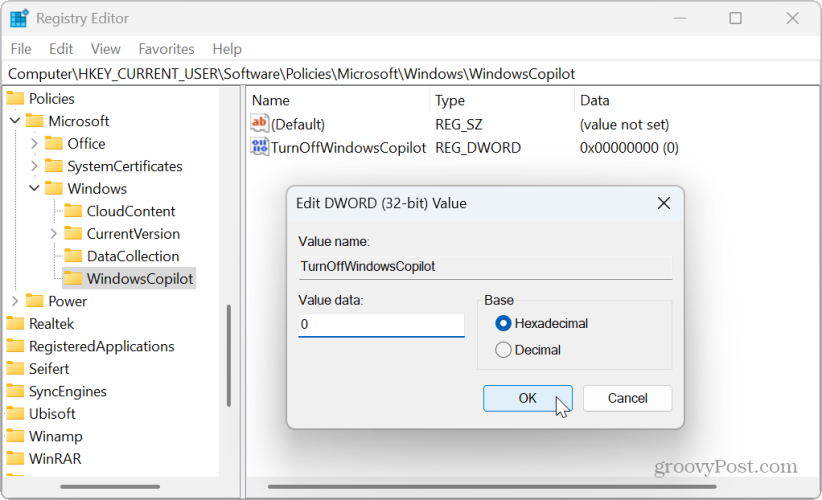
Отключение Copilot в Windows 11
Если вы не заинтересованы в использовании компонента генеративного искусственного интеллекта Microsoft в Windows 11, вы можете безопасно отключить его, используя приведенные выше параметры. А если вы захотите использовать его позже, его повторное включение можно выполнить несколькими щелчками мыши.
Также стоит отметить, что вы также можете захотеть удалить кнопку чата Bing AI из Microsoft Edge. Это еще одна функция искусственного интеллекта, которую Microsoft пытается предоставить людям. Однако утомительно, когда окно Chat AI появляется при простом наведении указателя на кнопку.
В любом случае, если вы не интересуетесь технологией искусственного интеллекта и предпочитаете классический интерфейс Windows, отключить Copilot в Windows 11 легко, используя приведенные выше инструкции.
Была ли эта статья полезна?
Круто, поделитесь:
ДелитьсяТвитнутьРеддитLinkedInЭлектронная почтаСпасибо!
Спасибо, что связались с нами.
Спасибо, что связались с нами.



