Windows 10 Совет. Найдите свои пароли Wi-Fi
Microsoft Windows 10 / / March 18, 2020
Если вы используете Windows 10 на своем ноутбуке, иногда вам может понадобиться подключить другое устройство или найти другие сетевые пароли. Вот как.
Если вы используете Windows 10 на своем ноутбуке, иногда вам может понадобиться подключить другое устройство или дать коллеге пароль, чтобы они могли войти в сеть.
Ниже описано, как найти пароль для сети, которую вы используете в данный момент, или беспроводных сетей, к которым ранее был подключен ваш компьютер.
Чаевые: Если вы все еще используете Windows 7 на своем ноутбуке и хотите найти пароль Wi-Fi, прочитайте нашу статью: Как восстановить забытые пароли Wi-Fi в Windows 7
В отличие от Windows 7, в Windows 10 при нажатии на значок Wi-Fi на панели задач вы увидите список доступных сетей, но вы не можете выбрать их свойства.
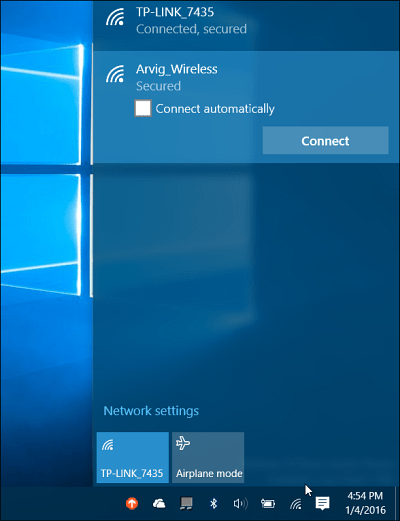
Найти пароль сети Wi-Fi, к которому вы подключены
Чтобы найти сетевой пароль, перейдите на Настройки> Сеть и Интернет и затем выберите Центр управления сетями и общим доступом в списке связанных настроек.
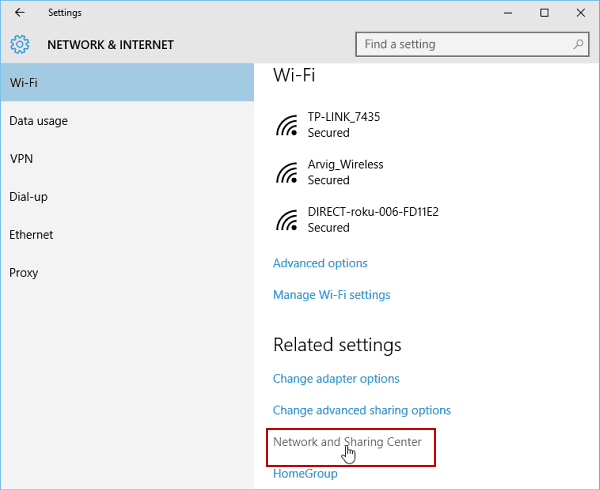
Кроме того, вы можете щелкнуть правой кнопкой мыши значок Wi-Fi на панели задач в правом нижнем углу и выбрать
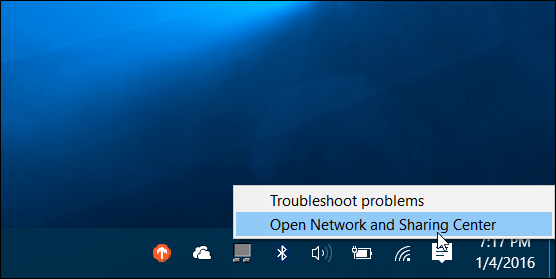
Затем, когда откроется центр обмена, выберите сеть, к которой подключен ваш компьютер.
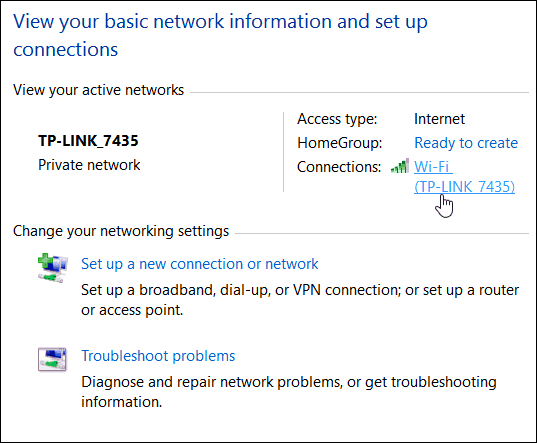
Затем откроются окна «Состояние Wi-Fi», после чего нажмите кнопку «Свойства беспроводной сети».
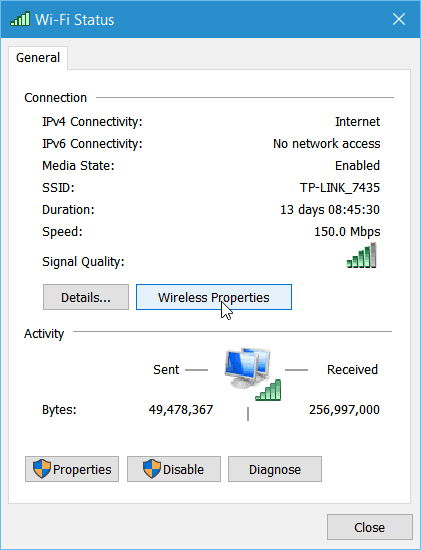
Теперь в Свойствах беспроводной сети выберите вкладку «Безопасность» и установите флажок, чтобы отображать символы для раскрытия пароля.
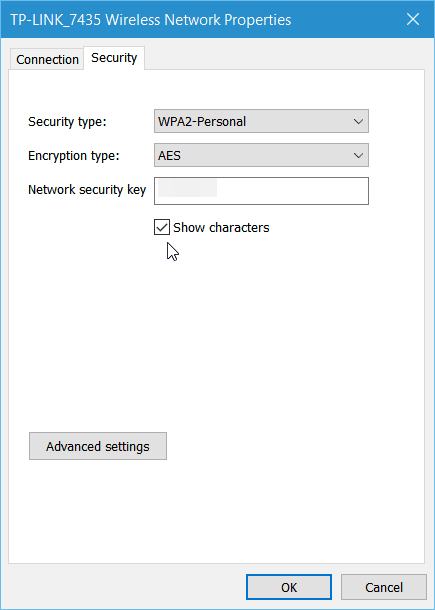
Получить пароль Wi-Fi проще в Windows 7, но помните, что Microsoft рассматривает Windows 10 как службу, и будущие обновления обязательно придут. Если этот процесс изменится, мы будем держать вас в курсе.
Просмотр сохраненных сетевых паролей Wi-Fi
Если в течение рабочего дня вы часто перепрыгиваете и подключаетесь к нескольким сетям, если только вы не настроили автоматическое подключение к компьютеру, запоминать все пароли довольно сложно. С небольшой магией командной строки, вы также можете найти эти пароли.
Сначала откройте командную строку от имени администратора скрытое меню быстрого доступа.
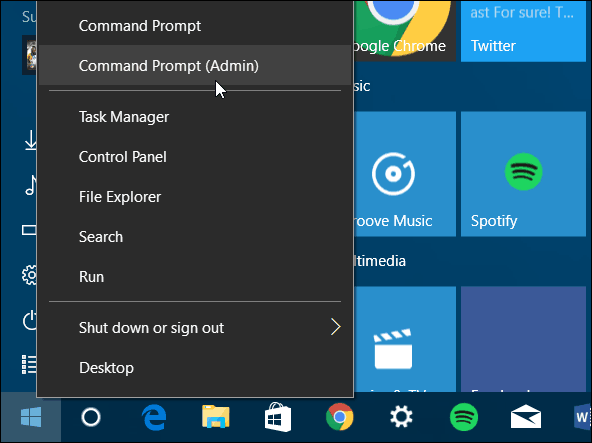
Когда появляется командная строка Тип:netsh wlan показать профили
Нажмите Enter, и появится список сетей, к которым вы ранее подключались - в разделе «Профили пользователей», показанном ниже.
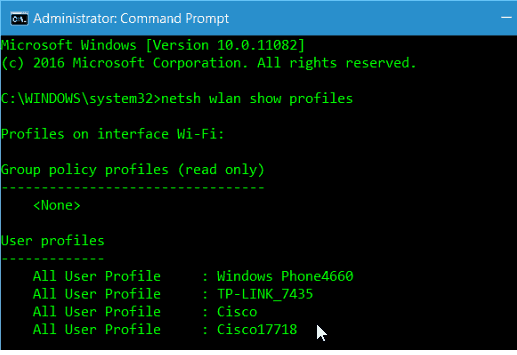
Тип:netsh wlan show имя профиля = ключ имени профиля = очистить
Обратите внимание, что «Profile-Name» - это та сеть, из которой вам необходимо знать пароль.
Например, на скриншоте ниже я набрал: netsh wlan Показать имя профиля = ключ TP-LINK_7435 = очистить
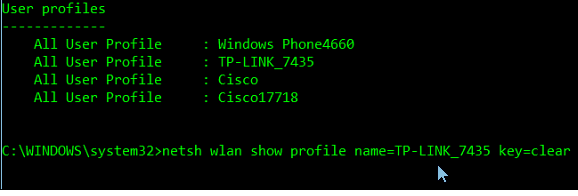
Прокрутите немного вниз, и в разделе «Настройки безопасности» вы увидите пароль, указанный в качестве ключевого содержимого.
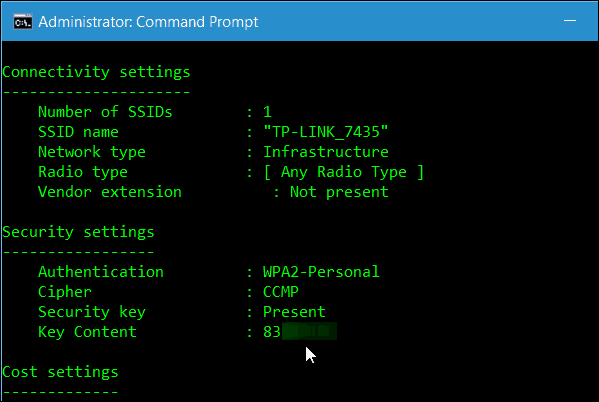
Эти советы должны помочь вам найти пароли Wi-Fi, когда они вам нужны, без необходимости установки сторонней утилиты.
Если у вас есть какие-либо другие предложения или вопросы, сообщите нам об этом в разделе комментариев ниже или присоединяйтесь к нашей бесплатной Форумы по Windows 10 для всестороннего обсуждения всех вещей Windows 10.

