Как получить доступ к буферу обмена на Mac
Macos / / October 31, 2023

Опубликовано

Вам нужен доступ к чему-то, что вы недавно скопировали на свой Mac? Узнайте, как получить доступ к буферу обмена на Mac.
Некоторые сочетания клавиш становятся вашей второй натурой до такой степени, что вы можете использовать их во сне. Некоторые из них настолько популярны, что даже становятся частью массовой культуры. Есть ли на планете кто-нибудь (по крайней мере, до определенного возраста), кто не знает, что такое Ctrl+С или Cmd+C делает?
Но что на самом деле происходит, когда ты скопируйте и вставьте на свой Mac? Есть ли способ увидеть, что копируется в данный момент, и можно ли вставить что-то, кроме самого последнего скопированного объекта? Вот что вам нужно знать о том, как получить доступ к буферу обмена на Mac.
Что такое буфер обмена в macOS?
Вы когда-нибудь задумывались, что происходит, когда вы нажимаете Cmd+C на вашем Mac или скопировать что-нибудь с помощью контекстного меню? Текст или объект, который вы копируете, помещается в буфер обмена. По сути, это похоже на запись того, что вы скопировали на листе бумаги. Когда вы нажимаете
Однако на Mac в буфере обмена можно хранить только один объект одновременно. В следующий раз, когда вы нажмете Cmd+C, буфер обмена будет перезаписан новыми данными, и все, что вы скопировали ранее, будет перезаписано. Это означает, что вы можете вставить только самое последнее, что вы скопировали. Это касается не каждой ОС. Например, в Windows 11 вы можете использовать историю буфера обмена для хранения нескольких элементов буфера обмена и выбора того, который вы хотите вставить, а не только самого последнего.
Как получить доступ к буферу обмена на Mac
Если вы хотите увидеть, что сейчас хранится в буфере обмена на Mac, вы можете быстро сделать это через Finder. Это покажет только самое последнее, что вы скопировали; когда вы копируете что-то новое, буфер обмена будет перезаписан, поэтому все, что вы скопировали до этого, будет потеряно. Если вы скопировать изображение или файла, буфер обмена также будет отображать только имя или местоположение изображения или файла; он не будет показывать само изображение или файл в буфере обмена. Однако при вставке будет вставлено изображение или файл, а не только текст.
Доступ к буферу обмена на Mac
Доступ к буферу обмена на Mac можно осуществить через меню Finder.
- Скопируйте что-нибудь, используя Cmd+C или контекстное меню.
- Открыть Искатель.
- Нажмите Редактировать в строке меню.
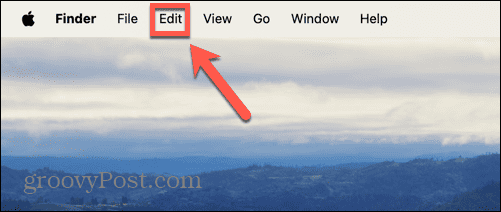
- Выбирать Показать буфер обмена.
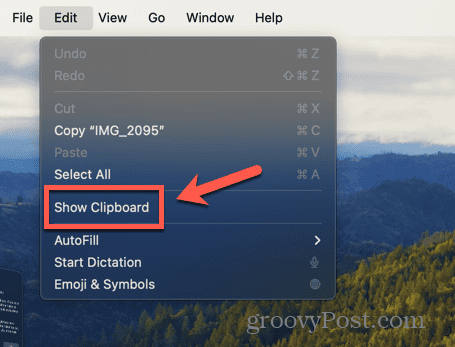
- Теперь вы можете увидеть текущее содержимое буфера обмена.
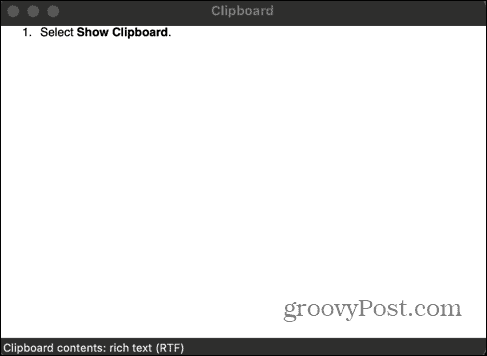
Как вырезать и вставлять на Mac, не перезаписывая буфер обмена
Существует своего рода дополнительный буфер обмена, который можно использовать для вырезания и вставки элементов без перезаписи текущего буфера обмена, но это работает только при определенных обстоятельствах. Это потому, что он работает путем вырезания и вставки, а не копирования, а это означает, что буфер обмена остается нетронутым. Если вы используете Cmd+V, будет вставлено содержимое буфера обмена, а не то, что вы только что вырезали.
Однако этот трюк возможен только в очень ограниченных обстоятельствах; он будет работать только в определенных приложениях, таких как Safari, Mail, TextEdit или терминали будет работать только с текстом, который можно физически удалить. Например, вы не можете использовать этот метод для текста с веб-сайта.
Вырезание и вставка на Mac без перезаписи буфера обмена
Вы можете вырезать и вставлять на Mac, используя сочетания клавиш. Содержимое буфера обмена останется неизменным. Обратите внимание, что сочетания клавиш используют Ctrl и не Команда.
- Выделите текст или изображение, которое хотите вырезать.
- Нажимать Ctrl+К чтобы разрезать его. Он будет удален со своей текущей позиции.
- Выберите место, куда вы хотите вставить, и нажмите Ctrl+Y.
- Вырезанный текст будет вставлен, но буфер обмена останется нетронутым.
Как получить доступ к буферу обмена на Mac с помощью менеджера буфера обмена
Если вы хотите иметь возможность копировать несколько объектов и при этом иметь доступ ко всем из них из буфера обмена, вам придется использовать стороннюю программу. менеджер буфера обмена. Многие из них доступны в App Store. Некоторые из них требуют платы или покупок в приложении. В этом примере мы будем использовать CopyClip – История буфера обмена который можно использовать совершенно бесплатно.
Доступ к буферу обмена на Mac с помощью CopyClip – История буфера обмена
Установка CopyClip – История буфера обмена позволяет вам получить доступ к истории буфера обмена прямо из строки меню и выбрать скопированный текст, который вы хотите вставить.
- Загрузить и установить CopyClip – История буфера обмена.
- Скопируйте текст.
- Скопируйте другой текст.
- В строке меню нажмите кнопку КопироватьКлип икона.
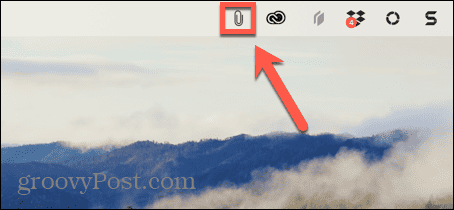
- Щелкните текст, который вы хотите вставить, и он будет добавлен в текущий буфер обмена.
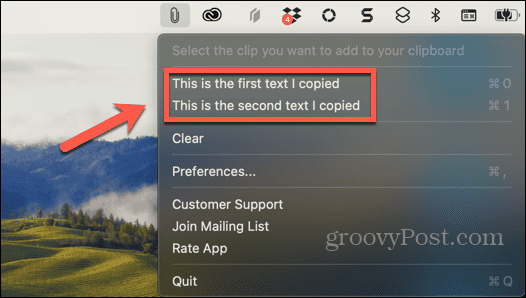
- Использовать Cmd+V чтобы вставить текст туда, куда вы хотите.
- Чем больше объектов вы копируете, тем больше записей будет добавлено в CopyClip.
- Если что-то запуталось, нажмите кнопку КопироватьКлип значок и выберите Прозрачный чтобы удалить все сохраненные буферы обмена.
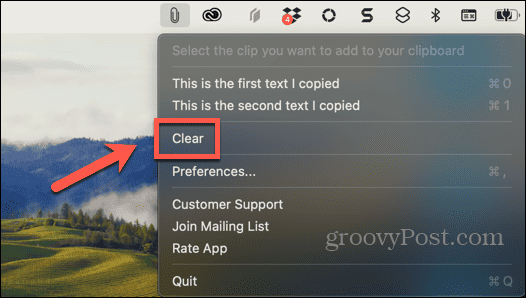
Будьте более продуктивны с вашим Mac
Изучение того, как получить доступ к буферу обмена на Mac, может помочь вам увидеть, что в данный момент хранится в буфере обмена, и вы будете знать, что собираетесь вставить, прежде чем вставлять это. К сожалению, на Mac нет возможности хранить несколько записей буфера обмена, как в Windows. В качестве обходного пути вы можете использовать Ctrl+K/Ctrl+Y трюк, но он сработает только в определенных обстоятельствах. Лучше всего использовать менеджер буфера обмена; это может сэкономить вам много времени при копировании и вставке нескольких разных объектов.
Еще один отличный способ сэкономить время при использовании вашего Mac — добавить часто используемые папки в избранное на боковой панели Finder. Добавление папки в Избранное означает, что вы можете быстро получить доступ к наиболее часто используемым папкам без необходимости их поиска.
Была ли эта статья полезна?
Круто, поделитесь:
ДелитьсяТвитнутьРеддитLinkedInЭлектронная почтаСпасибо!
Спасибо, что связались с нами.
Спасибо, что связались с нами.



