Как исправить неработающую проверку орфографии в Документах Google
Гугл документы Герой / / October 27, 2023

Опубликовано
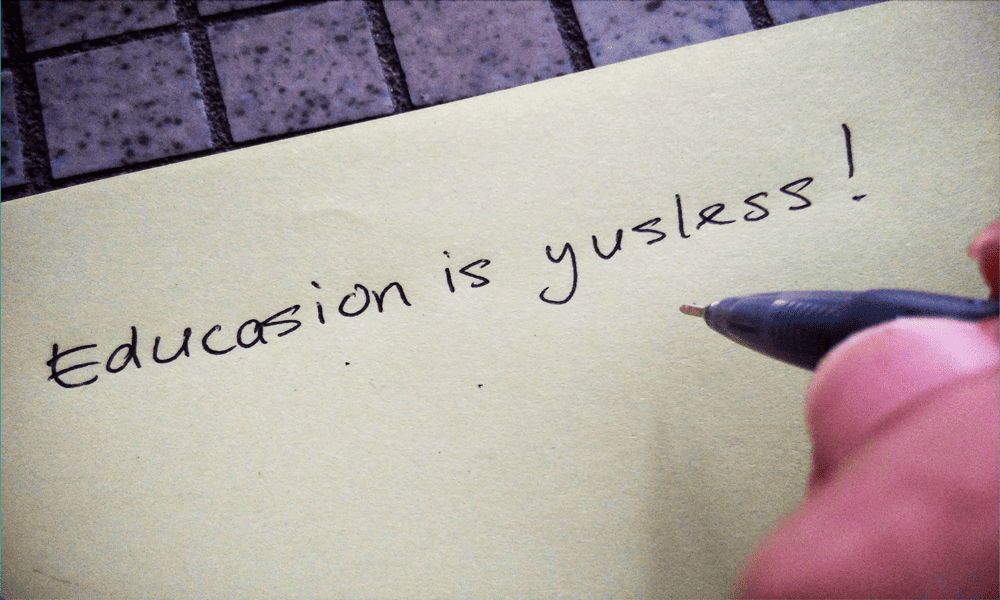
Нет проверки орфографии в Google Docs? Вот что можно попробовать, если у вас возникли проблемы с неработающей проверкой орфографии в Документах Google.
Вызывает ли у вас дрожь от мысли о том, что проверка правописания в Документах Google не работает? Если вы хоть немного похожи на меня, то есть определенные слова, которые просто невозможно правильно набрать. Независимо от того, сколько раз я пытаюсь правильно набрать «Instagram», в итоге всегда получается «Instragram». Это может быть особенно неловко, если я обнародование документа чтобы другие могли читать или редактировать. К счастью, проверка правописания меня поддерживает. Если я сделаю какие-либо опечатки, Документы Google подчеркнут их, чтобы я мог указать, где именно я был полным идиотом. Однако иногда эти полезные синие линии просто не появляются. Хорошая новость в том, что вы сможете это исправить. Вот несколько вещей, которые можно попробовать, если у вас возникли проблемы с неработающей проверкой орфографии в Документах Google.
Убедитесь, что проверка орфографии в Документах Google включена.
Первое, что вам следует проверить, — включена ли проверка орфографии в Документах Google. Если проверка орфографии не включена, вы не увидите в тексте никаких предложений по написанию.
Как включить проверку орфографии в Документах Google
Вы можете быстро включить проверку орфографии в Документах Google через Инструменты меню.
- Откройте документ и нажмите кнопку Инструменты меню.
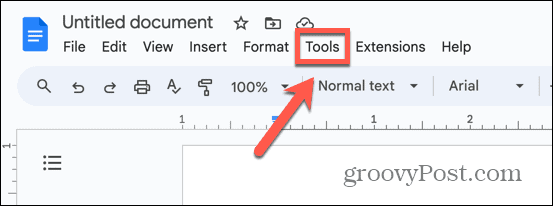
- Выбирать Орфография и грамматика.
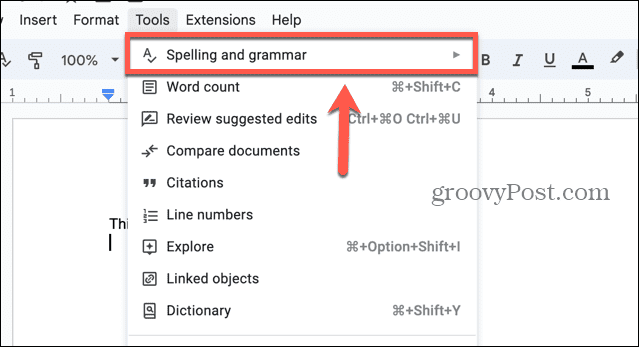
-
Показать варианты написания следует проверить.
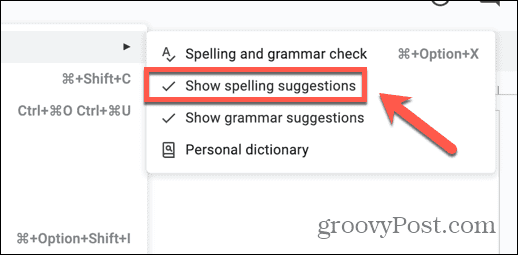
- Если флажок не установлен, нажмите Показать варианты написания чтобы включить проверку орфографии.
- Вы также можете включить подсказки по грамматике, установив флажок Показать предложения по грамматике.
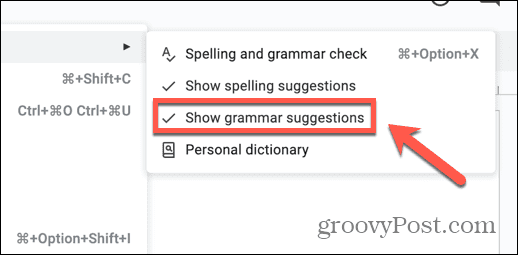
Установите язык документа
Google Документы нужно знать на каком языке вы работаете чтобы он мог предоставить правильные варианты написания. Установка языка документа может решить проблемы с неработающей проверкой орфографии в Документах Google или решить проблемы с неправильными предложениями по написанию.
Как установить язык документа в Документах Google
Вы можете установить язык документа через Файл меню в Документах Google.
- Откройте документ и нажмите кнопку Файл меню.
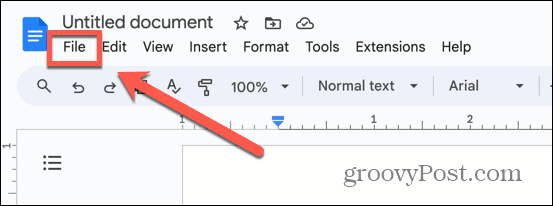
- Выбирать Язык.
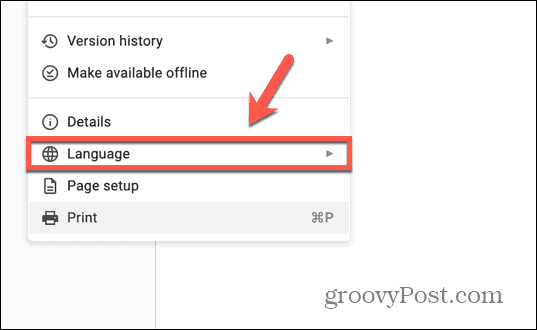
- Выберите подходящий язык из списка.
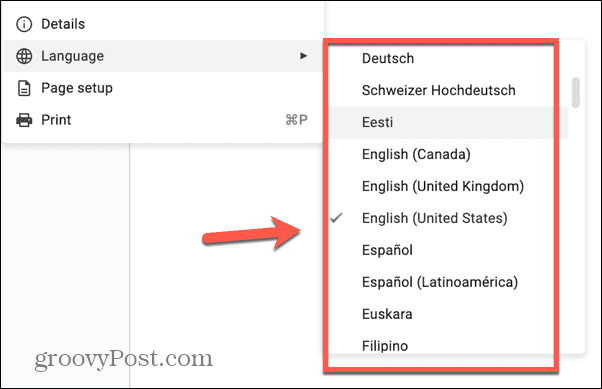
Попробуйте другой браузер
Быстрый и простой способ определить, вызваны ли проблемы с проверкой орфографии в Документах Google вашим браузером, — это открыть документ в другом браузере. Если проверка орфографии в Документах Google работает должным образом при использовании другого браузера, то вы знаете, что проблема должна быть вызвана браузером, который вы использовали изначально. В этом случае вы можете либо продолжить работу в новом браузере, либо попробовать один из следующих нескольких вариантов, перечисленных ниже, чтобы попытаться решить проблему в исходном браузере.
Отключить расширенную проверку орфографии
Некоторые браузеры, такие как Google Chrome, предлагают расширенную функцию проверки орфографии, которая отправляет ваши данные в облако для проверки. Отключение этой функции может решить проблемы с неработающей проверкой орфографии в Документах Google.
Как отключить расширенную проверку орфографии в Chrome
Вы можете отключить расширенную проверку орфографии в Chrome через настройки Chrome.
- В Chrome нажмите кнопку Три точки значок в правом конце панели инструментов.
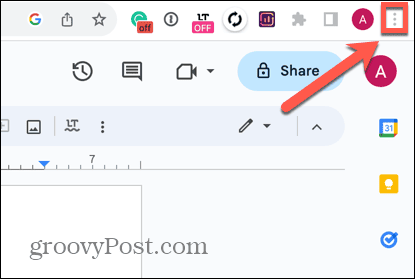
- Выбирать Настройки.
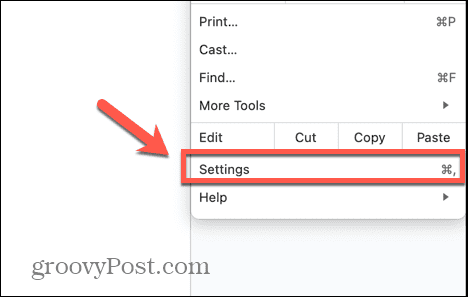
- В левом меню выберите Языки.
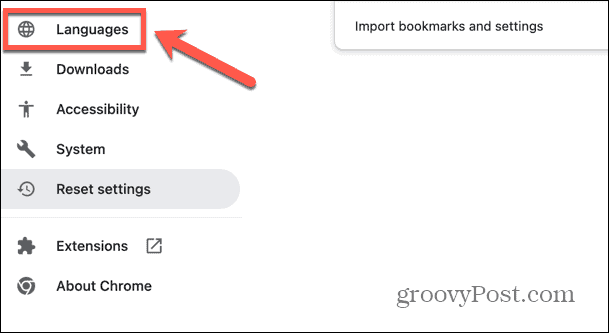
- Под Проверка орфографии раздел, убедитесь, что Базовая проверка правописания выбран.
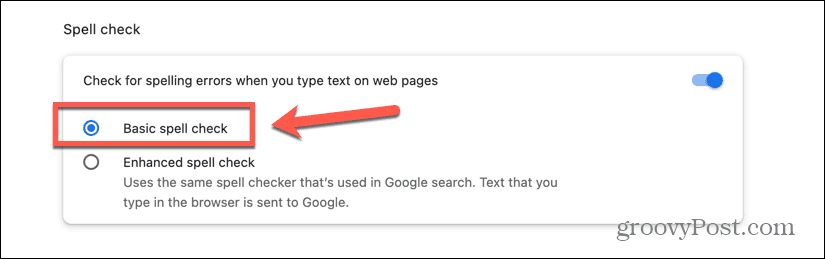
- Кроме того, вы можете полностью отключить проверку орфографии Chrome, выключив тумблер.
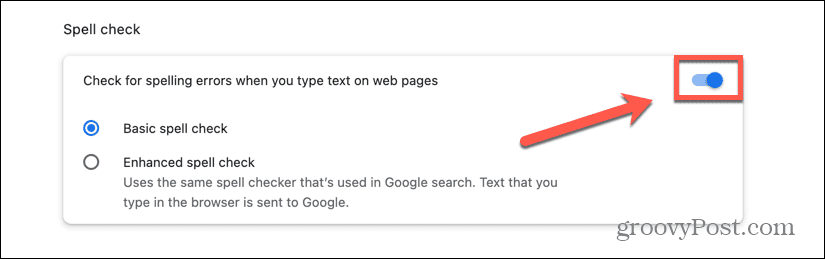
Обновите свой браузер
Если ваш браузер устарел, это может вызвать проблемы с проверкой орфографии в Документах Google. Обновление вашего браузера до последней версии может решить проблему. Методы будут разными для разных браузеров; ниже приведены инструкции по обновлению Chrome.
Как обновить Chrome
Вы можете обновить Chrome или проверить, используете ли вы самую последнюю версию, через настройки браузера.
- Нажмите кнопку Три точки значок в правом верхнем углу экрана.
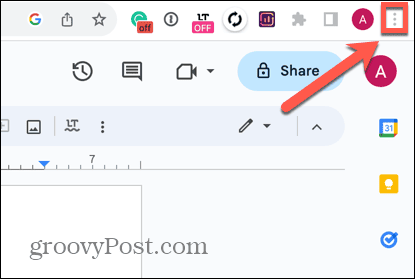
- Выбирать Настройки.
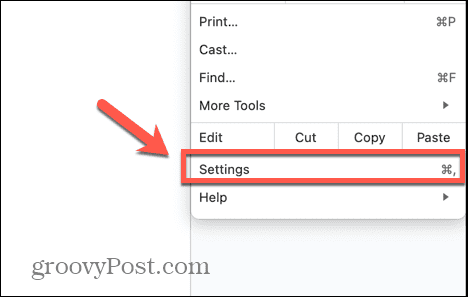
- Внизу меню слева нажмите О Chrome.
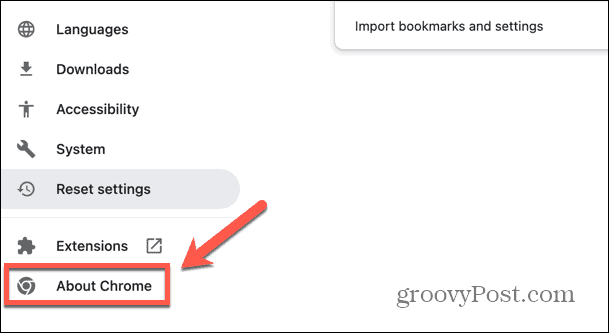
- Chrome проверит наличие обновлений.
- Если Chrome обнаружит какие-либо обновления, он автоматически применит их.
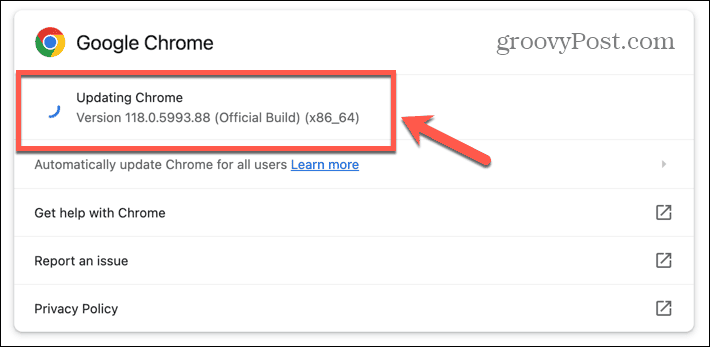
- Когда Chrome завершит обновление, нажмите Перезапуск чтобы запустить последнюю версию.
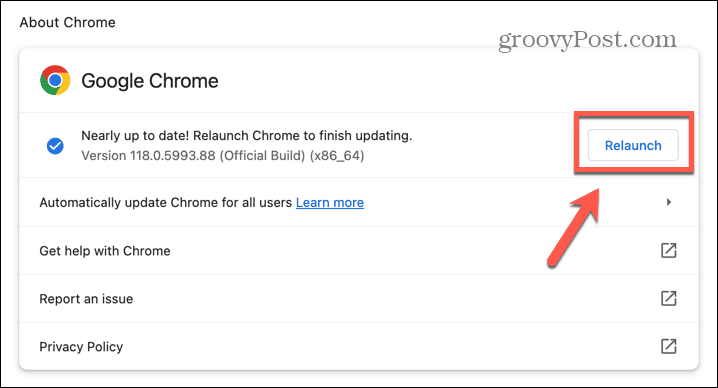
Отключить расширения браузера
Многие браузеры предлагают полезные расширения для браузеров, например, средства проверки грамматики, это может помешать проверке орфографии в Документах Google. Отключив все расширения браузера, а затем снова включив их одно за другим, вы, возможно, сможете обнаружить расширение, из-за которого проверка орфографии в Документах Google не работает. Способ отключения расширений будет отличаться от браузера к браузеру; вот как это сделать в Chrome.
Как отключить расширения браузера в Chrome
Вы можете быстро отключить расширения браузера в Chrome через Расширения инструмент.
- Нажмите кнопку Расширения значок на панели инструментов.
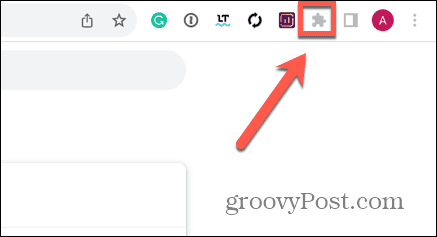
- Выбирать Управление расширениями.
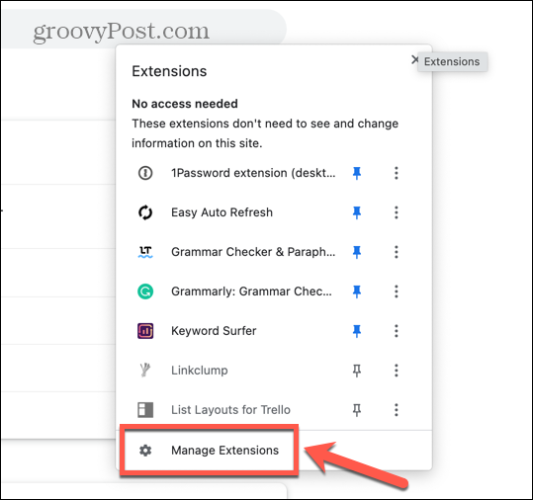
- Отключите все расширения с помощью их тумблеров.
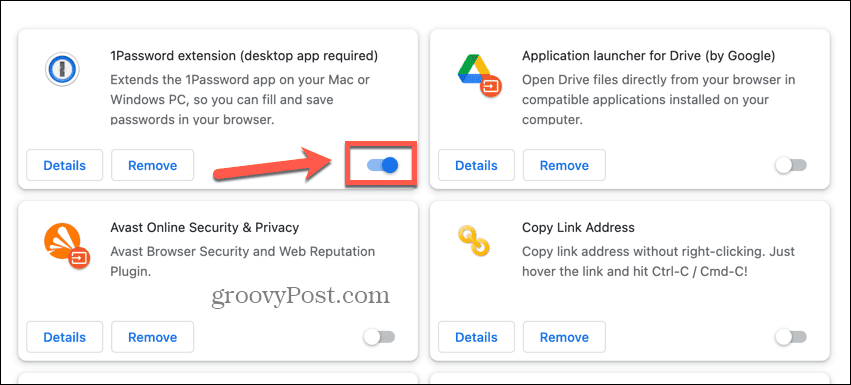
- Проверьте свой документ, чтобы узнать, работает ли теперь проверка орфографии.
- Если это так, снова включите одно расширение и проверьте еще раз.
- В конце концов вы должны обнаружить расширение, из-за которого не работает проверка орфографии в Документах Google.
- Теперь вы можете оставить это расширение отключенным и снова включить остальные.
Очистить кэш браузера и файлы cookie
Распространенный способ устранения проблем в браузере — очистка кэша и файлов cookie браузера. Эти сохраненные файлы могут быть причиной проблем с проверкой орфографии в Документах Google. Очистка кеша и файлов cookie может помочь, хотя вы должны знать, что это повлияет на ваш просмотр, например, вы выйдете из веб-сайтов.
Как очистить кэш браузера и файлы cookie в Chrome
Очистить кеш и файлы cookie в Chrome можно через Дополнительные инструменты параметры.
- Нажмите кнопку Три точки икона.
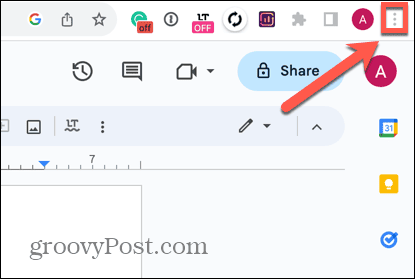
- Выбирать Дополнительные инструменты.
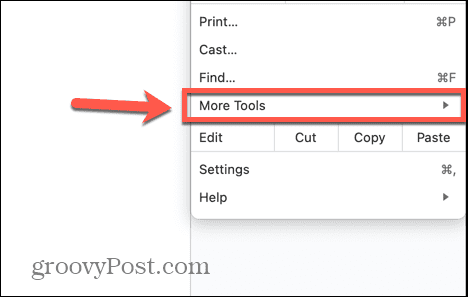
- Нажмите Очистить данные просмотра.
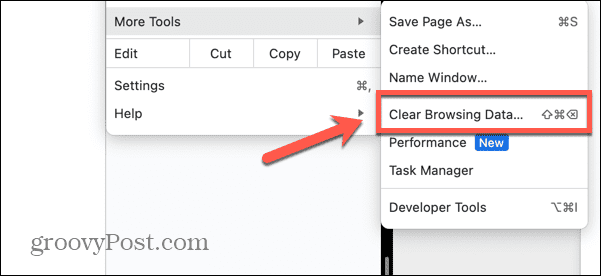
- Выбирать Все время в Временной диапазон.
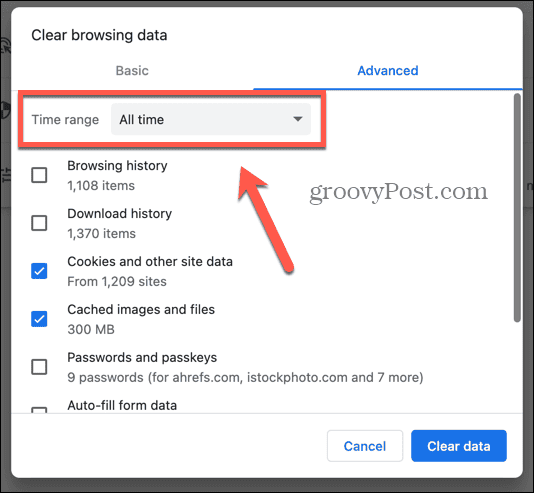
- Проверять Файлы cookie и другие данные сайта и Кэшированные изображения и файлы только.
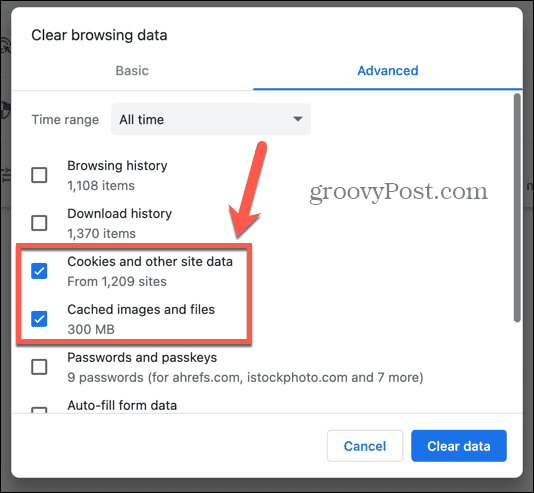
- Нажмите Очистить данные.
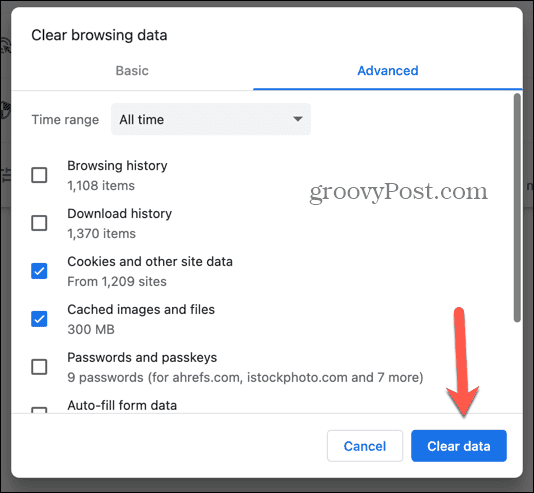
Сбросьте настройки браузера
Если ни одно из приведенных выше исправлений, ориентированных на браузер, не помогло, в крайнем случае вы можете попробовать сбросить настройки браузера до настроек по умолчанию. Это может устранить любую проблему, из-за которой проверка правописания в Документах Google работала некорректно.
Как сбросить настройки браузера в Chrome
Вы можете сбросить настройки браузера в Chrome через Настройки.
- Нажмите кнопку Три точки значок в правом верхнем углу окна Chrome.
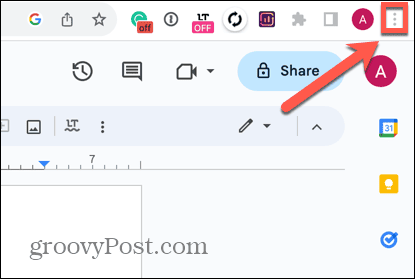
- Выбирать Настройки.
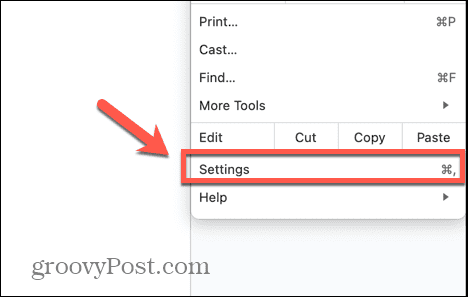
- В левом меню выберите Сбросить настройки.
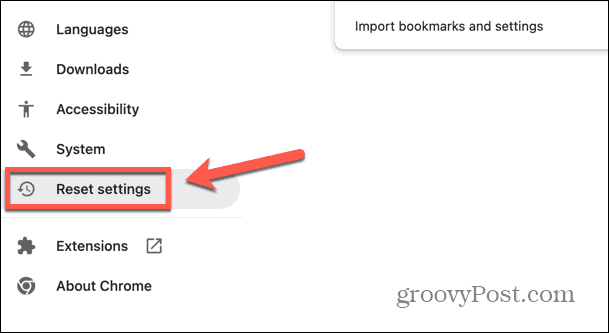
- Нажмите Восстановите настройки до исходных значений по умолчанию.
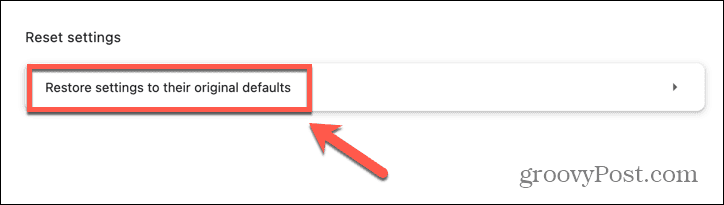
- Подтвердите свое решение, нажав Сбросить настройки.
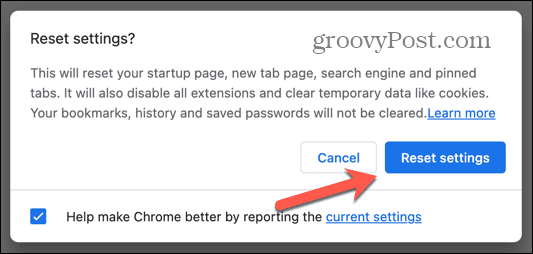
Скопируйте документ без форматирования
Если вы обнаружите, что проблема связана не с вашим браузером, возможно, проблема кроется в самом тексте. Если вы скопировали текст из других источников в документ Документов Google, форматирование этого текста может быть причиной того, что проверка орфографии в Документах Google не работает. Вы можете попробовать скопировать неформатированный текст в новый документ и посмотреть, решит ли это проблему.
Как скопировать документ без форматирования в Документах Google
Вы можете использовать сочетание клавиш, чтобы быстро вставить текст в новый документ с удаленным форматированием. Будем надеяться, что проверка орфографии сработает и с этим неформатированным текстом.
- Выделите весь текст в документе Google Docs.
- Нажимать Ctrl + С в Windows или Ctrl + С на Mac, чтобы скопировать текст.
- Откройте новый документ Google Docs. Быстрый способ сделать это — набрать новый в адресной строке.
- Щелкните где-нибудь в новом документе и нажмите Ctrl + Shift + В. в Windows или Ctrl + Shift + V на Маке.
- Теперь ваш текст не должен иметь форматирования.
Обеспечьте правильную работу Документов Google
Если у вас возникли проблемы с неработающей проверкой орфографии в Документах Google, надеемся, что одно из приведенных выше исправлений помогло. Если вы обнаружите какие-либо другие методы, которые работают, сообщите нам об этом в комментариях ниже, чтобы мы могли добавить их в список.
Документы Google великолепны, когда они работают, но когда что-то идет не так, например, не работает проверка орфографии, это может расстраивать. Еще одно распространенное разочарование — когда отступы в Документах Google идут повсюду, и ваш документ выглядит полным беспорядком. К счастью, есть несколько способов исправить отступы в Google Docs, слишком.



