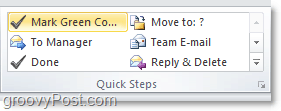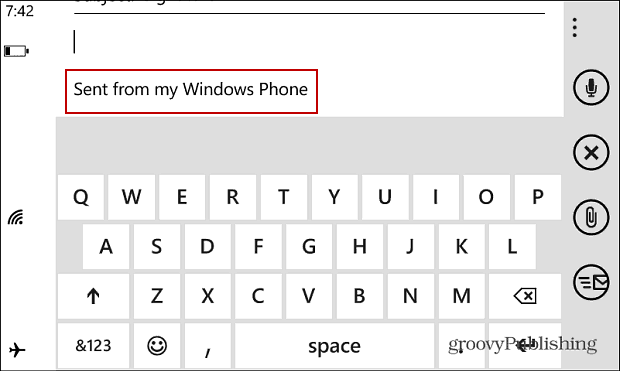Как создать пользовательские быстрые шаги в Outlook 2010
Microsoft Office Microsoft Outlook 2010 / / March 18, 2020
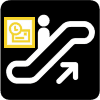
Быстрые шаги являются ценным инструментом для эффективной работы в Outlook 2010. Если вы часто выполняете длинную серию действий для отдельных элементов, почему бы просто не создать действие Quick Step, чтобы покрыть его? Microsoft только что представила эту новую функцию в Outlook 2010, добавив еще один пункт в список 10 основных причин для обновления до Office 2010.
Давайте начнем с простого и рассмотрим настройку некоторых из уже существующих быстрых шагов, которые Microsoft включила в Outlook 2010.
Как изменить существующий Outlook Quick Step
Шаг 1
В Outlook 2010 щелчок Дом лента, а затем щелчок маленькая стрелка вниз выше Быстрые Шаги категория. Из выпадающего меню, которое появляется ВыбратьMБыстрые шаги ...
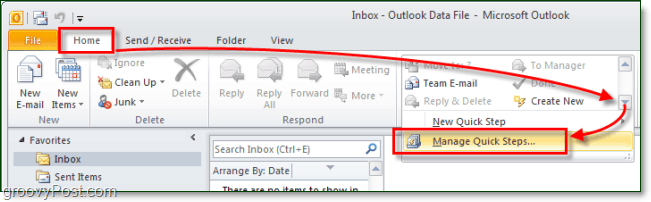
Шаг 2
По умолчанию в Outlook 2010 есть только 5 быстрых шагов. Выбрать тот, который вы хотели бы изменить, а затем щелчок ЕдИТ кнопка под описанием.
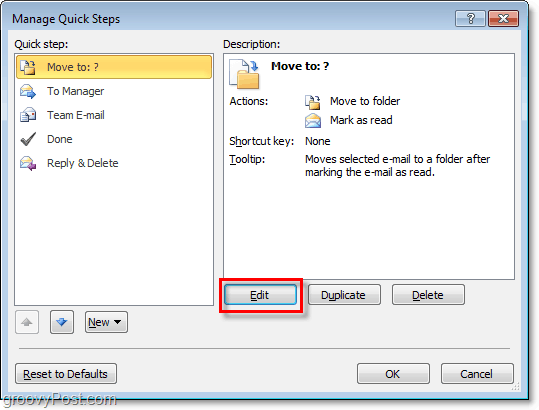
Шаг 3.a - Настройте Quick Step
Что касается настройки, вы можете многое сделать, поэтому мы разберем ее на два разных шага и снимки экрана.
Вы можете:
- щелчок Икс в удалять Быстрый шаг действия.
- щелчок Кнопка "Стрелка вниз полностью изменить действие на что-то другое.
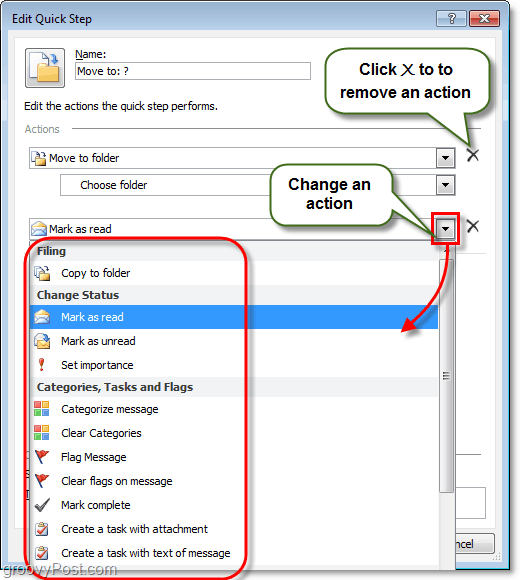
Шаг 3.b - Дополнительные параметры настройки Quick Step
И даже больше доступно, вы также можете:
- щелчок NAME поле для изменения названия быстрого шага. *
- щелчокдд действие вставить дополнительное действие в Quick Step.
- щелчокВыберите ярлык назначить Sчасклавиша ortcut к этому быстрому шагу. Например, если вы назначите CTRL + Shift + 1 для этого шага, вы можете мгновенно выполнить весь Quick Step, прессование CTRL + Shift + 1 в любое время при использовании Outlook. Это удобно, потому что вам не нужно находить вкладку «Главная» и панель быстрого шага, чтобы использовать их.
- Тип в Tоолтип текст поле для изменения описания. *
- щелчок Икона в верхнем левом углу подгоняет какой значок будет отображаться в вашем списке быстрых действий.
* Это имя и описание будут отображаться в списке быстрых действий на домашней ленте.
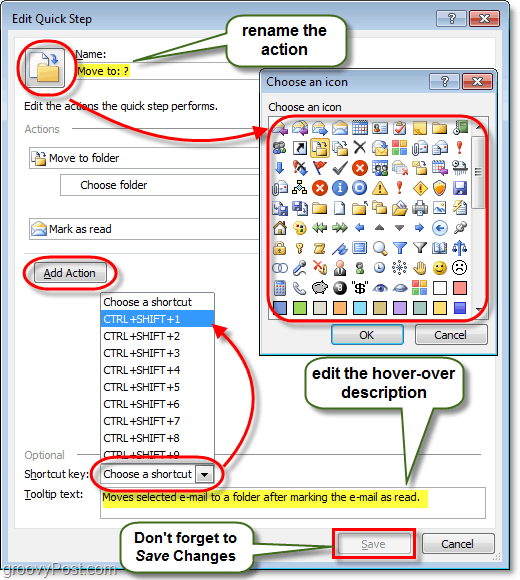
Это охватывает все, что вы можете сделать, настраивая Быстрые шаги, теперь давайте взглянем на создание совершенно нового.
Как создать новый Outlook 2010 Quick Step
Шаг 1
Microsoft дала нам несколько разных способов начать и Создайте новый быстрый шаг.
- На домашней ленте, раздел Quick Step
-
щелчокСоздайте новый.
- или
-
щелчокNEW Quick Step и Выбрать шаблон из списка.
- или
-
щелчокСоздайте новый.
- в Управлять быстрыми шагами окно, которое мы обсуждали выше, щелчокNРЭБ.
Если вы выберете вариант шаблона, вы можете выбрать предустановленный Быстрый шаг, который будет иметь действия, аналогичные тем, которые поставляются с Outlook 2010 из коробки. Однако это больше похоже на настройку, чем на запуск новой. Для этого с практическими рекомендациями мы будем использовать СВыборочная шаблон, который является просто пустым Quick Step.
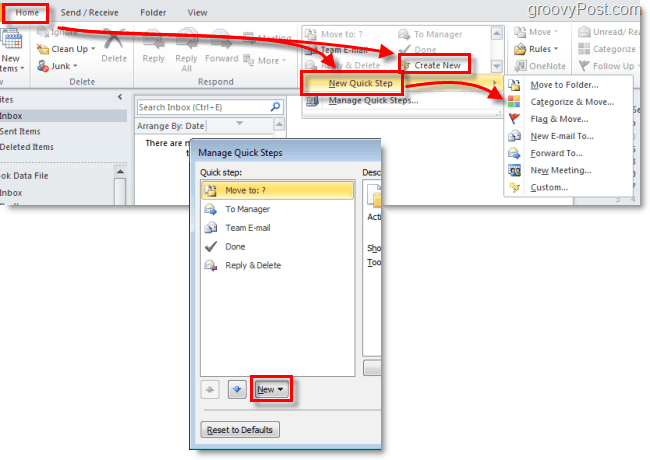
Шаг 2
Должно появиться новое окно с именем Редактировать быстрый шаг.
Первое, что нужно сделать, это щелчок NAME пометьте и переименуйте ваш Quick Step во что-то, что имеет смысл с действиями, которые он будет предпринимать.
Следующий, выбирать твой первый действие из выпадающего списка.
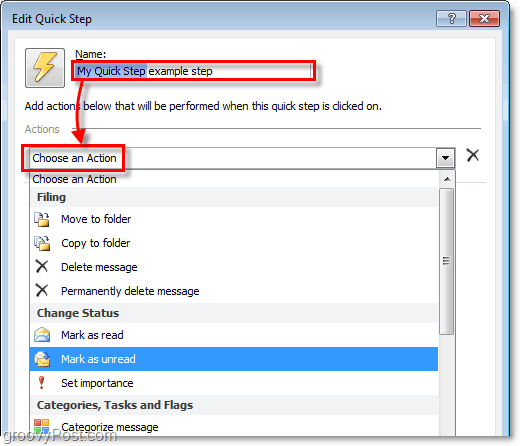
Шаг 3
Вы создали свое первое действие! Сейчас щелчокдд действие вставить еще один (если нужно). Не забудьте выбрать любые местоположения или категории, которые вы можете использовать из подсписков (или оставьте их пустыми, если хотите, чтобы каждый раз, когда вы применяли этот быстрый шаг, вас спрашивали).
После того, как вы закончите добавлять действия, щелчок Икона установить его на то, что вам нравится. Обратите внимание, что значок будет меняться, когда вы добавляете действие, чтобы попытаться наилучшим образом соответствовать им, поэтому вам, возможно, даже не потребуется его настраивать.
Когда все остальное сделано, щелчок Tоолтип текст коробка и Тип в описание это появится, когда мышь наведется на этот Быстрый шаг на ленте Home.
Не забудьте, вы можете добавить Sчасортопедические клавиши!
как только вы закончите. щелчокКонец чтобы сохранить ваш новый быстрый шаг.
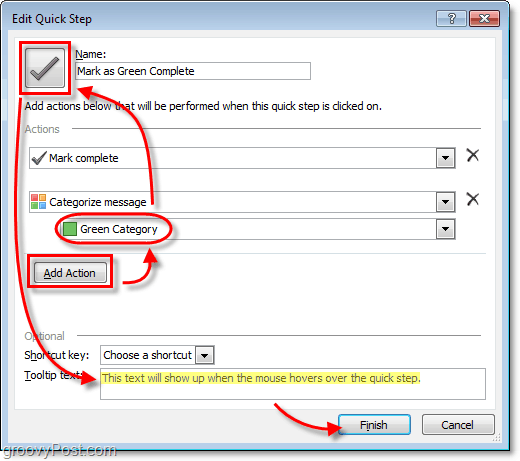
Выполнено!
Ваш новый Quick Step теперь должен появиться на Быстрые Шаги список под Дом ленты.