Как запретить запуску приложений при запуске на Windows и Mac
Windows 10 Windows 11 Герой Macos / / October 24, 2023

Опубликовано

Замечаете ли вы, что некоторые нежелательные приложения открываются при запуске компьютера? Узнайте, как запретить запуск приложений при запуске на Windows и Mac.
Вы заметили, что ваш ПК или Mac загружается вечно? Вы можете видеть главный экран, но не можете делать ничего продуктивного, поскольку кажется, что ваш компьютер сосредоточен на других вещах. Если это звучит знакомо, возможно, это связано с тем, что существуют приложения, которые настроить автоматическое открытие когда вы запускаете компьютер. Если при запуске запускается слишком много таких приложений, это может замедлить работу. К счастью, вы сами решаете, какие приложения открываются при запуске, а какие нет. Вот как запретить запуск приложений при запуске на Windows и Mac.
Как отключить автозагрузку приложений в Windows
Если вы используете Windows, есть несколько способов отключить автозагрузку приложений. Точный метод, который вы используете, будет отличаться в зависимости от того, используете ли вы Windows 10 или Windows 11.
Как отключить автозагрузку приложений в Windows 11
Самый простой способ отключить автозагрузку приложений в Windows 11 — через Настройки приложение, хотя можно отключить автозагрузку приложений через диспетчер задач, слишком.
- Щелкните правой кнопкой мыши Начинать кнопка.
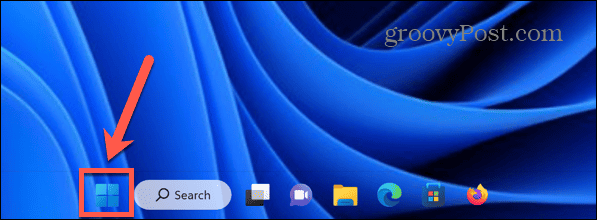
- Выбирать Настройки.
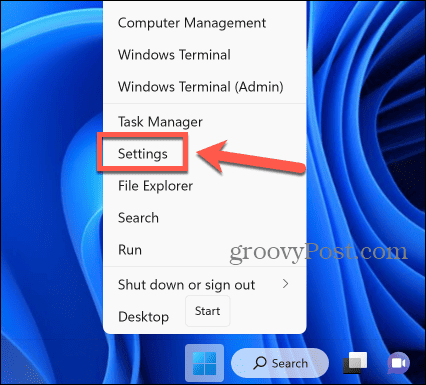
- Вы также можете использовать сочетание клавиш Windows + I, чтобы Открой Настройки приложение.
- В левом меню выберите Программы.
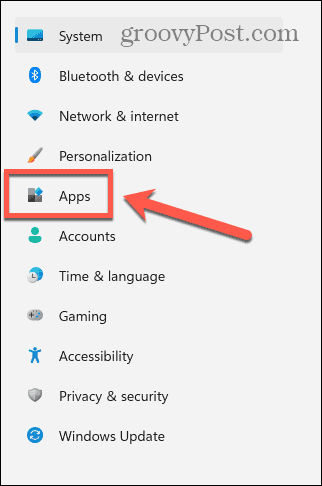
- Нажмите Запускать.
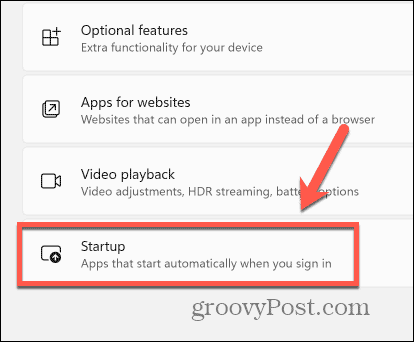
- Вы увидите список установленных приложений; любые, которые показаны как На автоматически запустится при запуске.
- Чтобы отключить запуск приложения при запуске, переключите переключатель Выключенный для этого приложения.
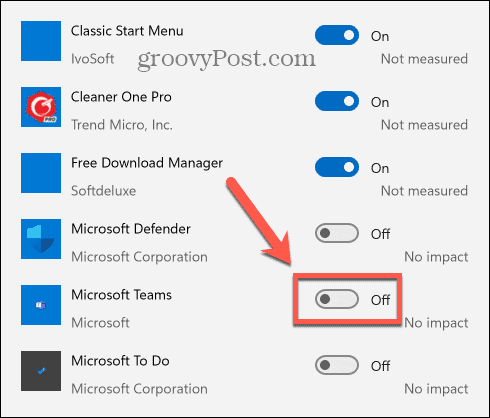
- Повторите эти действия для всех приложений, запуск которых вы хотите отключить при запуске.
- При следующем запуске компьютера отключенные приложения больше не будут запускаться автоматически.
Как отключить автозагрузку приложений в Windows 10
Вы можете отключить автозагрузку приложений в Windows 10 через Запускать настройки, хотя это тоже можно сделать через диспетчер задач.
- Нажмите кнопку Начинать кнопка.
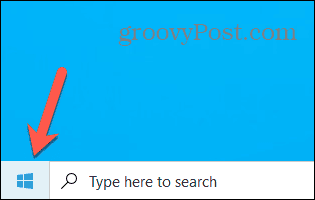
- Нажмите кнопку Настройки икона.
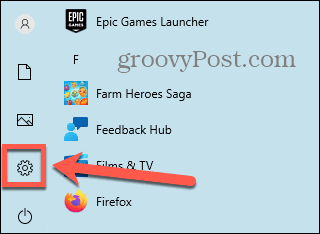
- Альтернативно используйте сочетание клавиш Окна + Я.
- Нажмите Программы.
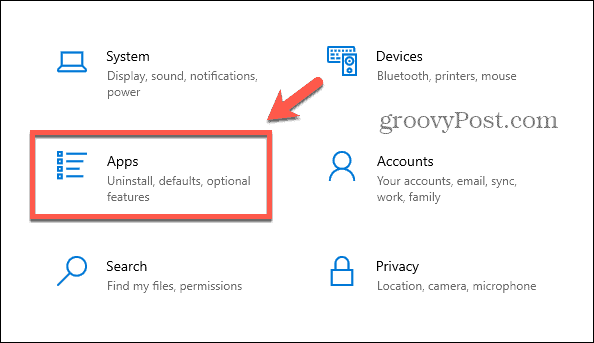
- В левом меню выберите Запускать.
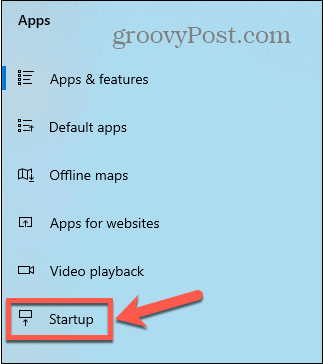
- Вы увидите список приложений с переключателями.
- Чтобы отключить запуск приложений при запуске, переключите соответствующий переключатель Выключенный.
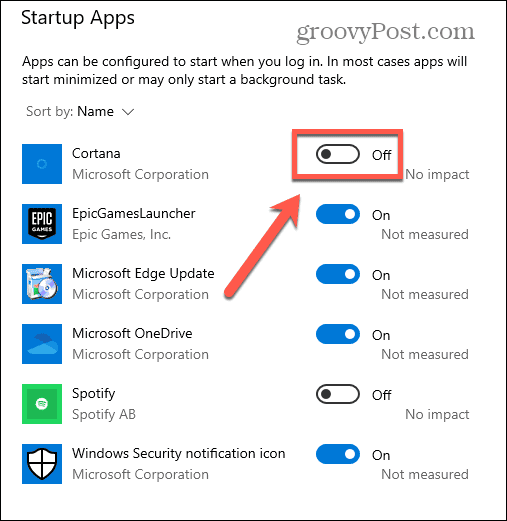
- Повторите эти действия для всех приложений, которые вы хотите отключить.
- Когда вы запускаете компьютер, отключенные приложения по умолчанию не открываются.
Как запретить запуск приложений при запуске на Mac
Если вы используете Mac, вы также можете запретить запуск приложений при входе в систему. Способ сделать это зависит от того, какую версию macOS вы используете.
Как запретить запуску приложений при запуске на macOS Ventura или новее
Если вы используете macOS Ventura или macOS Сонома, вы найдете приложения, которые запускаются при запуске, в Общий раздел Настройки системы. Отсюда вы можете добавлять или удалять приложения из списка автозагрузки.
- Нажмите кнопку Яблоко логотип в строке меню.
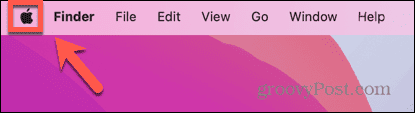
- Выбирать Настройки системы.
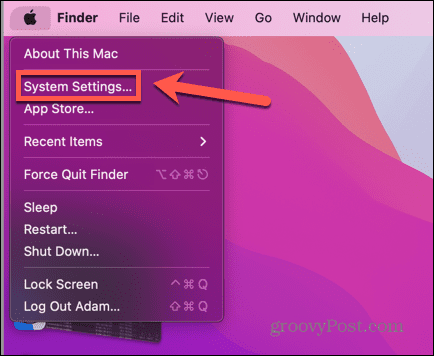
- В левом меню выберите Общий.
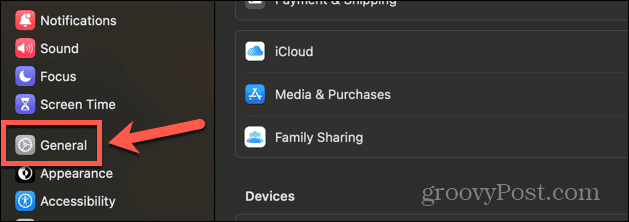
- Нажмите Элементы входа.
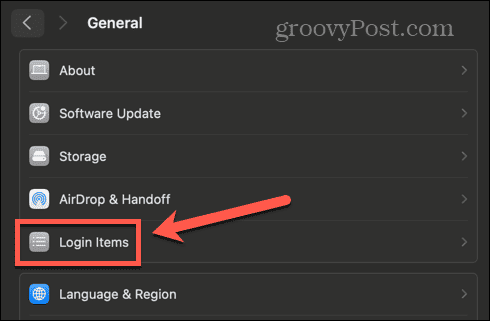
- Под Открыть при входе В разделе вы можете увидеть все приложения, которые автоматически запускаются при входе в свою учетную запись при запуске.
- Чтобы удалить приложение из этого списка, выберите его и нажмите кнопку – (минус) кнопку внизу списка.
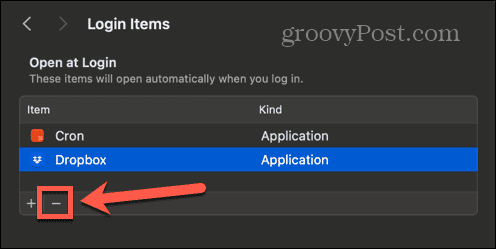
- Это удалит приложение из элементов входа.
- Повторите эти действия для любых других приложений, которые вы хотите отключить.
- Когда вы запускаете свой Mac, отключенные приложения больше не открываются автоматически.
Как запретить запуску приложений при запуске на macOS Monterey или более ранней версии
Если ты бежишь macOS Монтерей или более ранней версии, вы найдете приложения для входа в Пользователи и группы раздел Системные настройки. Вы можете добавлять или удалять автозагрузочные приложения по своему усмотрению.
- Нажмите кнопку Яблоко логотип.
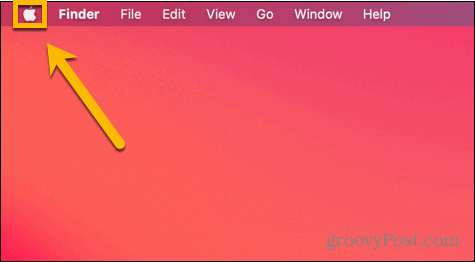
- Выбирать Системные настройки.
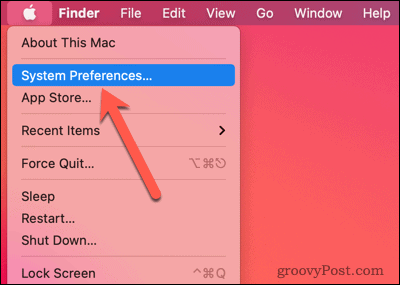
- Нажмите кнопку Пользователи и группы икона.
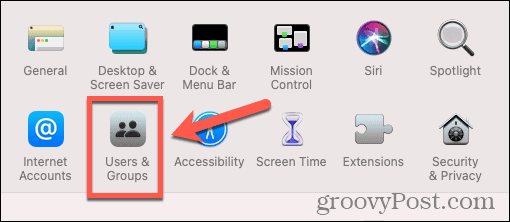
- Выберите Элементы входа вкладка.
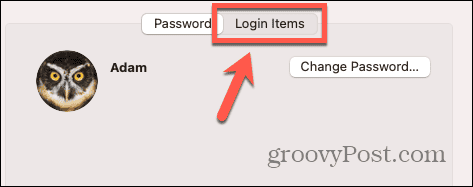
- Чтобы удалить приложение из списка приложений, которые будут запускаться при запуске, выберите приложение и нажмите кнопку – (минус) кнопка.
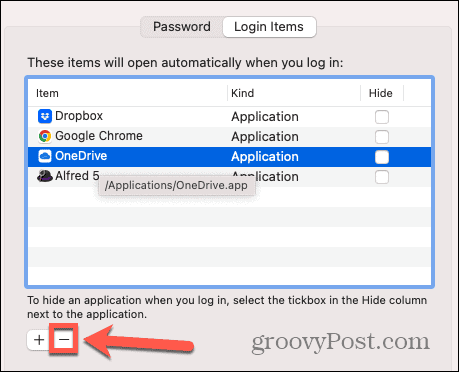
- Повторите эти действия для любых других приложений, которые вы хотите удалить.
- При запуске открываются только приложения, оставшиеся в списке.
Как более легко остановить запуск приложений с помощью Cleaner One Pro Startup Manager
Вы можете еще проще контролировать, какие приложения запускаются при запуске, с помощью приложения Cleaner One Pro, инструмента, о котором мы говорили ранее. Это приложение является универсальным инструмент очистки и оптимизации как для Windows, так и для Mac, что позволяет освободить место на вашем компьютере и обеспечить его более плавную работу. Он также имеет полезный менеджер запуска, который позволяет включать и отключать автозагрузку приложений всего за несколько кликов.
Чтобы приложения не запускались более легко с помощью Cleaner One Pro Startup Manager
- Загрузить и установить Очиститель One Pro.
- Запуск Очиститель One Pro.
- В левом меню выберите Менеджер стартапов.
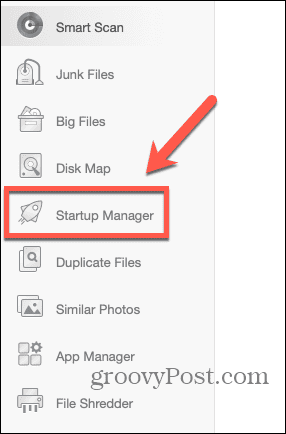
- Нажмите кнопку Сканировать кнопка.
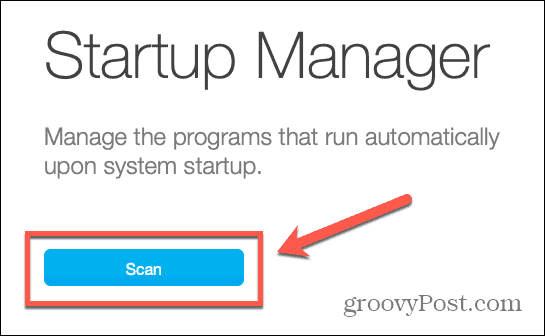
- Вы увидите список Элементы входа.
- Чтобы отключить запуск приложения при входе в систему, переключите переключатель Выключенный.
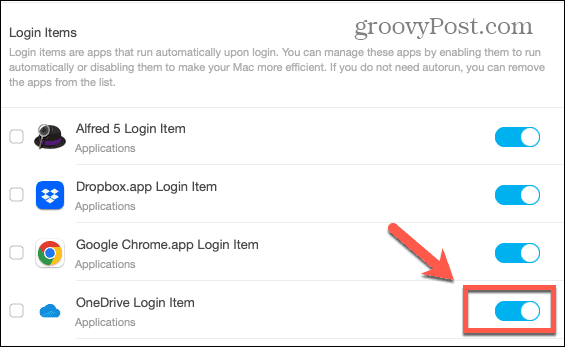
- Повторите эти действия для любых других приложений, которые вы хотите отключить.
- Когда вы запускаете компьютер, отключенные вами приложения больше не будут запускаться автоматически.
Получите больше контроля над своим компьютером
Изучение того, как запретить запуск приложений при запуске на Windows и Mac, гарантирует, что вы не будете запускать ненужные приложения, и поможет ускорить загрузку вашего компьютера. Вы можете использовать настройки вашего компьютера, чтобы отключить запускаемые приложения, или, для быстрого и простого способа, использовать такую программу, как Очиститель One Pro чтобы контролировать, какие приложения открываются автоматически при запуске компьютера.
Существует множество других способов получить больший контроль над поведением вашего компьютера. Например, если у вас возникли проблемы с запуском компьютера даже после отключения автозагрузочных приложений, вы можете узнать, как отключить быстрый запуск в Windows 11. Эта функция ускоряет загрузку вашего компьютера, но может вызвать некоторые проблемы. Отключение может решить проблемы с запуском.
