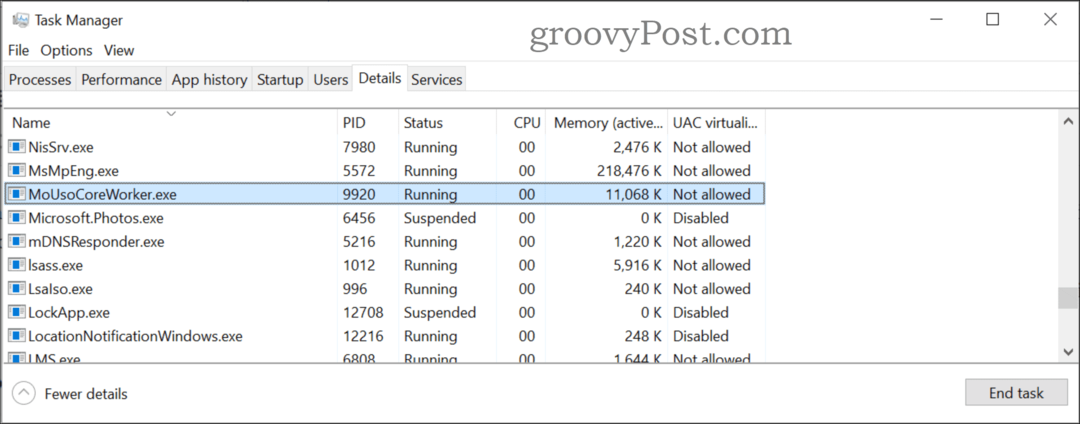Как отключить уведомления о советах и предложениях Windows 11
Microsoft Windows 11 Герой / / October 23, 2023

Опубликовано

Вы можете отключить ненужные и отвлекающие уведомления на своем компьютере. Вот как отключить уведомления «Советы и предложения» Windows 11.
Microsoft добавляет новые функции с каждым обновлением Windows, а одно из них предлагает предложения по улучшению вашего опыта. Но вы можете отключить уведомления «Советы и предложения» Windows 11.
Эта функция предназначена для улучшения вашего Опыт работы с Windows 11, но уведомления могут вас отвлекать. К счастью, вы можете отключить уведомления и сосредоточиться на достижении цели.
Вы можете отключить уведомления с помощью приложения «Настройки», групповой политики или настройки Реестр. В этом руководстве мы покажем вам доступные варианты.
Отключите уведомления о советах и предложениях через настройки
Следующие шаги представляют собой самый простой способ отключить уведомления через настройки.
- нажмите Ключ Windows открыть Стартовое меню и выберите Настройки.
Примечание: Альтернативно вы можете использовать Клавиша Windows + Я чтобы открыть настройки напрямую.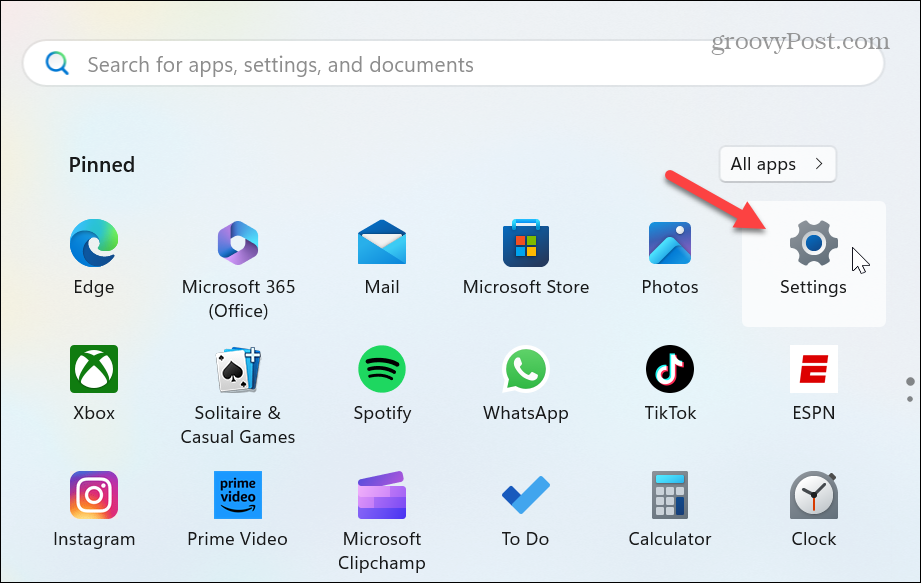
- Выбирать Система в левом столбце.
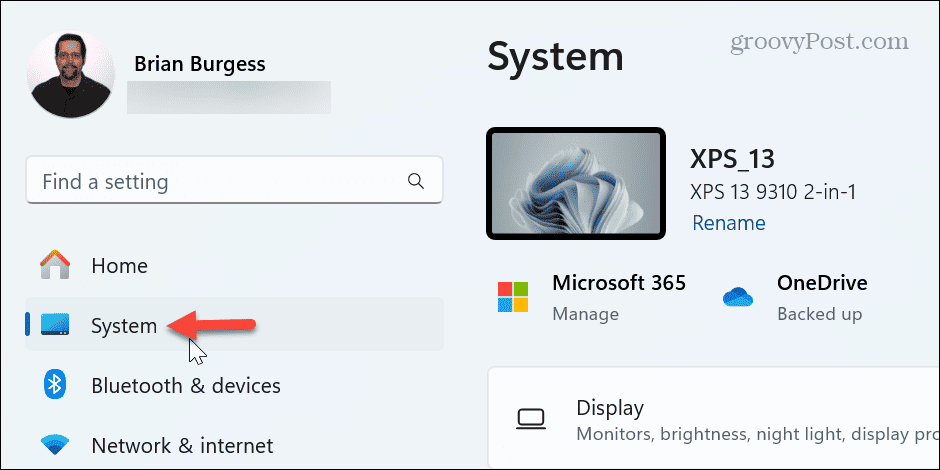
- Прокрутите вниз и выберите Уведомления вариант из правой колонки.
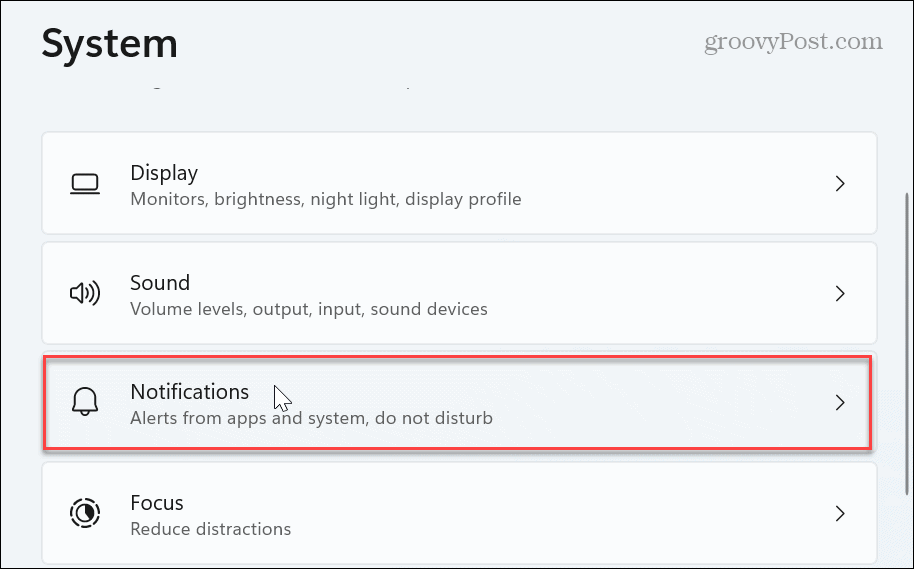
- Продолжайте прокручивать раздел «Уведомления» вниз и нажмите кнопку Дополнительные настройки вариант.
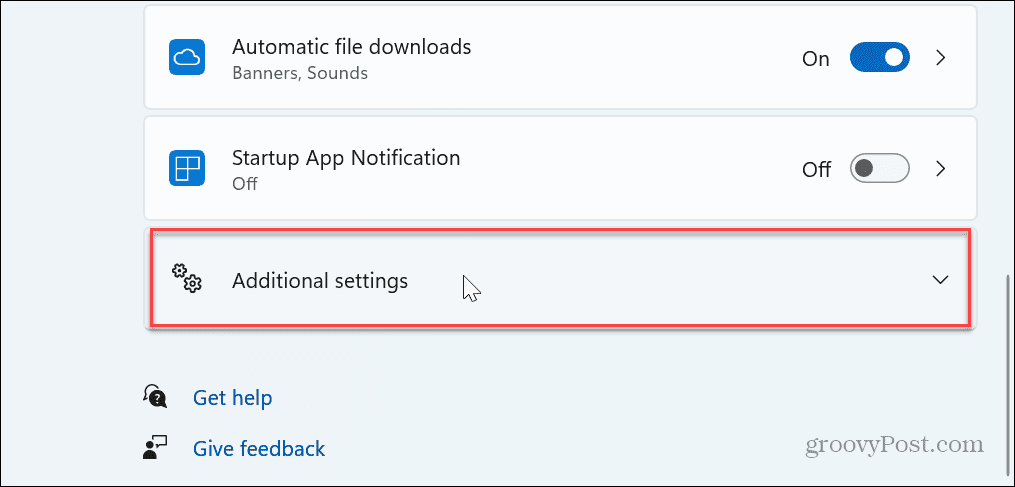
- Снимите флажок Получайте советы и предложения по использованию Windows поле для отключения уведомлений.
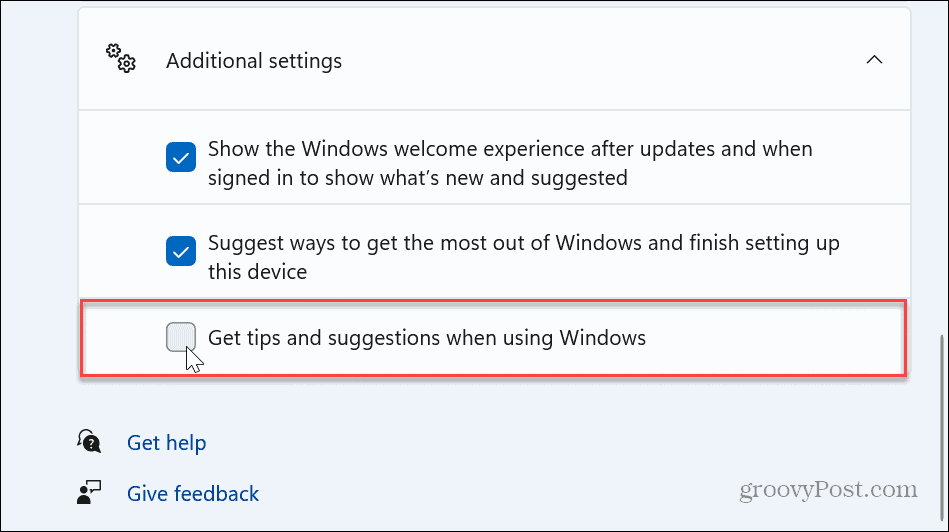
Вот и все! После выполнения этих шагов уведомления «Советы и предложения» будут отключены на вашем компьютере с Windows 11.
Если вы хотите снова включить их позже, вернитесь в настройки и перепроверьте Получайте советы и предложения по использованию Windows вариант.
Отключить уведомления о советах и предложениях через групповую политику
Если вы находитесь на Windows 11 Профессиональная, Enterprise или Education вы можете отключить уведомления через Редактор групповой политики.
- Нажимать Клавиша Windows + Р открыть Диалоговое окно «Выполнить».
- Тип gpedit.msc и нажмите ХОРОШО или нажмите Входить.
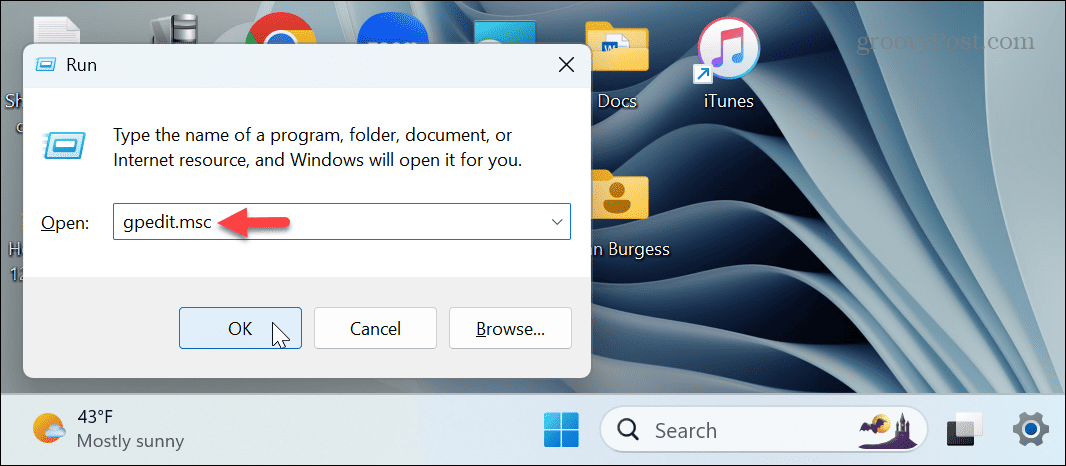
- Когда откроется редактор локальной групповой политики, перейдите по следующему пути:
Конфигурация компьютера > Административные шаблоны > Компоненты Windows > Облачный контент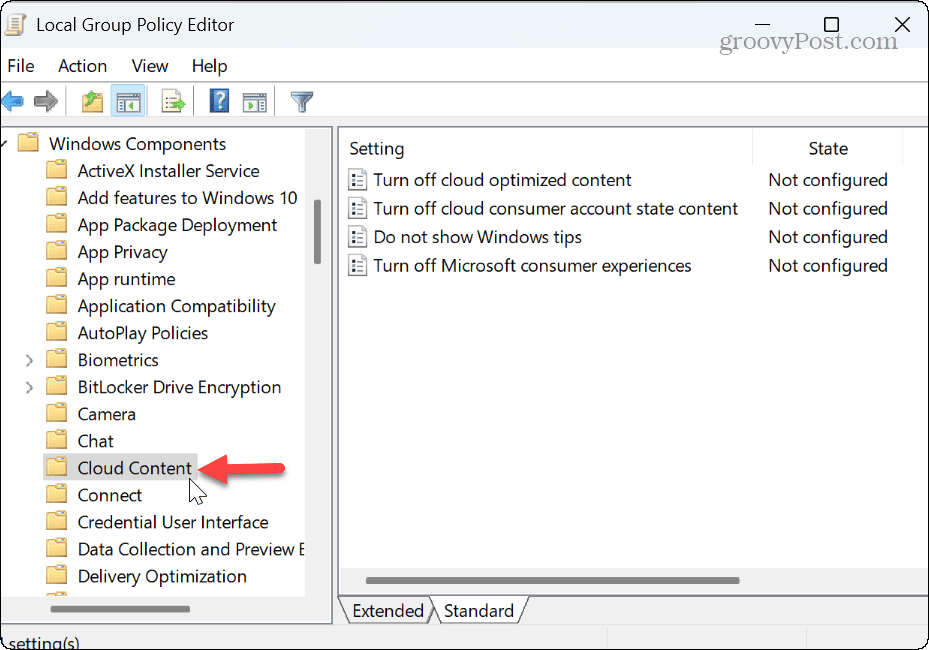
- Дважды щелкните значок Не показывать подсказки Windows политика на правой панели.
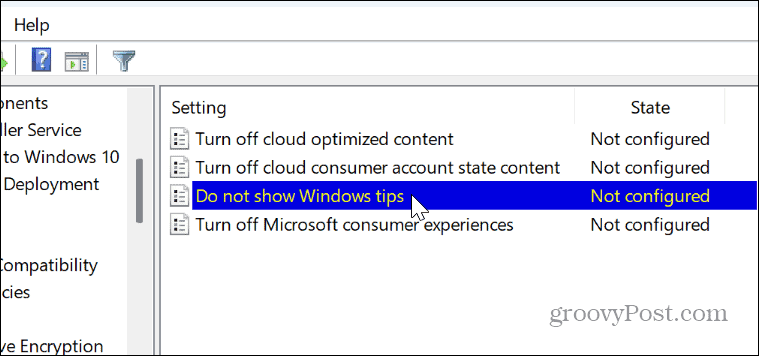
- Когда появится окно политики, выберите Включено и нажмите Применять и ХОРОШО чтобы сохранить изменения.
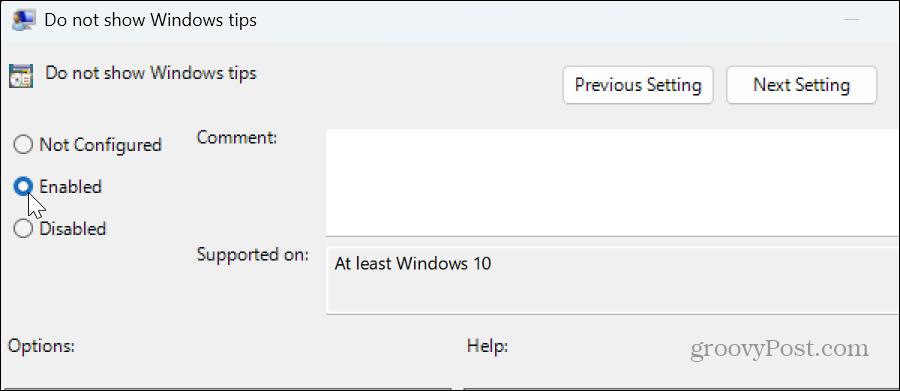
-
Перезагрузите Windows 11., а уведомления «Советы и предложения» больше не будут появляться при использовании вашего ПК.
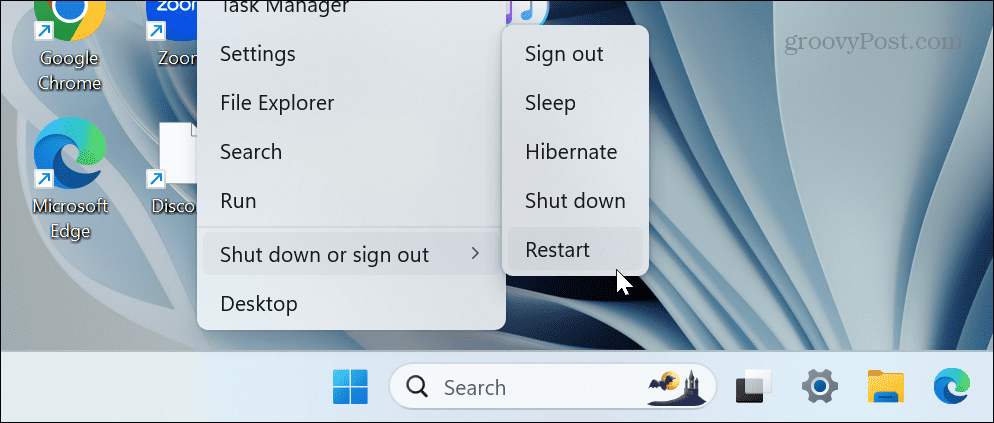
Отключите советы и предложения через реестр Windows
Если вы не используете Windows Pro или более позднюю версию, не беспокойтесь. Вы можете сделать то же самое, внеся изменения в файл Реестр Windows. Рекомендуется использовать эту опцию только в том случае, если вы не можете отключить «Советы и предложения» в настройках.
Примечание: Внесение неправильных изменений в реестр может привести к нестабильной работе вашей системы или невозможности ее загрузки. Итак, прежде чем продолжить, резервное копирование реестра и создать резервную копию системы к восстановить вашу систему если что-то пойдет не так.
Отключить советы и предложения через реестр
- Нажимать Клавиша Windows + Р чтобы открыть диалоговое окно «Выполнить».
- Тип regedit и нажмите ХОРОШО или нажмите Входить.
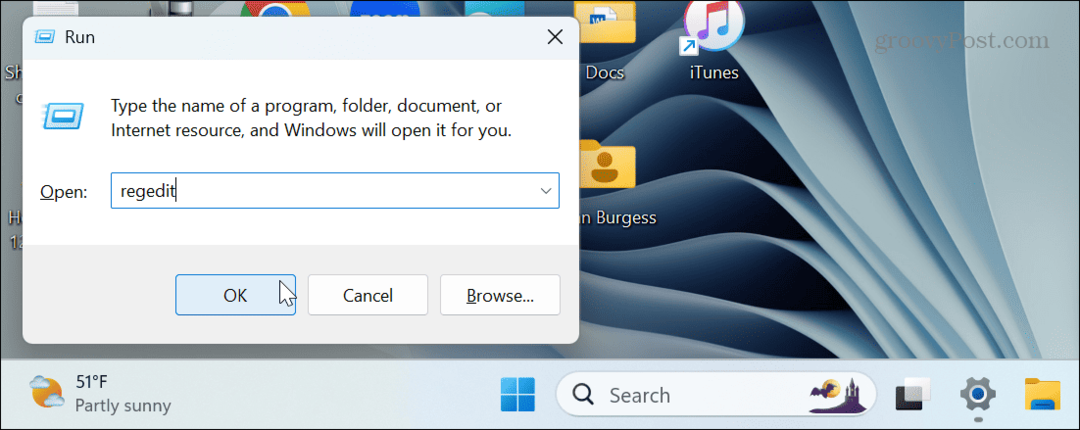
- Когда откроется редактор реестра, перейдите по следующему пути:
HKEY_LOCAL_MACHINE\SOFTWARE\Policies\Microsoft\Windows\CloudContent - Если CloudContent ключа нет, вы можете создать его, щелкнув правой кнопкой мыши Окна папку и выбрав Новый > Ключи назвав его CloudContent.
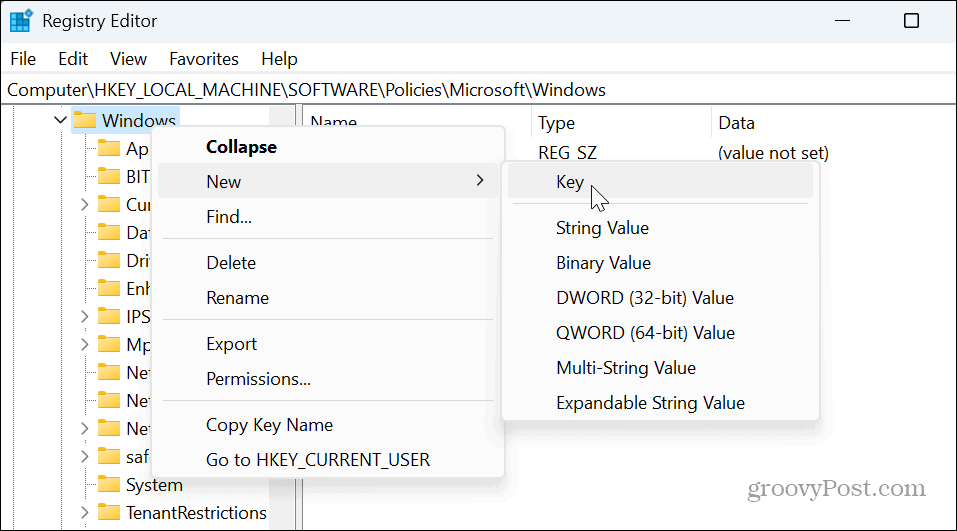
- Выбрать CloudContent папку, щелкните правой кнопкой мыши пустую область на правой панели и выберите Создать > Значение DWORD (32-разрядное).
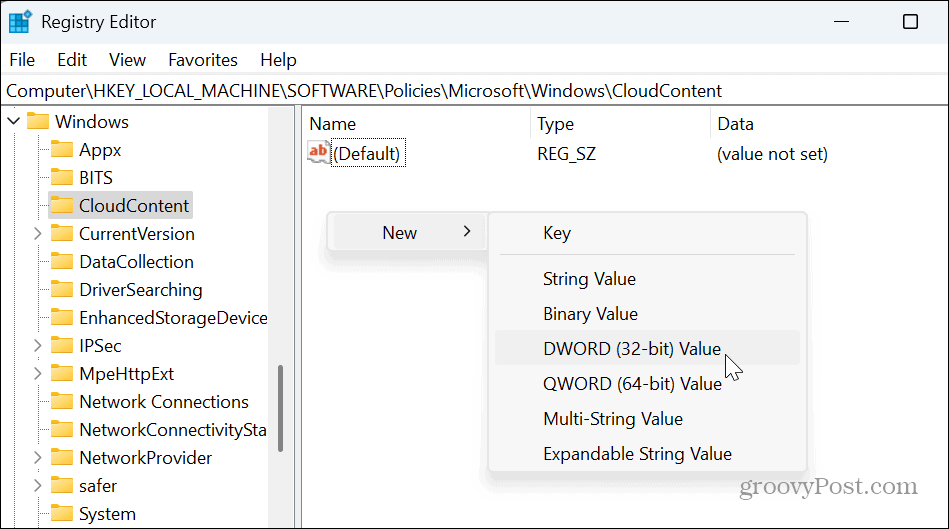
- Назовите DWORD как ОтключитьSoftLanding и ударил Входить.
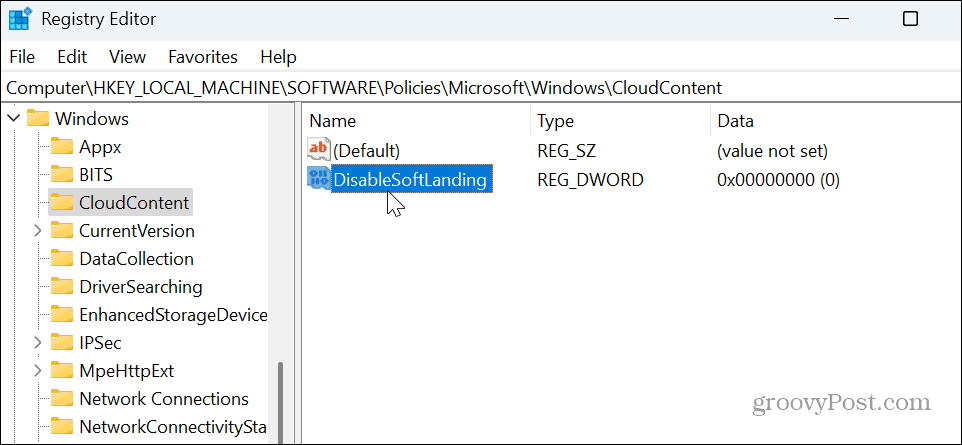
- Дважды щелкните ОтключитьSoftLanding и присвойте ему значение 1и нажмите ХОРОШО.
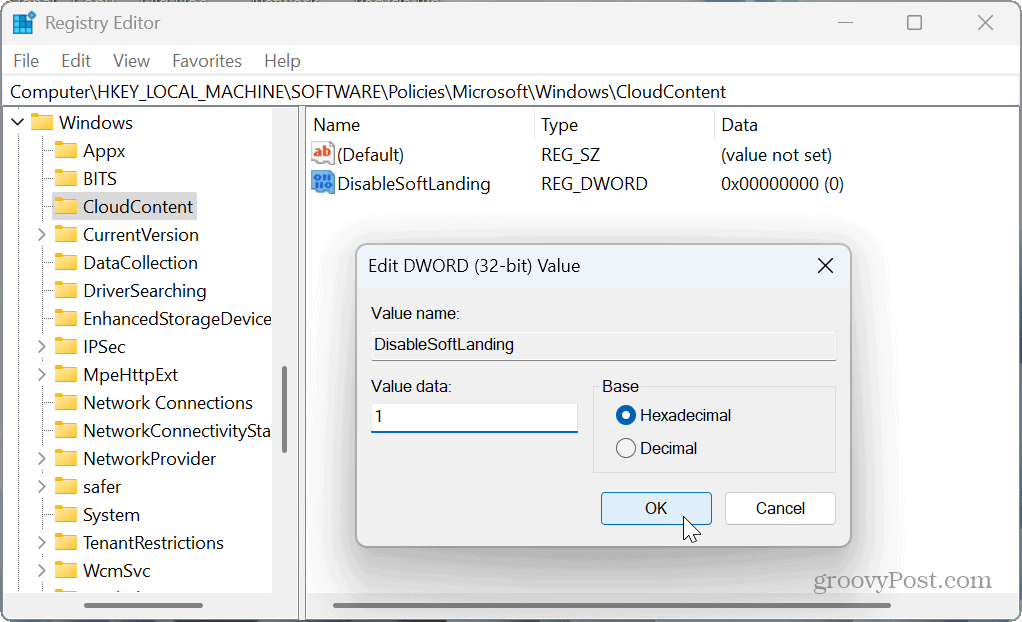
- После выполнения этих шагов закройте редактор реестра и перезагрузите компьютер. Как только вы снова войдете в систему, уведомления «Советы и предложения» больше не будут появляться. Чтобы снова включить их, вы можете вернуться в реестр и установить для данных значения DisableSoftLanding значение 0.
Управление уведомлениями Windows 11
Если уведомления «Советы и предложения Windows 11» вас отвлекают, вы можете отключить их, выполнив действия, описанные выше.
Следует также отметить, что если вам не нравятся другие приложения и системные уведомления, вы можете взять управление на себя, блокировка уведомлений в Windows 11.
Отключение уведомлений позволяет вам меньше отвлекаться от работы с Windows, чтобы вы могли выполнять свою работу.