
Опубликовано

Если вы ищете простой способ доступа к приложениям, вы можете добавить приложение на главный экран Android. Вы также можете создавать и удалять папки приложений.
Ваш телефон Android имеет широкие возможности настройки, и одним из удобных вариантов является возможность добавить приложение на главный экран Android. Использование этой функции обычно предназначено для наиболее часто используемых приложений.
Однако, если вы перешли с iPhone на Android или не знакомы с этим процессом, он может показаться вам не таким простым, как вы думали.
Итак, в этом руководстве мы объясним, что такое панель приложений, как добавить Приложения для Android на главный экран и как создавать значки на главном экране для веб-приложений.
В чем разница между ящиком приложений и главным экраном
В панели приложений Android находятся все установленные на вашем устройстве приложения. Вы можете получить к нему доступ, проведя вверх по главному экрану.
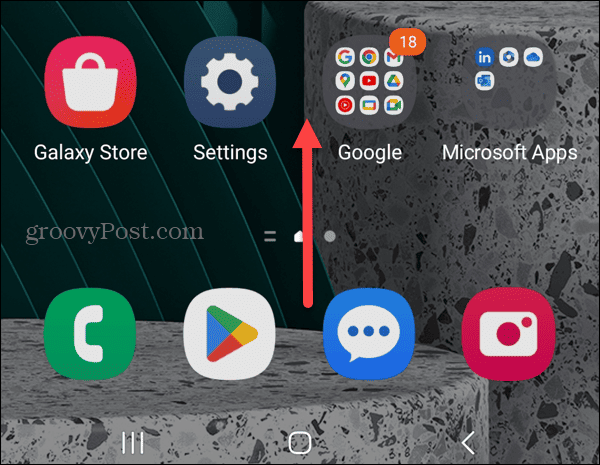
Когда откроется панель приложений, вы найдете список установленных приложений на вашем телефоне или планшете. Android также включает в себя полезное поле поиска в верхней части экрана, позволяющее быстро находить определенные приложения.
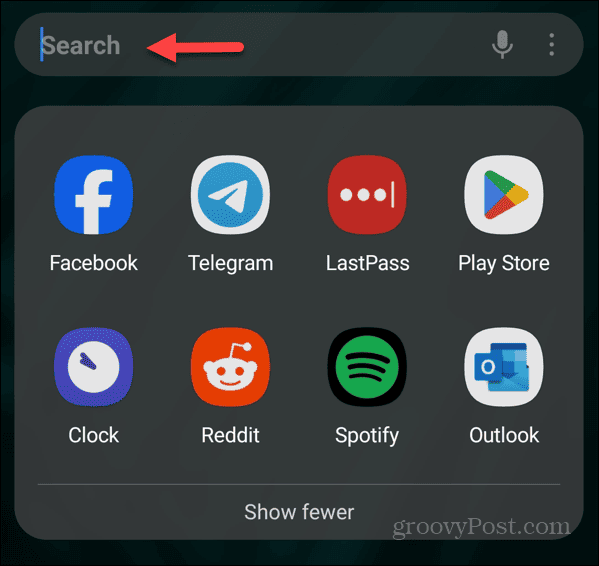
Главный экран позволяет получить доступ к ярлыкам приложений, виджетам и папкам для быстрого доступа к элементам и информации. Вы можете добавлять приложения на главный экран из панели приложений.
Как добавить приложение на главный экран Android
Добавление приложения на главный экран Android — это, по сути, простой процесс, но он немного различается в зависимости от устройства и версии Android. Но мы покажем вам различные варианты, которые у вас есть.
Чтобы добавить приложение на главный экран Android
- Проведите пальцем вверх по главному экрану Android, чтобы отобразить Панель приложений.
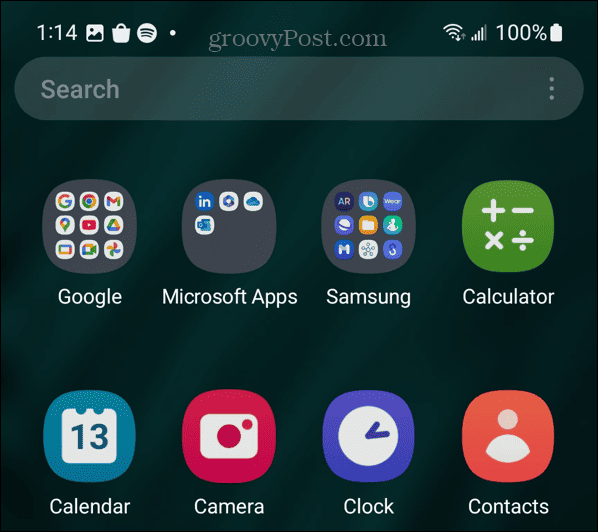
- Найдите приложение, которое хотите добавить на главный экран.
- Вот где шаги различаются. Например, на Samsung Galaxy, нажмите и удерживайте приложение и выберите Добавить на главную из появившегося меню.
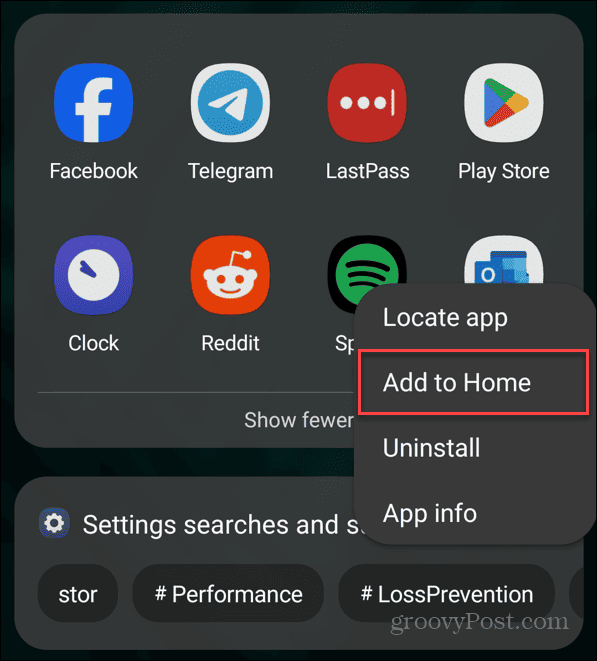
- Вы также можете нажать и удерживать значок приложения пока он не появится на главном экране.
- Как только он окажется на главном экране, вы можете продолжить перетаскивание его в нужное место. Например, вы можете разместить похожие приложения рядом друг с другом или добавить их в папку.
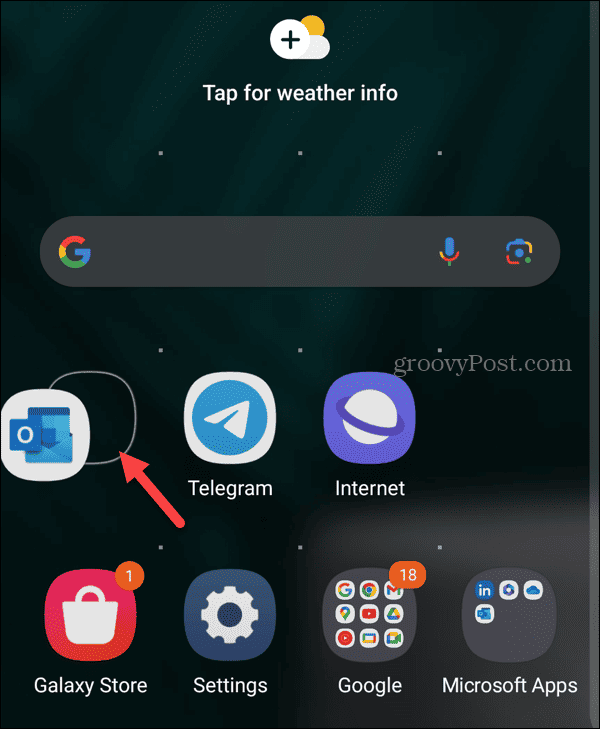
Как добавить приложения в папку на главном экране Android
Если вам нужен более простой способ управления приложениями, вы можете добавить их в папки. Например, вы можете захотеть, чтобы все приложения Microsoft находились в одной папке, а приложения социальных сетей — в другой.
Добавление приложений в папку
- Нажмите и удерживайте приложение и перетащите его на другое похожее приложение, для которого вы хотите создать папку.
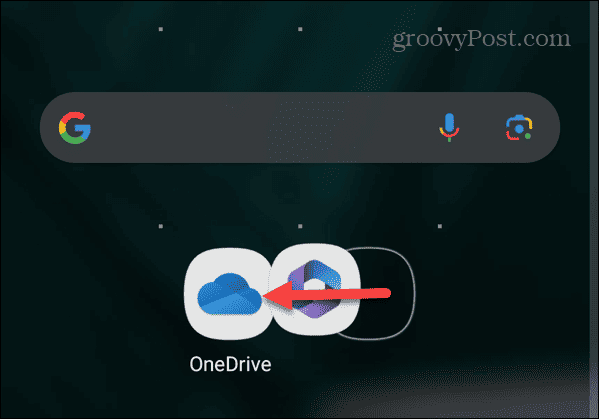
- Будет создана папка с объединенными вами приложениями. Введите имя папки. Например, в этом примере мы создаем папку с Приложения Майкрософт и маркируя его как таковой.
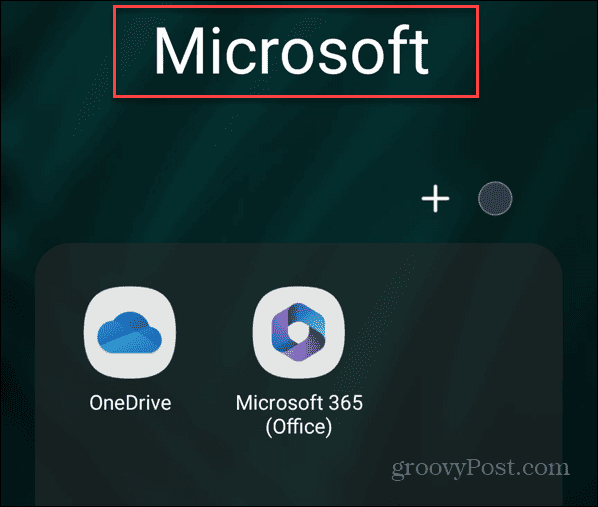
- Как только папка будет создана, она появится на главном экране, и вы сможете продолжить перетаскивание в нее приложений.
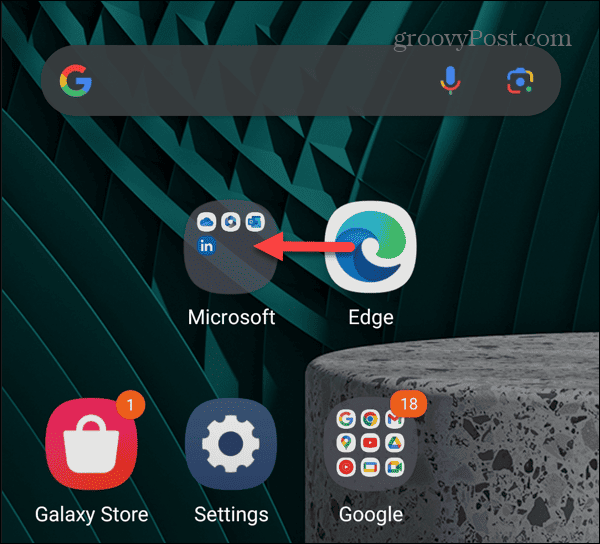
- Чтобы удалить приложение из папки, коснитесь папки, содержащей приложение, на главном экране, чтобы открыть ее.
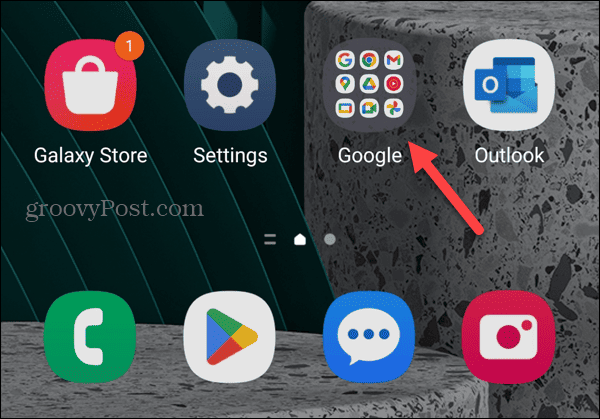
- Выберите приложение, которое хотите удалить из папки, и перетащите его в место на главном экране.
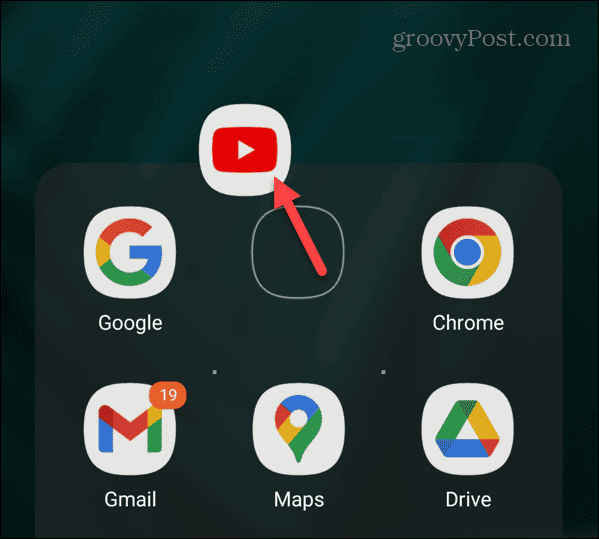
Создать ярлык веб-сайта на главном экране Android
Еще одна полезная функция — возможность добавить ярлык веб-сайта на главный экран Android. Это полезно, если вам не нужны дополнительные функции, предлагаемые полноценными приложениями.
Например, вам может потребоваться просто проверить Баланс PayPal без необходимости устанавливать приложение. Вы можете добавить сайт как приложение на вашем iPhone, и здесь мы покажем вам, как это сделать на Android.
Создание ярлыка веб-сайта на главном экране Android
- Открыть Гугл Хром на вашем телефоне или планшете Android.
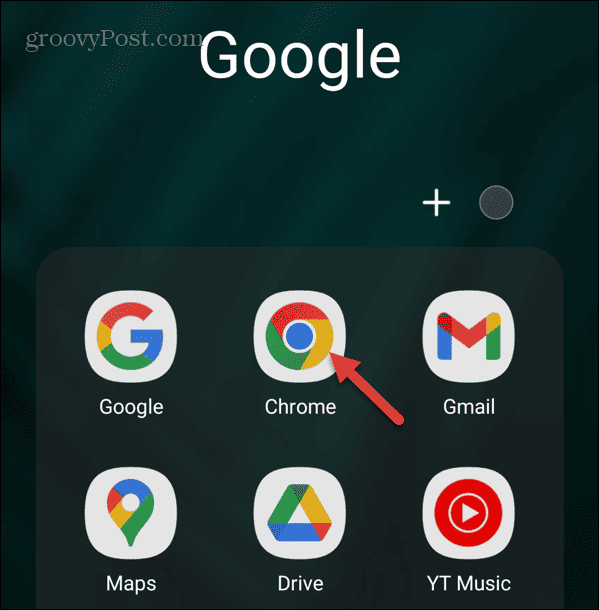
- Перейдите на сайт, который хотите добавить, и коснитесь значка трехточечный кнопка меню в правом верхнем углу.
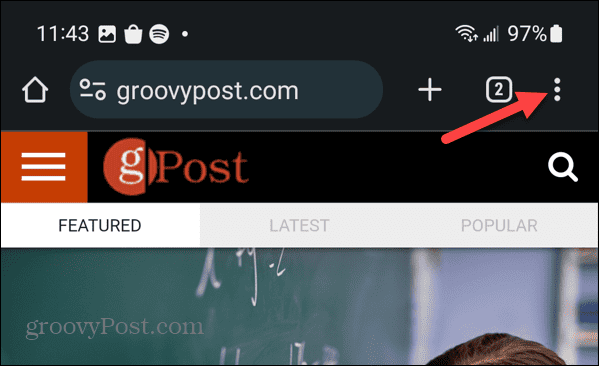
- Нажмите Добавить на домашний экран из появившегося меню.
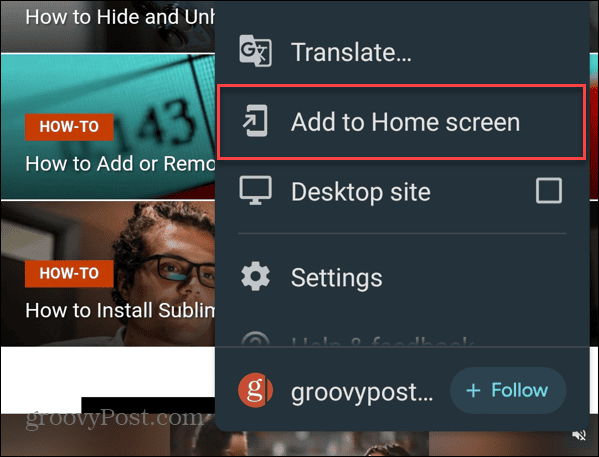
- Введите описательное имя ярлыка и нажмите Добавлять.
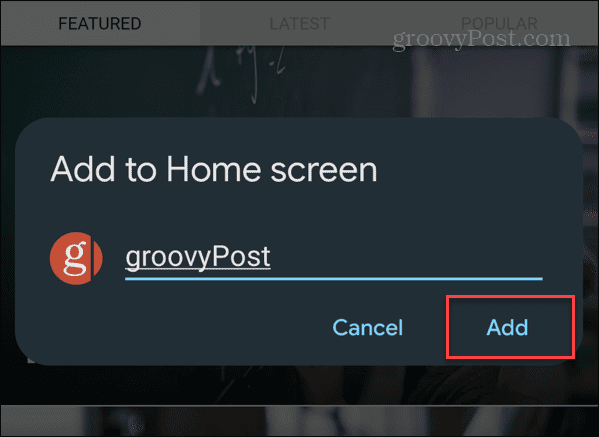
- Нажмите значок сайта или выберите Добавлять когда сообщение о подтверждении появится в нижней части экрана.
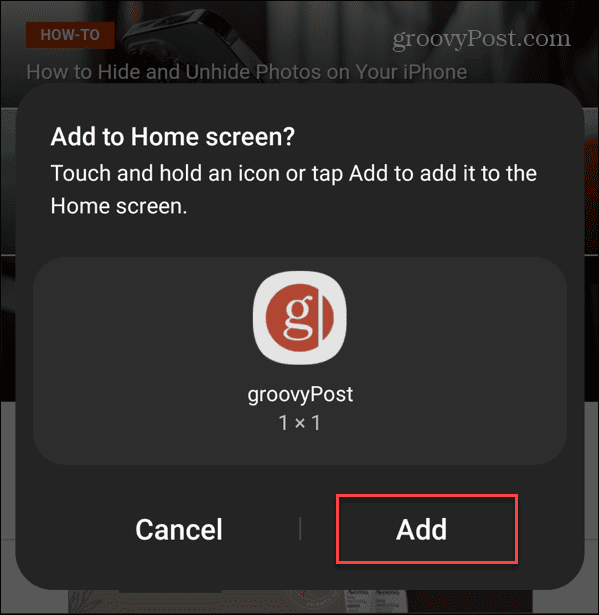
- На главный экран будет добавлен ярлык сайта, который вы сможете изменять, как и другие значки приложений. Сайт откроется в браузере, в котором вы создали ярлык.
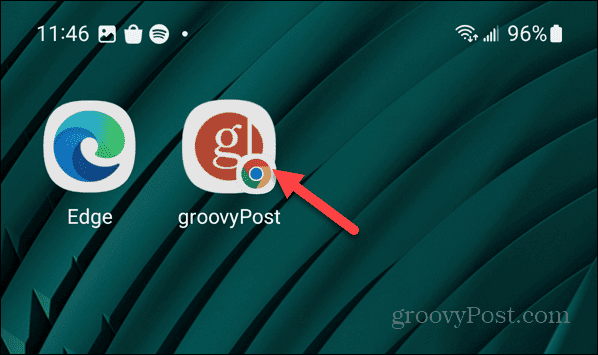
- Стоит отметить, что вы также можете использовать этот трюк с другими браузерами, выполнив аналогичные действия. Например, здесь у нас есть ярлыки для веб-сайтов, которые открываются в DuckDuckGo, Firefox и Google Chrome.
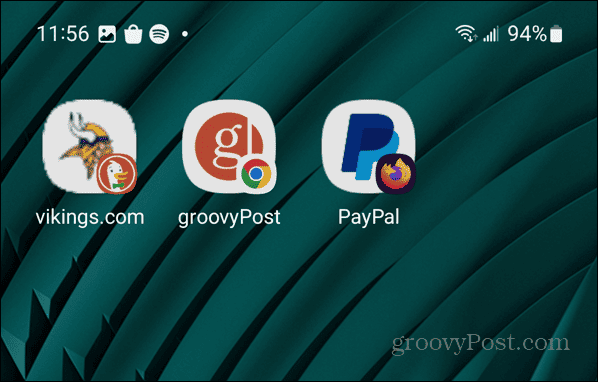
Как удалить приложения с главного экрана Android
Если ваш главный экран перегружен или вам больше не нужен быстрый доступ к приложениям, вы можете удалить их. Кроме того, вы также можете удалить целые папки с главного экрана.
Удаление приложений с главного экрана Android
- Нажмите и удерживайте значок приложения на главном экране, от которого вы хотите избавиться.
- Выберите Удалять значок в появившемся меню.
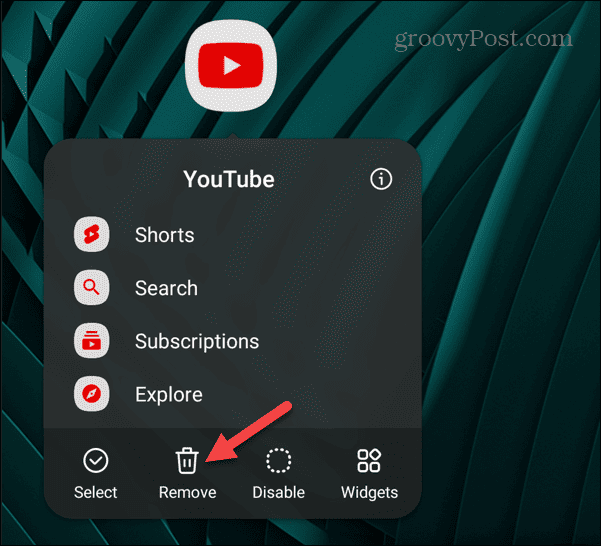
- Если вы хотите убрать папку с главного экрана, нажмите и удерживайте ее, а затем выберите Удалять. Обратите внимание, что это не удаляет приложения в папке. Просто удаляет папку.
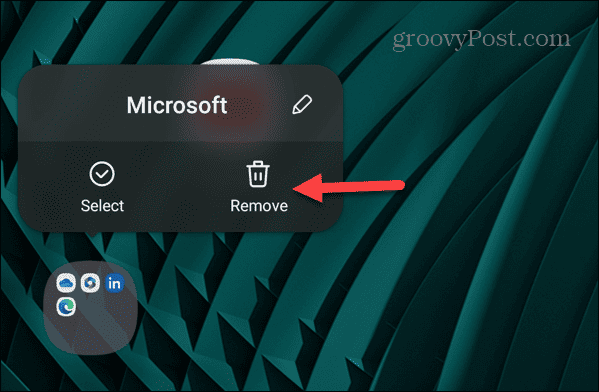
- Чтобы удалить несколько приложений, коснитесь и удерживайте приложение на главном экране, а затем коснитесь значка Выбирать вариант из меню.
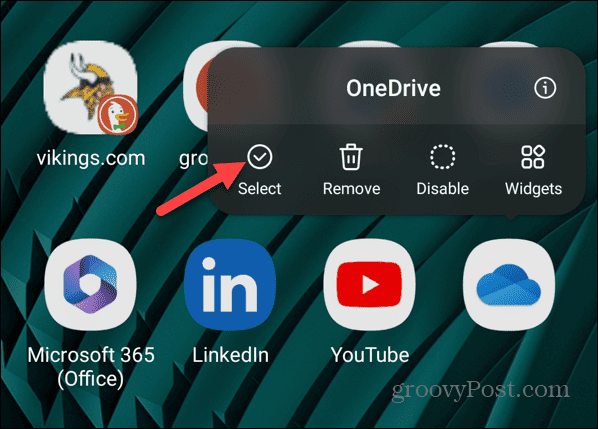
- Выберите каждое приложение, которое хотите удалить с главного экрана, и коснитесь значка. Удалять значок на верхней панели инструментов.
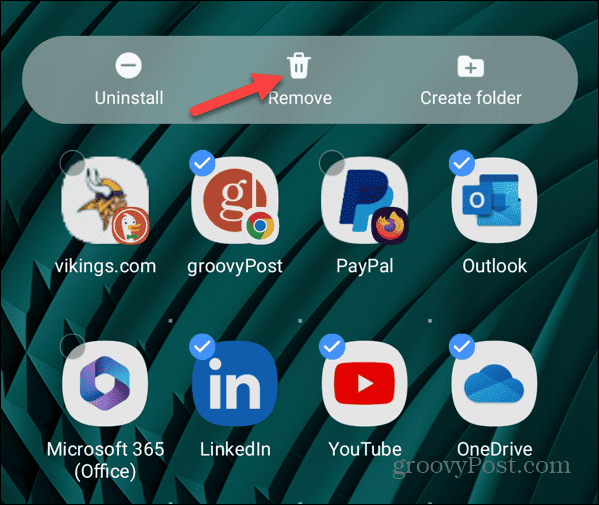
- Уведомление покажет вам, что приложения были успешно удалены.
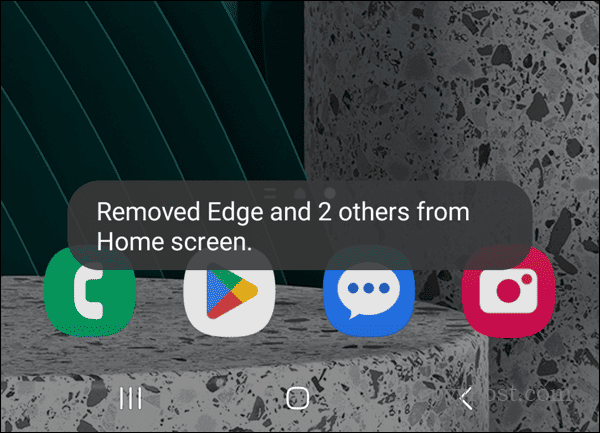
Добавление и удаление приложений на главном экране Android
Настройка главного экрана Android с помощью необходимых вам приложений полезна, когда вам нужно быстро выполнить задачу. Ваши любимые приложения можно запустить одним касанием.
Используя описанные выше шаги, вы можете добавлять приложения и ярлыки веб-сайтов, создавать папки и удалять ненужные элементы, чтобы уменьшить беспорядок на главном экране.
