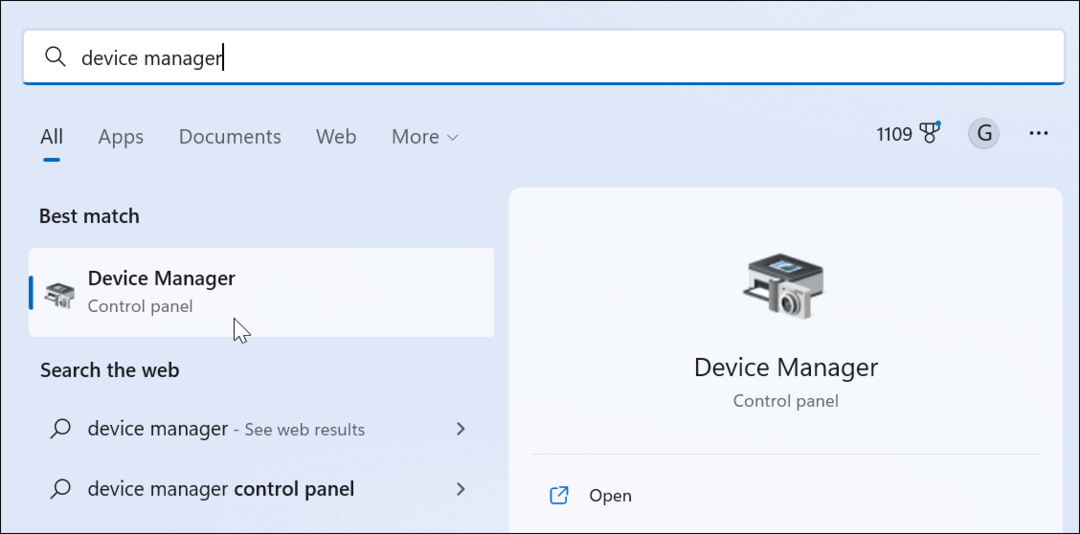Опубликовано

Finder позволяет разместить папки, к которым вы чаще всего обращаетесь, на боковой панели для быстрого доступа. Вот как добавить папку в «Избранное» на Mac.
Есть ли на вашем Mac папки, которые вы используете постоянно? Чувствуете ли вы, что тратите много времени, снова и снова переходя к этим папкам? Если это так, вы можете сэкономить много ненужных кликов. Просто добавьте папку или папки в избранное в Finder на Mac.
Ваше избранное — это список папок, который отображается на боковой панели окна Finder. По умолчанию это папки «Приложения», «Загрузки» и «Последние». Они предлагают быстрые ярлыки для открытия определенных папок. Вы можете настроить этот список избранного, добавив папки, которые вы используете постоянно, или удалив папки, к которым вы почти никогда не обращаетесь, что значительно упрощает ваш рабочий процесс. Если вы хотите поместить наиболее часто используемые папки на быстрый набор, вот как добавить папку в «Избранное» на Mac.
Как просмотреть избранное на Mac
Чтобы видеть папки «Избранное» в Finder, вам необходимо включить боковую панель Finder. Как и большинство вещей в Finder, например показ скрытых файлов, вы можете снова включить отсутствующую боковую панель в Finder всего несколькими щелчками мыши.
Чтобы отобразить боковую панель в Finder
- Открыть Искатель.
- В строке меню нажмите Вид.
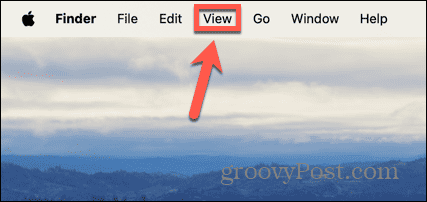
- Нажмите Показать боковую панель.
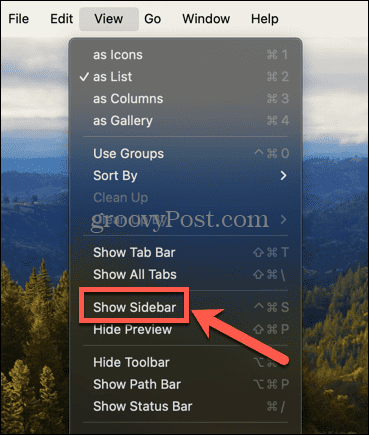
- Теперь вы должны увидеть боковую панель, включая ваше текущее избранное, если оно у вас есть.
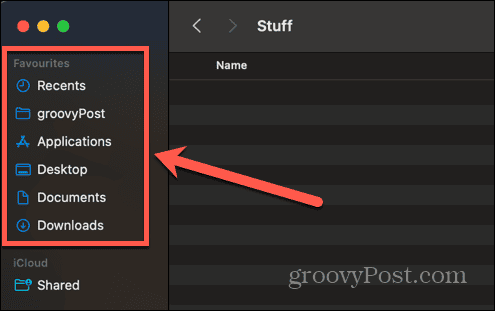
Как добавить папку в избранное с помощью перетаскивания
Есть два способа добавить папку в избранное в Finder. Первый — просто перетащить значок папки, которую вы хотите добавить, в соответствующее положение. Добавление папки в «Избранное» не перемещает ее из исходного местоположения; он просто предоставляет ярлык для открытия папки в ее текущем местоположении.
Добавление папки в избранное с помощью перетаскивания
- Открыть Искатель и перейдите к папке, которую вы хотите добавить в Избранное.
- Нажмите и удерживайте папку, которую хотите добавить.
- Перетащите папку на боковую панель.
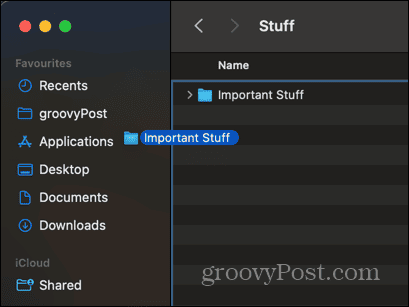
- Появится синяя линия, указывающая, где будет размещена папка.
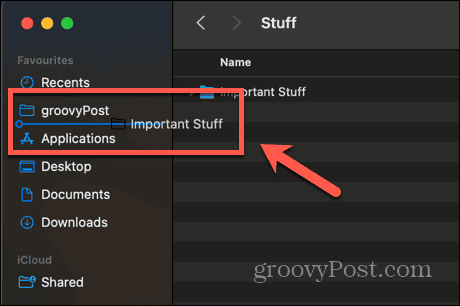
- Когда вы найдете нужное место, отпустите кнопку, и папка будет добавлена в избранное.
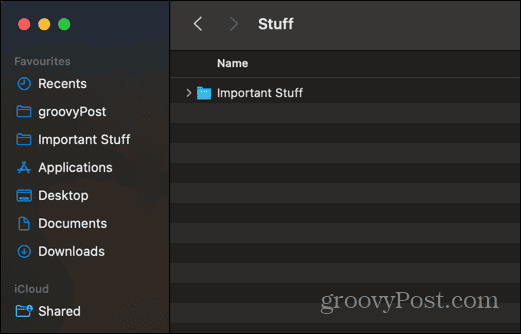
- Чтобы получить доступ к папке, щелкните соответствующую папку в избранном, и Finder откроет ее.
Как добавить папку в избранное с помощью меню Finder
Вы также можете добавить папку в «Избранное» с помощью меню Finder. Папка будет добавлена в конец списка избранного, но при желании вы сможете изменить ее положение в списке.
Добавление папки в избранное с помощью меню Finder
- Открыть Искатель и найдите папку, которую хотите добавить в Избранное.
- В строке меню нажмите кнопку Файл меню.
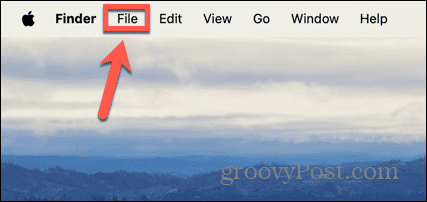
- Выбирать Добавить на боковую панель.
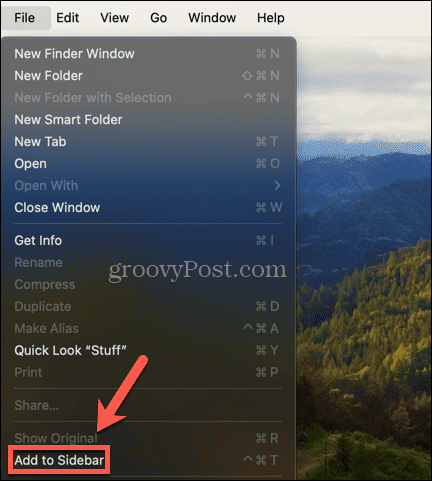
- Папка будет добавлена в конец списка избранного.
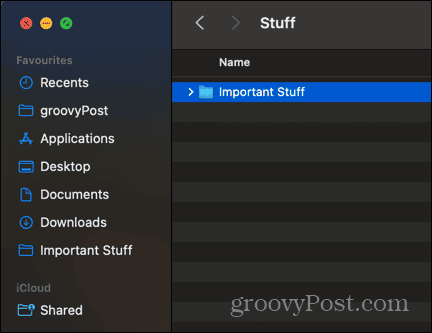
- Чтобы изменить положение папки, щелкните и перетащите папку в нужное положение.
- Другие папки переместятся, чтобы показать, где будет находиться ваша папка.
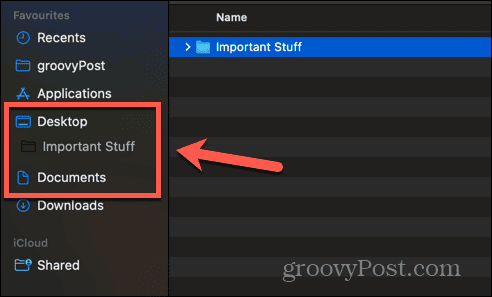
- Когда вас устроит ее положение, отпустите курсор, и папка переместится в новое положение.
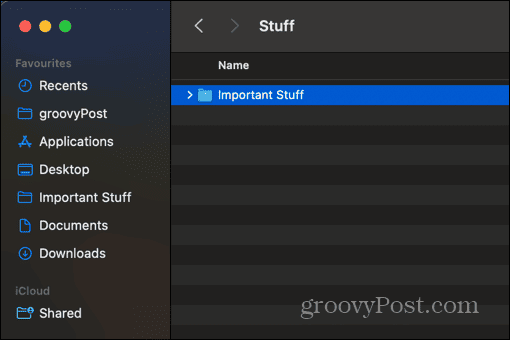
Как удалить папку из избранного
Вы можете обнаружить, что в вашем «Избранном» есть папки, которые вы редко используете, или вы можете решить, что папка, которую вы добавили в «Избранное», больше не нужна. В этом случае вы можете удалить папку из «Избранного», чтобы она не была загромождена.
Удаление папки из избранного
- Открыть Искатель и щелкните правой кнопкой мыши папку «Избранное», которую хотите удалить.
- В контекстном меню выберите Удалить с боковой панели.
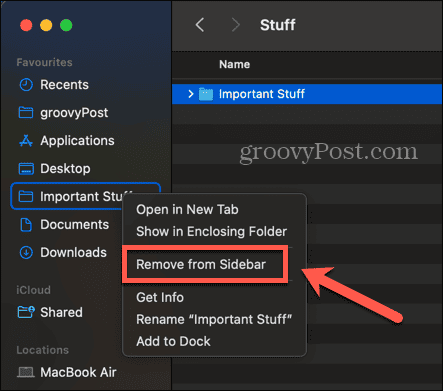
- Папка будет удалена из списка избранного.
- Если вы когда-нибудь захотите добавить его обратно в избранное, вы можете сделать это одним из способов, показанных выше.
Настройте Finder в соответствии со своими потребностями
Изучение того, как добавить папку в «Избранное» на Mac, позволит вам быстро получить доступ к файлам и папкам, которые вы используете чаще всего. Это может сэкономить вам много кликов, и как только вы добавите папку в избранное, доступ к ней с боковой панели вскоре станет вашей второй натурой. Удаление ненужных папок из «Избранного» также может помочь сделать ваше избранное немного менее загроможденным, что облегчит поиск папок, к которым вы хотите получить доступ.
Есть множество других способов настроить Finder, чтобы сделать работу более эффективной. Одним из наиболее эффективных является установить папку по умолчанию который открывается при запуске Finder. По умолчанию Finder открывается в папке «Последние», но если есть папка, которую вы используете постоянно, то если вы сделаете ее папкой по умолчанию при запуске Finder, ваш рабочий процесс станет немного более плавным.