Как добавить подпись к изображению в Документах Google
Гугл документы Герой / / October 20, 2023

Опубликовано

Подпись к изображению может предоставить дополнительную полезную информацию. Узнайте, как добавить подпись к изображению в Документах Google.
Картинка стоит тысячи слов, но иногда нужно еще одно-два слова. Когда вы добавляете изображение в документ в Документах Google, вы можете добавить подпись, чтобы предоставить некоторые дополнительные сведения. информацию или контекст для нее или просто для указания правильного указания места происхождения иллюстрации или фотографии. от.
Если вы хотите добавить подпись к документу, вы можете просто ввести текст непосредственно под изображением, которое вы хотите добавить. вставить в Google Документы, но это не всегда лучший вариант, особенно если в какой-то момент вам может понадобиться переместить изображение. Если вы хотите сэкономить время в долгосрочной перспективе, продолжайте читать, чтобы узнать, как добавить подпись к изображению в Документах Google.
Как добавить подпись в Документы Google с помощью инструмента рисования
Есть несколько способов добавить подпись к изображению в Документах Google, но с помощью Инструменты рисования является одним из лучших. Это потому, что когда вы закончите, подпись будет привязана к вашему изображению. Если вам нужно переместить изображение, подпись будет перемещаться вместе с ним, поэтому вам не придется беспокоиться о том, чтобы подпись возвращалась в нужное место каждый раз, когда вы перемещаете изображение.
Добавление подписи в Документы Google с помощью инструмента рисования
- Откройте документ, в который вы хотите вставить изображение и подпись.
- Нажмите кнопку Вставлять меню.
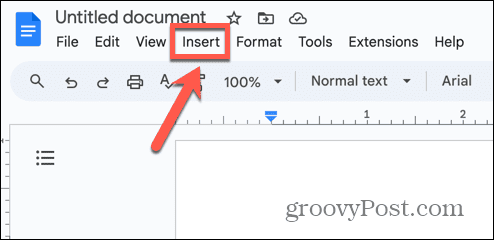
- Выбирать Чертеж > Создать.
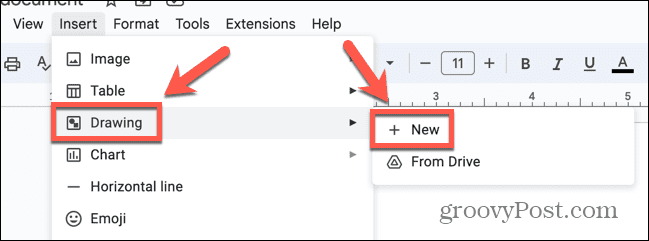
- На панели инструментов «Рисование» нажмите кнопку Изображение икона.
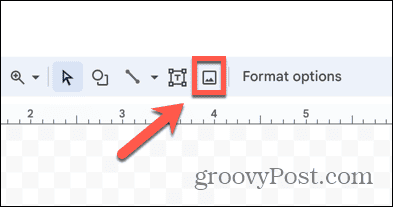
- Выберите, как вставить изображение. Вы можете перетащить его в окно рисования, Загрузить один, введите один По URL-адресу, выберите один из Ваши альбомы, вставьте один из Гугл Диск или Поиск за одного онлайн.
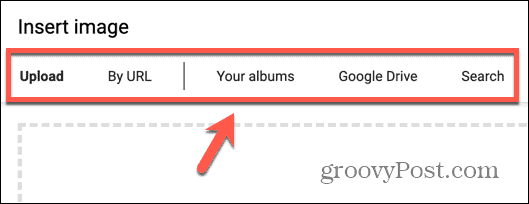
- Как только изображение будет вставлено, нажмите кнопку Текстовое окно значок на панели инструментов.
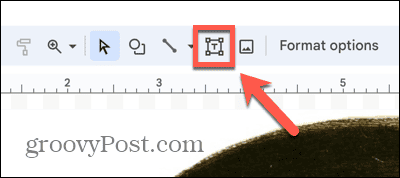
- Перетащите туда, где вы хотите, чтобы появилось текстовое поле.
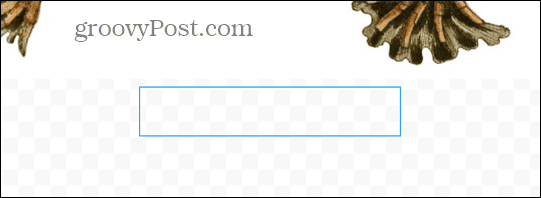
- Введите текст.
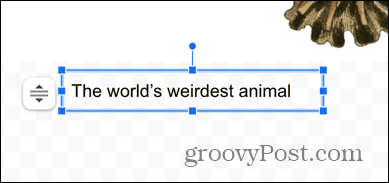
- Вы можете форматировать текст, используя текстовые инструменты на панели инструментов.
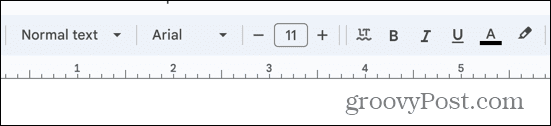
- Когда вы будете довольны, нажмите кнопку Сохрани и закрой кнопка.
- Рисунок, содержащий изображение и текстовое поле, вставляется в документ.
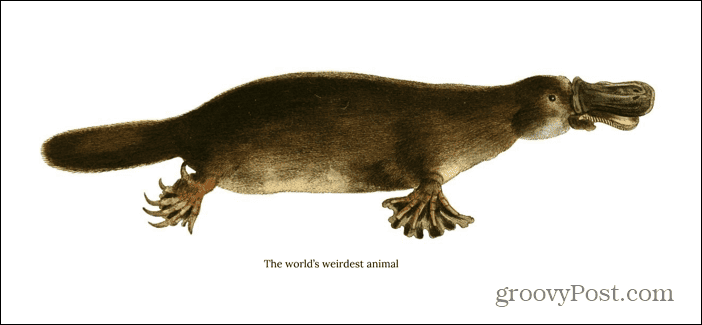
- Вы можете перемещать изображение, и подпись будет перемещаться вместе с ним.
- Если вам нужно отредактировать подпись, дважды щелкните рисунок, и вы сможете редактировать текст в текстовом поле.
Как добавить подпись в Документы Google с помощью таблицы
Другой способ связать подпись с изображением, чтобы подпись всегда оставалась на месте при перемещении изображения по документу, — использовать таблицу. Создав таблицу с двумя строками, вы можете поместить изображение в верхнюю ячейку, а подпись — в нижнюю. Удалив границы таблицы, вы создадите изображение с привязанной к нему подписью, так что при переместить свой стол, изображение и подпись будут перемещаться как одно целое.
Добавление подписи в Документы Google с помощью таблицы
- Откройте Документы Google.
- Нажмите кнопку Вставлять меню.
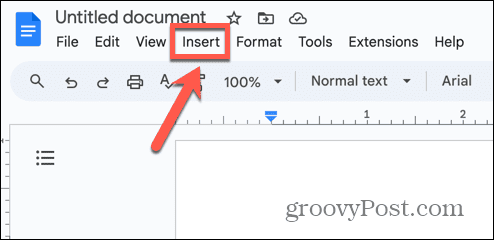
- Выбирать Стол и вытащите выделение синих квадратов размером 1×2.
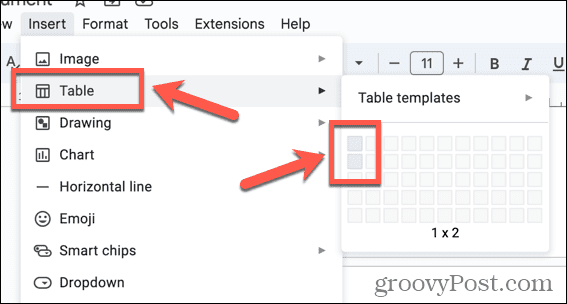
- Ваша таблица будет вставлена в документ.
- Щелкните верхнюю ячейку таблицы и нажмите кнопку Вставлять меню.
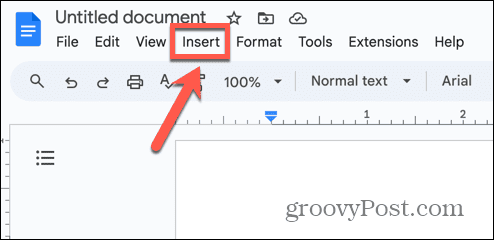
- Выбирать Изображение и выберите, откуда вставить изображение.
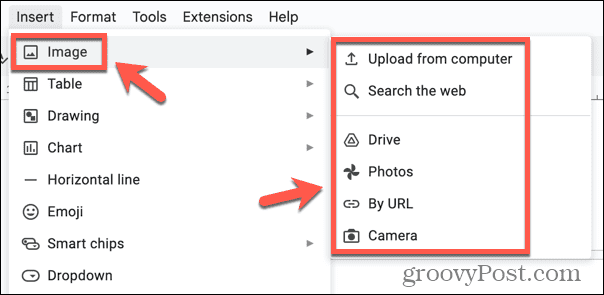
- Как только изображение будет вставлено, щелкните нижнюю ячейку таблицы.
- Введите текст.
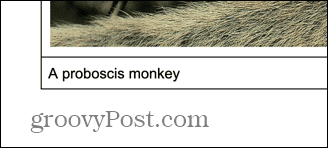
- Вы можете форматировать текст, используя текстовые инструменты на панели инструментов.
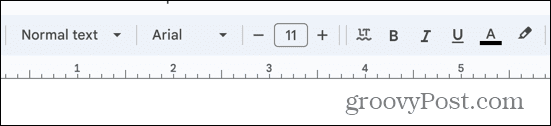
- Если нужного вам инструмента форматирования нет на панели инструментов, нажмите кнопку Три точки значок, чтобы увидеть больше инструментов.
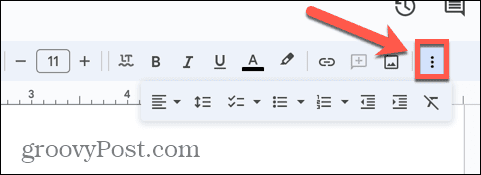
- Чтобы изменить размер таблицы, щелкните и перетащите границы, чтобы изменить их положение.
- Когда вас устроит подпись, щелкните таблицу правой кнопкой мыши и выберите Свойства таблицы.
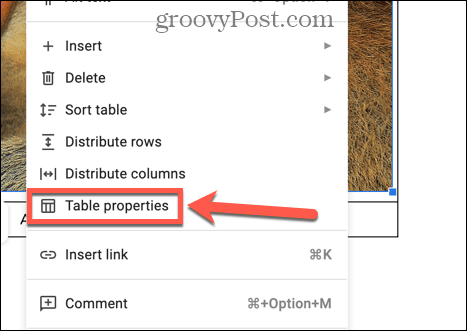
- Под Цвет параметры, измените Граница таблицы к 0 баллов.
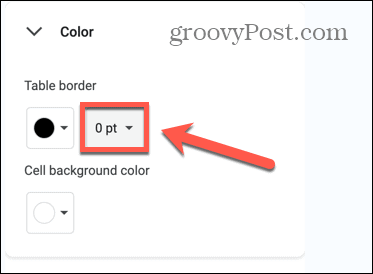
- Ваша подпись теперь привязана к вашему изображению; если вы переместите таблицу, подпись будет перемещаться вместе с изображением.
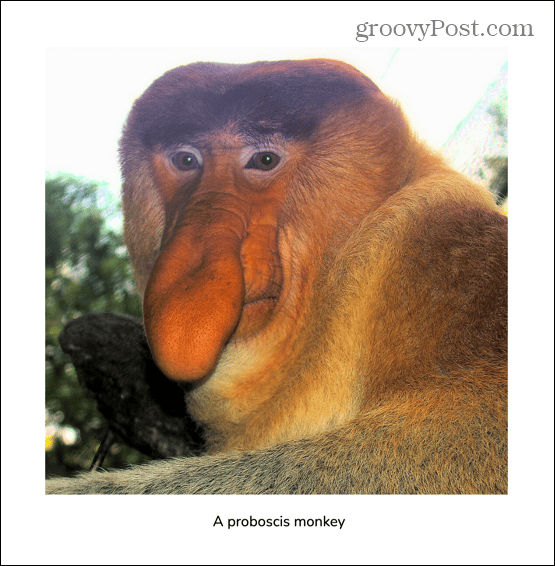
Как добавить подпись в Документы Google, используя встроенный текст
Если вы просто хотите быстро добавить подпись к изображению и не планируете перемещать изображение, вы можете просто добавить текст непосредственно под изображением. Вам нужно будет выбрать В соответствии вариант переноса, чтобы текст отображался прямо под вашим изображением. Однако если вы решите переместить изображение, текст не будет перемещаться вместе с ним, поэтому вам придется переместить и текст.
Добавление подписи в Документы Google с использованием строкового текста
- Откройте документ, в который вы хотите добавить изображение с подписью.
- Нажмите кнопку Вставлять меню.
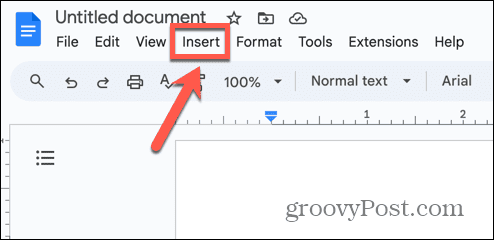
- Выбирать Изображение и выберите один из вариантов вставки изображения.
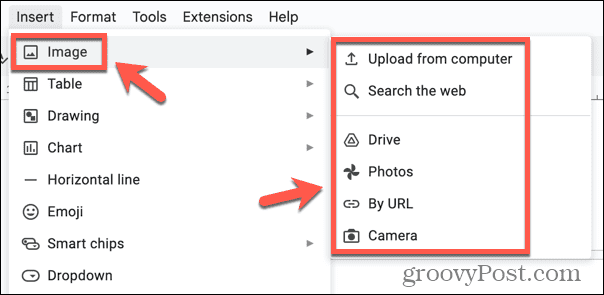
- Нажмите на изображение.
- В опциях, которые появляются под изображением, выберите В соответствии что является первым вариантом.
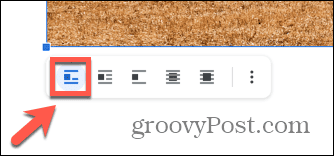
- Поместите курсор прямо под изображением и введите подпись.
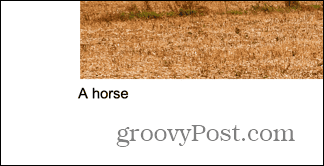
- Вы можете отформатировать подпись, используя инструменты форматирования текста на панели инструментов.
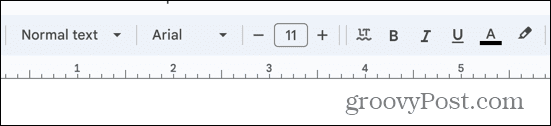
- Когда вы закончите, ваше изображение будет иметь подпись.
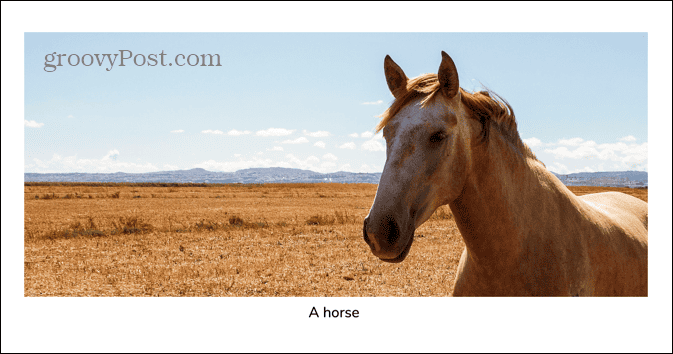
- Если вы переместите изображение, ваша подпись не будет перемещаться вместе с ним.
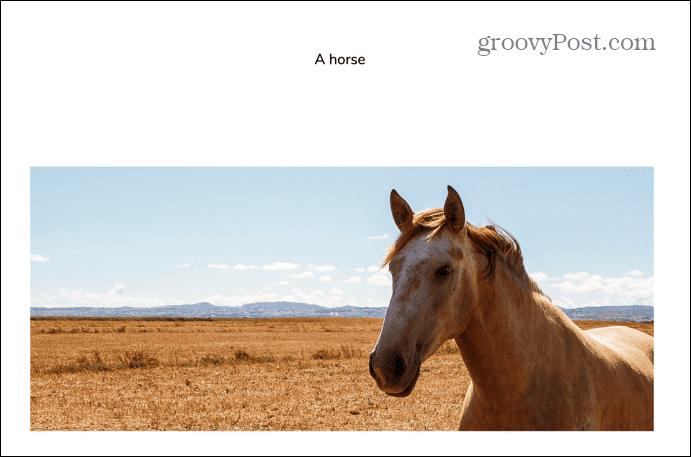
Проявите творческий подход в Документах Google
Изучение того, как добавить подпись к изображению в Документах Google, позволит вам добавить к изображению дополнительную информацию. Это может быть информация, объясняющая больше о том, что представляет собой изображение, или указание на то, откуда оно взято. Если вам, вероятно, придется перемещать изображение при работе с документом, мы рекомендуем использовать один из первых двух методов. Хотя поначалу они занимают немного больше времени, как только они будут готовы, вы сможете быстро изменить положение изображения. и подпись как одно целое, поэтому вам не придется постоянно перемещать подпись, чтобы она соответствовала вашему изображение.
Существует множество других способов проявить больше творчества при использовании Документов Google, поскольку бесплатный текстовый редактор имеет множество полезных функций. Например, вы можете научиться перевернуть изображение в Google Docs. Это позволяет вам создать зеркальное изображение вашей картинки всего за несколько кликов. Совместное использование изображения и его зеркала может создать интересные визуальные эффекты, которые сделают ваши документы более привлекательными, поэтому стоит попробовать.



