
Опубликовано
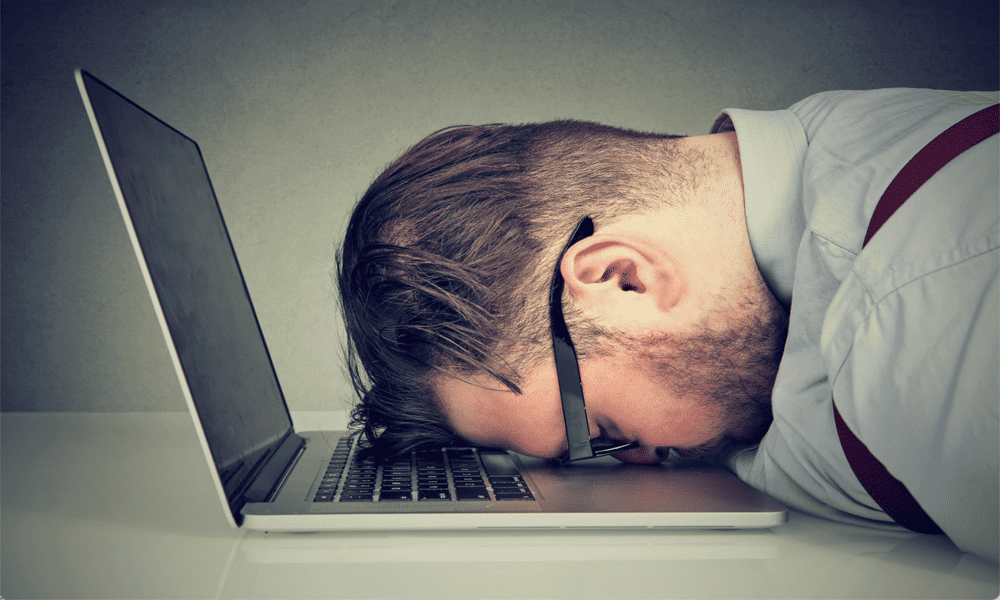
Если вы не взаимодействуете со своим Mac, он может перейти в спящий режим для экономии энергии через определенное время. Вот как настроить время сна на Mac.
Считаете ли вы, что вам постоянно приходится будить свой Mac, если вы не используете его более минуты? Или у вас обратная проблема: вы оставляете свой Mac на несколько часов только для того, чтобы обнаружить, что он все еще не спит с экран когда ты вернешься?
Ваш Mac дает вам возможность точно контролировать, как долго вы можете быть неактивны, прежде чем дисплей и другие компоненты вашего Mac перейдут в спящий режим. Вот как настроить время сна на Mac.
Как установить время сна на Mac
В настройках системы Mac вы можете выбрать, как долго ваш дисплей будет ждать, прежде чем перейдет в спящий режим. Вы можете выбрать от одной минуты до трех часов или выбрать, чтобы дисплей никогда не переходил в режим сна, если вы не переведете его в спящий режим вручную. Действия немного отличаются в зависимости от какая версия macOS вы бежите и используете ли вы ноутбук или настольный компьютер.
Установка времени сна на Mac в macOS Ventura или более поздней версии
- Нажмите кнопку Яблоко логотип в строке меню.
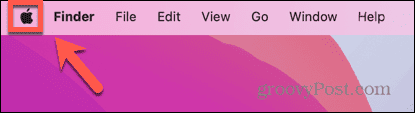
- Выбирать Настройки системы.
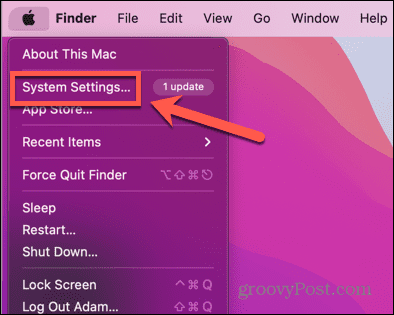
- В левом меню выберите Экран блокировки.
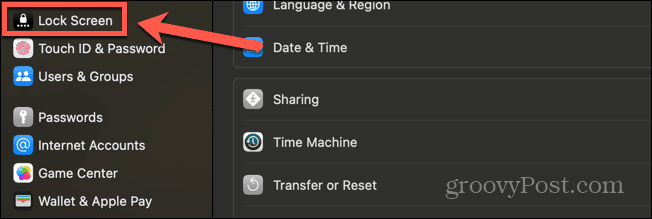
- Чтобы установить время сна при использовании аккумулятора, щелкните раскрывающийся список рядом с пунктом Выключение дисплея при работе от батареи, когда он неактивен.
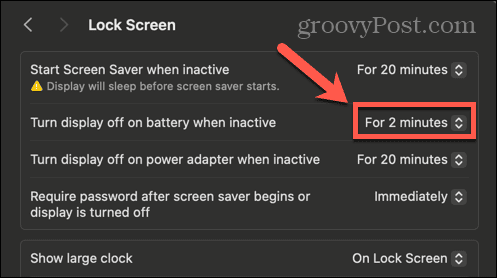
- Выберите время между На 1 минуту и На 3 часа.
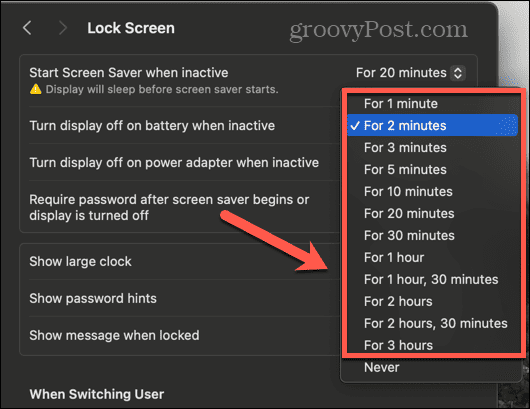
- Если вы хотите, чтобы дисплей не переходил в спящий режим, выберите Никогда.
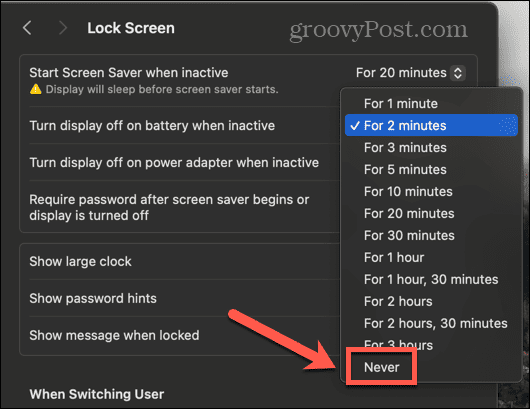
- Чтобы установить время сна при использовании адаптера питания, щелкните раскрывающийся список рядом с надписью Выключение дисплея на адаптере питания, когда он неактивен.
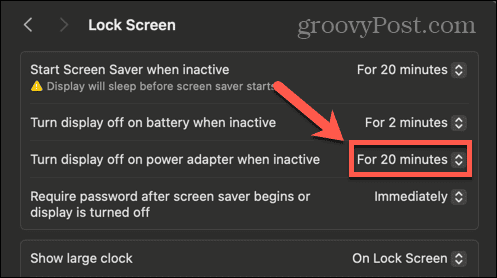
- Выберите время между На 1 минуту и На 3 часа.
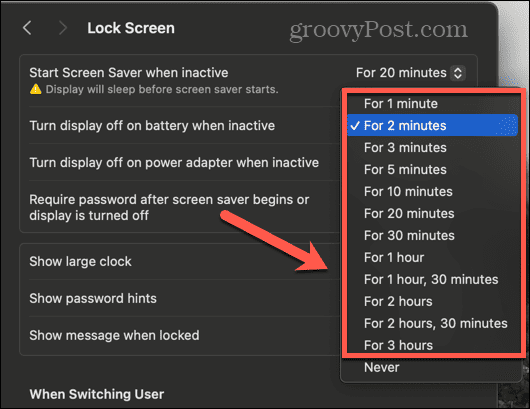
- Чтобы предотвратить переход дисплея в спящий режим от адаптера питания, выберите Никогда.
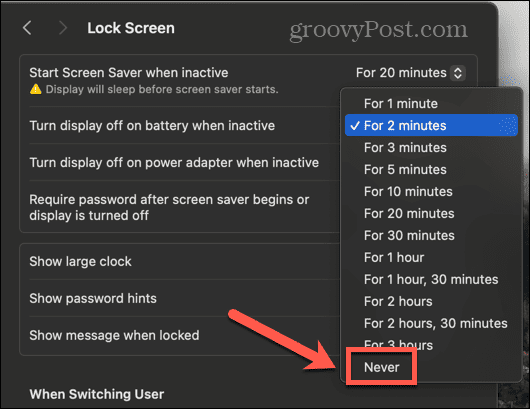
Чтобы установить время сна в macOS Monterey или более ранней версии
- Нажмите кнопку Яблоко значок в строке меню.
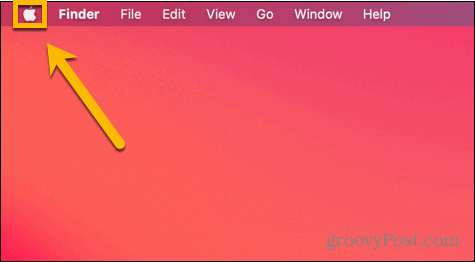
- Выбирать Системные настройки.
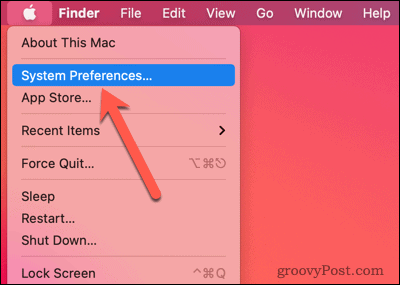
- Нажмите кнопку Energy Saver или Батарея икона; то, что вы увидите, будет зависеть от версии MacOS, которую вы используете.
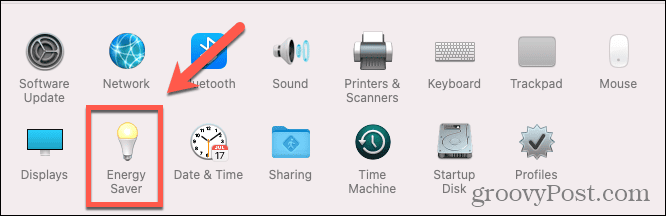
- Если слева от экрана есть меню, убедитесь, что вы находитесь на Власть вкладка.
- Переместите Выключить дисплей после ползунок в любое место между 1 мин и 3 часа.
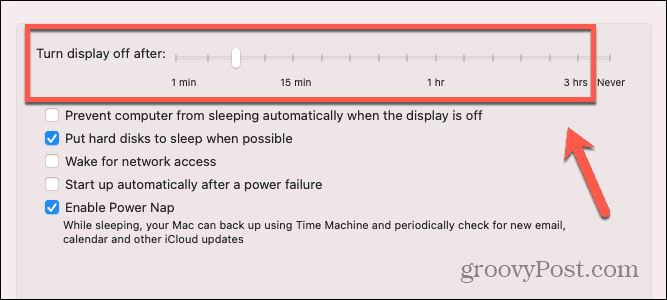
- Чтобы предотвратить переход дисплея в спящий режим, переместите Выключить дисплей после ползунок, чтобы Никогда.
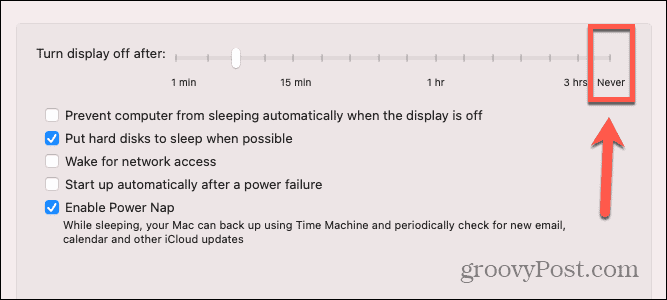
- Если вы хотите, чтобы другие компоненты вашего Mac переходили в спящий режим при выключенном дисплее, убедитесь, что Запретите вашему Mac автоматически переходить в спящий режим при выключенном дисплее не отмечен.
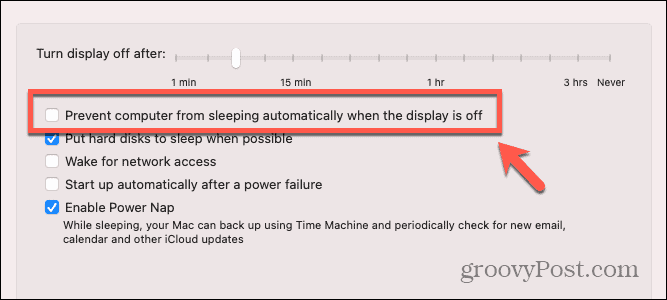
Какова цель перевода Mac в спящий режим?
Как и в случае с вашим телефоном, одним из самых больших пожирателей энергии на вашем Mac является дисплей. Чтобы держать экран включенным, требуется много энергии, но очевидно, что когда вы используете свой Mac, вам нужно, чтобы экран был включен. Однако, если вы перестанете использовать свой Mac, оставив дисплей включенным, когда он не используется, вы просто потеряете энергию. Если вы используете ноутбук Mac от батареи, он будет расходовать заряд батареи без необходимости.
Помимо отключения дисплея, перевод вашего Mac в спящий режим также может перевести ваш Mac в режим пониженного энергопотребления, отключив другие компоненты вашего компьютера, пока вы снова не разбудите его. По умолчанию ваша оперативная память остается включенной, пока ваш Mac спит, поэтому она может быстро вернуться в действие, когда вы ее разбудите.
Если вы обнаружите, что ваш Mac не получает столько времени автономной работы, сколько хотелось бы, или вас просто беспокоит использование слишком много энергии, сокращение времени до перехода вашего Mac в спящий режим может помочь свести к минимуму количество энергии, потребляемой вашим Mac. использует. С помощью методов быстрого входа, таких как Touch ID или автоматический вход в систему, вы можете быстро и легко вывести и разблокировать Mac, если он спит.
Получите больше контроля над своим Mac
Изучение того, как настроить время сна на Mac, может помочь сэкономить электроэнергию при использовании вашего Mac, что особенно важно, когда вы используете ноутбук Mac с питанием от аккумулятора. Вы также можете сократить расходы на электроэнергию, обеспечив перевод настольных компьютеров Mac в режим сна, когда вы ими не пользуетесь.
Существует множество других способов получить больший контроль над своим Mac, чтобы гарантировать, что он делает именно то, что вы хотите. Еще один способ продлить срок службы батареи MacBook — взять под контроль яркость экрана. Чем ярче экран, тем больше энергии он потребляет. Ваш Mac может автоматически регулировать яркость для вас, но вы можете вместо этого использовать свои собственные настройки. Если это так, вам захочется отключить автоматическую яркость на вашем Mac чтобы яркость экрана не менялась без вашего участия.



