Как писать дроби в PowerPoint
Microsoft Office Microsoft Power Point офис Герой / / October 13, 2023

Опубликовано

Если вы хотите добавить дроби в свои презентации PowerPoint, вам нужно знать несколько приемов. Это руководство объясняет все.
Если вы работаете над презентацией PowerPoint, вам может потребоваться добавить дроби к некоторым слайдам. Проблема в том, что простой ввод 2/3 выглядит не так уж и здорово. Для профессиональной презентации или просто для собственного удовлетворения вам может потребоваться, чтобы все выглядело немного привлекательнее.
К счастью, есть несколько способов сделать ваши дроби намного лучше. Вы даже можете создавать сложные алгебраические дроби, которые выглядят так, будто они взяты прямо из научной статьи. Вот как писать дроби в PowerPoint.
Как писать дроби в PowerPoint с использованием автоформатирования
Есть несколько распространенных дробей, которые PowerPoint автоматически форматирует в дробный стиль во время ввода, если у вас включено автоформатирование.
Однако есть очень мало фракций, с которыми это будет работать. Это будет работать для таких фракций, как
Чтобы записать дроби в PowerPoint с использованием автоформатирования:
- Введите дробь без пробелов. Например, введите 1/2.
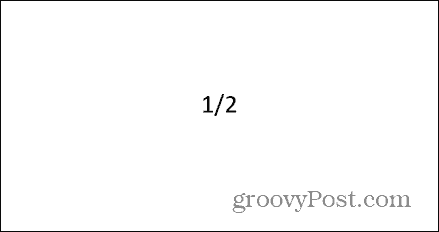
- Нажмите пробел, и ваш текст преобразуется в символ дроби.
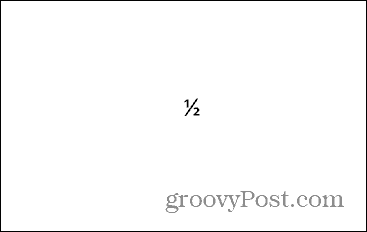
- Тот же метод будет работать и с 1/4 и 3/4.
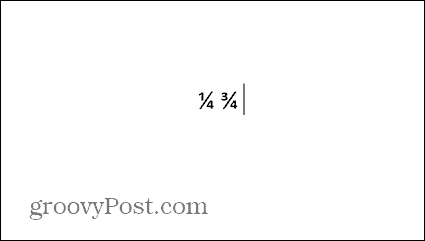
- Если функция автоформатирования не работает, необходимо ее включить.
- Нажмите кнопку Файл меню.
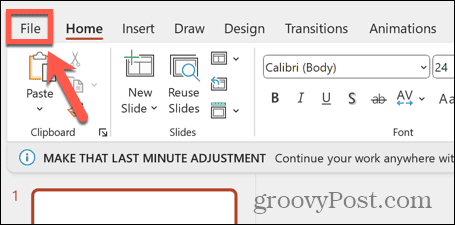
- Выбирать Параметры в самом низу левого меню.
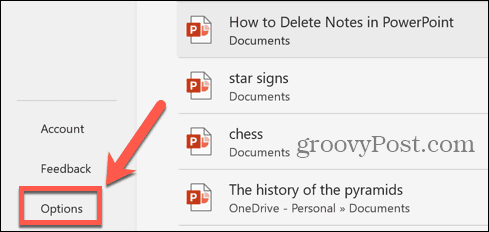
- Выбирать Проверка.
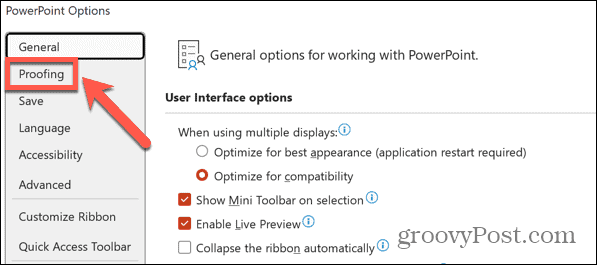
- Нажмите кнопку Параметры автозамены кнопка.
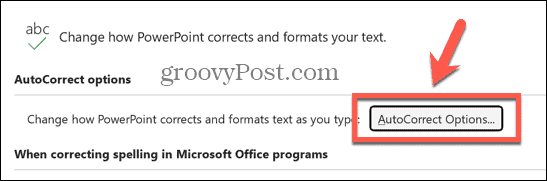
- Убедитесь, что Дроби (1/2) с символом дроби (½) флажок включен.
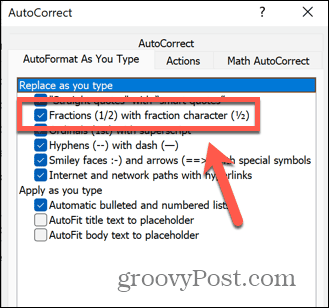
- Сохраните изменения и закройте меню.
Как писать дроби в PowerPoint с помощью инструмента «Уравнение»
Хотя описанный выше метод работает только для нескольких дробей, вы можете использовать Инструмент уравнений в PowerPoint, чтобы создать дробь любого типа. Вы можете создавать простые дроби с однозначными цифрами или сложные алгебраические дроби.
Чтобы написать дроби в PowerPoint с помощью инструмента «Уравнение»:
- Откройте свой Силовая установка презентации и поместите курсор в текстовое поле, в котором вы хотите, чтобы дробь отображалась.
- Нажмите кнопку Вставлять меню.
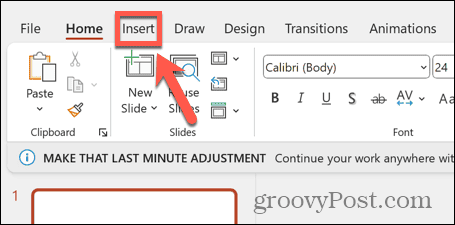
- Нажмите кнопку Уравнение кнопка, чтобы открыть Уравнение инструмент.
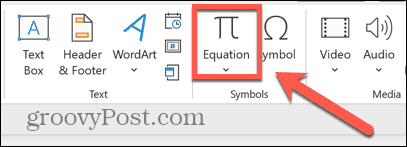
- Введите дробь без пробелов. Например, 3/7.
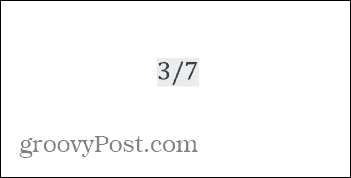
- нажмите Космос bar, и ваша дробь преобразуется в правильный формат.
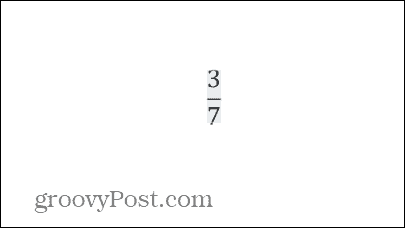
- Если вы хотите добавить более сложные выражения вверху или внизу дроби, поместите каждую часть в скобки. Например, (5x+3)/(2x-4).
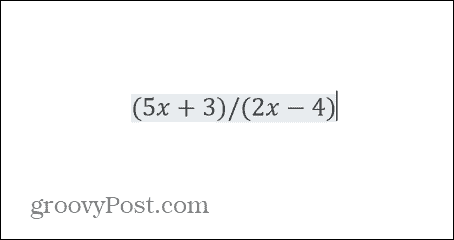
- Когда вы нажмете пробел, скобки исчезнут, оставив вашу дробь.
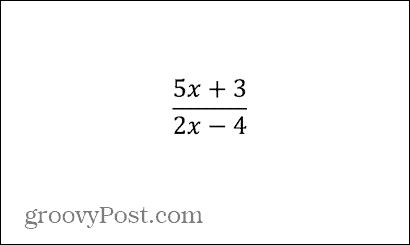
- Если вы хотите, чтобы ваша дробь отображалась в другом стиле, нажмите кнопку Доля кнопка в Уравнение панель инструментов.
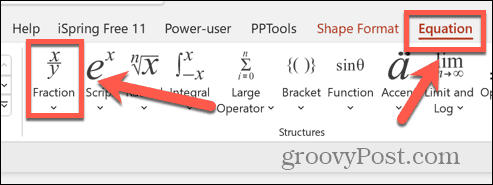
- Выберите стиль дроби, который вы хотите использовать.
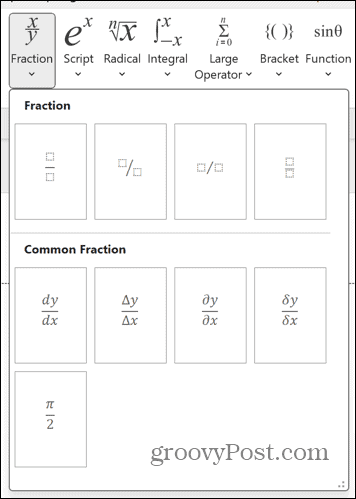
- Нажмите в верхнем поле, чтобы добавить значение.
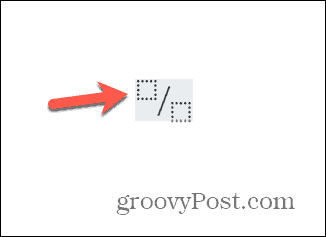
- нажмите Правая стрелка чтобы перейти к следующему полю и ввести значение.
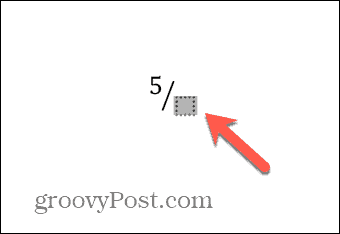
- нажмите Правая стрелка еще раз, чтобы выйти из коробки и завершить дробь. При необходимости вы можете продолжить добавление дополнительных символов после дроби.
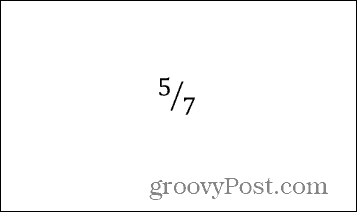
Углубляйтесь в математику в PowerPoint
Изучение того, как писать дроби в PowerPoint, гарантирует, что ваши дроби всегда будут иметь тот формат, который вам нужен, чтобы ваши презентации PowerPoint выглядели профессионально и стильно. Использование инструмента «Уравнение» полезно для добавления всевозможных математических символов или формул к слайдам PowerPoint и предоставляет широкий спектр возможностей, которые стоит изучить.
В PowerPoint есть и другие полезные инструменты, с которыми стоит познакомиться. Одним из самых впечатляющих является переход Morph. Использование перехода «Трансформация» в PowerPoint позволяет создать слайд-шоу, которое больше похоже на анимацию и может произвести серьезное впечатление, если приложить немного усилий и воображения. Это определенно стоит проверить.
