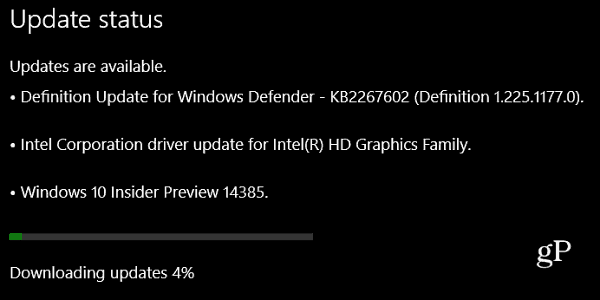Как добавить или удалить раскрывающийся список в Excel
Microsoft Office Производительность Майкрософт Эксель Герой / / October 12, 2023

Опубликовано
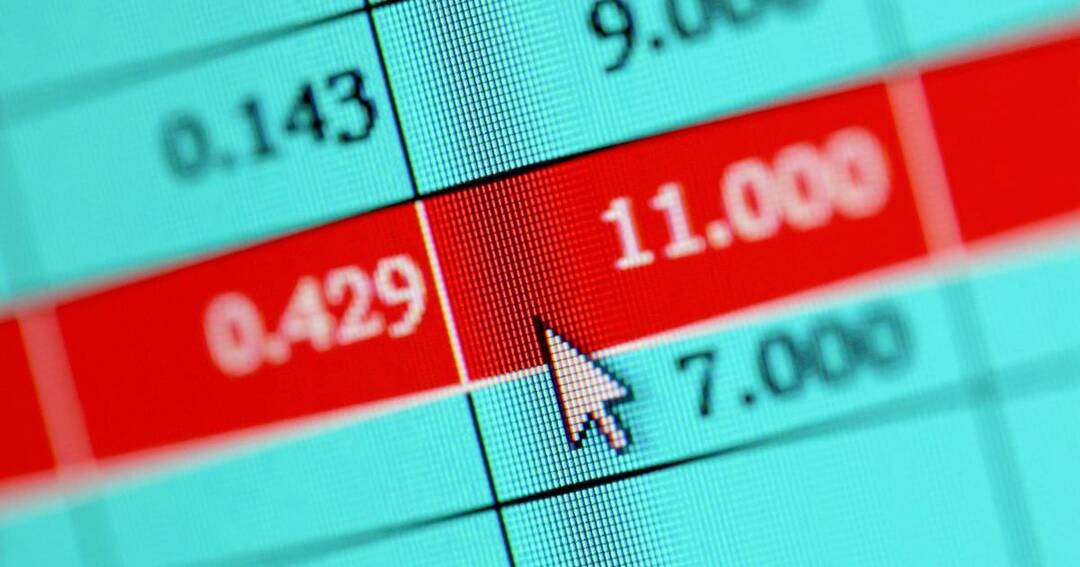
Раскрывающиеся списки являются бесценным инструментом, помогающим вводить согласованные данные в ваши электронные таблицы. Вот как добавить, изменить или удалить раскрывающийся список в Excel.
Когда я создаю электронную таблицу в Excel, я стремлюсь упростить и лучше организовать некоторые аспекты моей жизни. Будь то составление личного бюджета, подготовка счета-фактуры клиенту или инвентаризация моих фильмов и видеоигр, Excel может изменить правила игры.
Есть много советов, которые помогут Сделайте Excel еще более эффективным инструментом для вас. Чтобы ваши электронные таблицы были еще более мощными и эффективными, важно убедиться, что все значения вводятся одинаково. Будь то фильтрация данных или поиск по ним, крайне важно, чтобы все мои диски Blu-ray назывались одинаково. Вот почему знание того, как добавить (или удалить) раскрывающийся список в Excel, может быть так полезно. Давайте рассмотрим использование этой расширенной функции самостоятельно.
Добавьте раскрывающийся список в таблицу Excel
В этом примере я буду использовать инвентарь фильмов. У меня есть несколько фильмов на VHS, некоторые на DVD и некоторые на Blu-ray. Чтобы помочь с фильтрация, сортировка и поиск Позже, просматривая каталог, у меня есть столбец «Тип носителя».
Я добавлю раскрывающийся список «Тип носителя», чтобы быть уверенным, что у меня всегда есть Blu-ray и другие форматы, написанные одинаково. Вы делаете это с помощью проверки данных.
Как добавить раскрывающийся список в Excel:
- В электронной таблице выберите ячейки, которые вы хотите использовать, в раскрывающемся списке.
- Либо выберите Данные > Проверка из строки меню или Валидация данных значок в Данные лента.
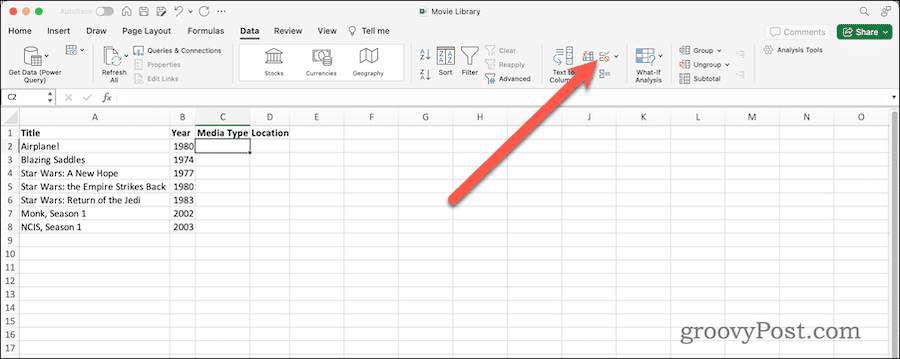
- Появится диалоговое окно проверки данных. Под Критерии проверки > Разрешить, выбирать Список.
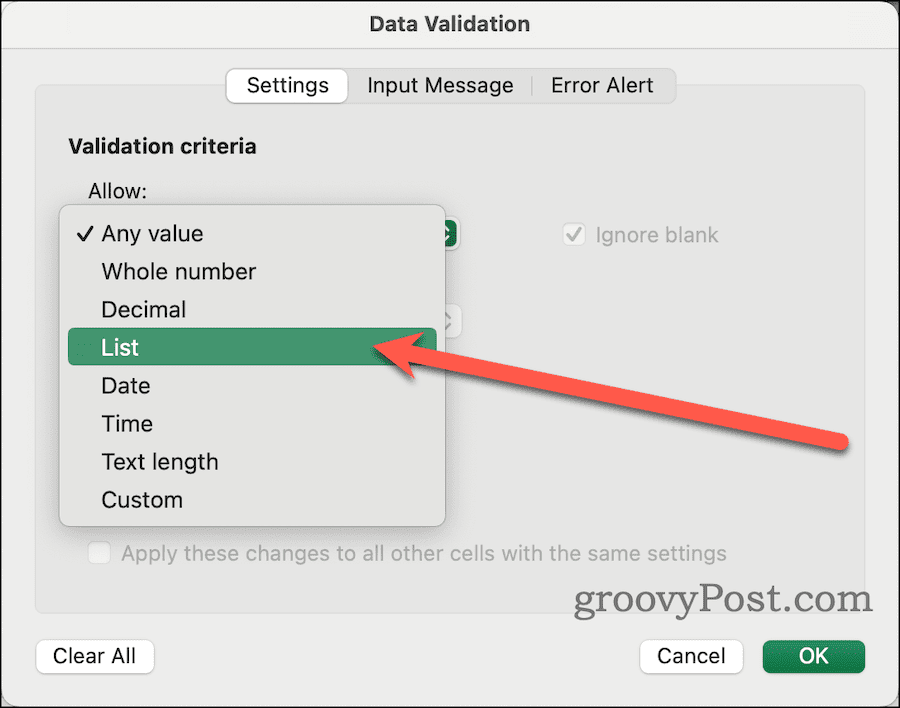
- Далее, в Источник Введите значения, которые вы хотите разрешить, через запятую.
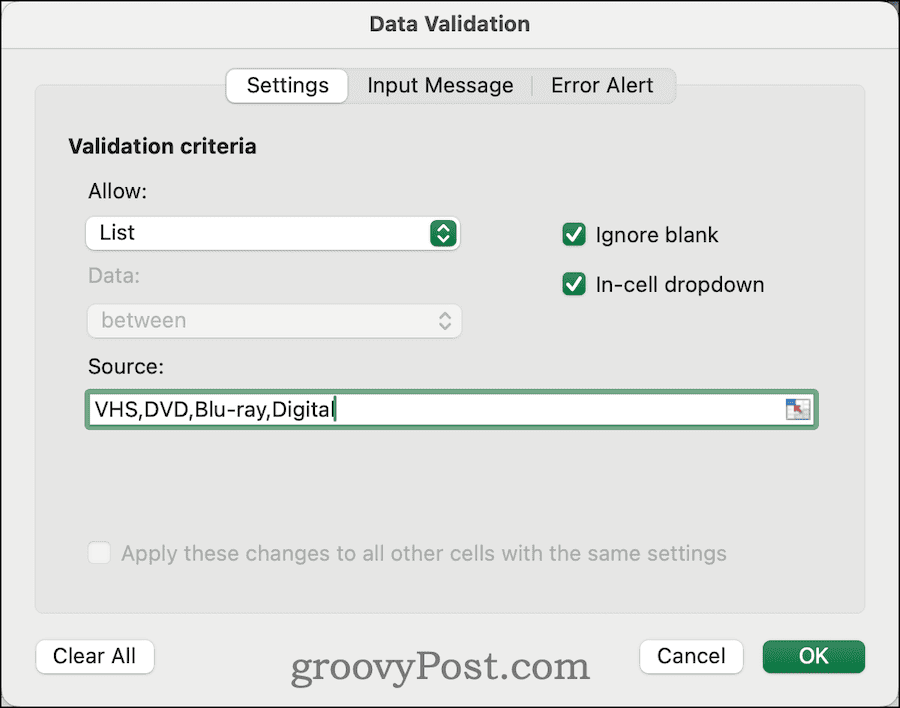
- Если значения найдены на другом листе, вы также можете выбрать их там, щелкнув значок в правой части поля ввода, а затем ячейку или ячейки, содержащие разрешенные значения.
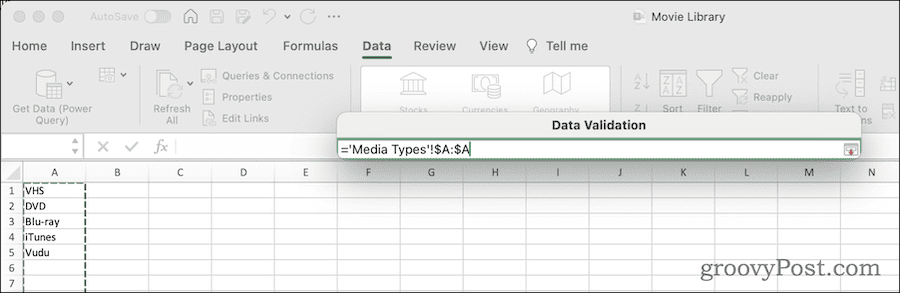
- Если вы хотите, чтобы раскрывающийся список отображался при щелчке по ячейке, убедитесь, что Раскрывающийся список внутри ячейки проверено.
- Нажмите ХОРОШО чтобы завершить раскрывающийся список.
После этого вы можете щелкнуть значение в раскрывающемся списке, а не вводить его. Конечно, вы все равно можете ввести значение.
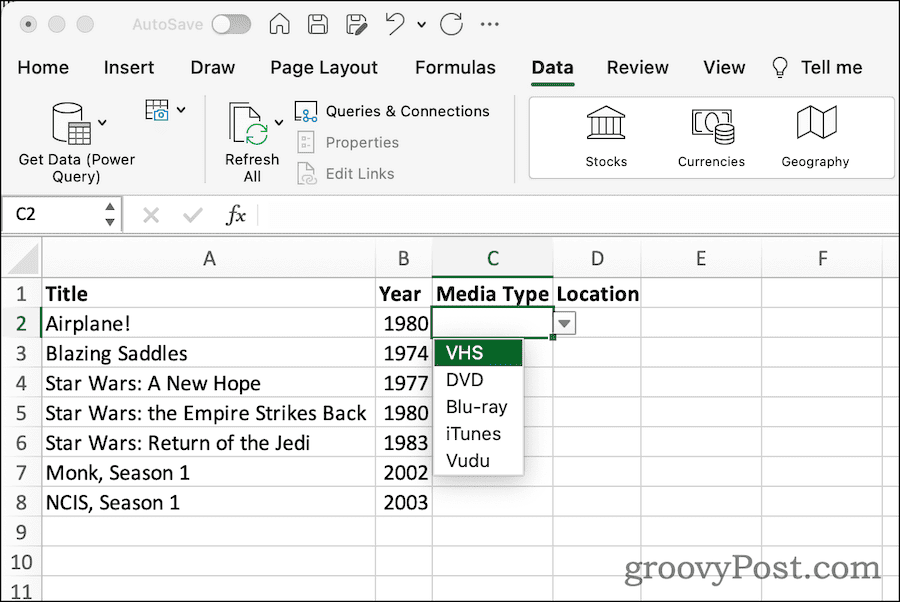
Если вы введете текст, который не соответствует ни одному из значений, указанных вами в раскрывающемся списке, Excel предупредит вас об ошибке проверки данных. По этой причине часто полезно убедиться, Игнорировать пустое включен в Валидация данных диалог.
Изменение или удаление раскрывающегося списка в Excel
Если вы решите, что вам больше не нужна проверка данных, которую дает раскрывающийся список, ее легко удалить. Также легко добавлять или удалять значения из списка допустимых записей.
Как изменить разрешенные значения в раскрывающемся списке
- В электронной таблице выберите ячейки, используя раскрывающийся список.
- Как и прежде, выберите Данные > Проверка из строки меню. Либо нажмите кнопку Валидация данных кнопка в Данные лента.
- Если вы ввели список значений в Источник: поле, отредактируйте этот список. В противном случае отредактируйте диапазон включенных ячеек.
Легко, правда? А что, если вы хотите полностью удалить раскрывающийся список? Это тоже легко сделать.
Как удалить раскрывающийся список из электронной таблицы
- Вернитесь в электронную таблицу и выберите ячейки, которые используют раскрывающийся список.
- Нажмите Данные > Проверка в строке меню. Вы также можете просто использовать значок проверки данных в Excel. Данные лента.
- Нажмите Очистить все.
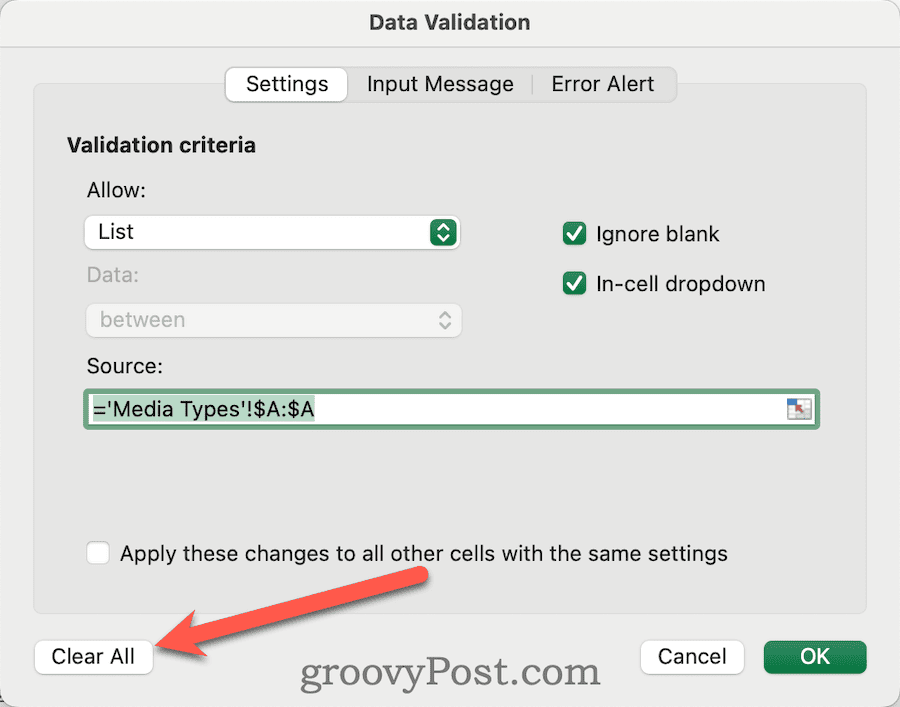
- Нажмите ХОРОШО, и раскрывающийся список больше не присутствует в ячейках.
Более расширенные настройки проверки данных в Excel
Иногда вы можете создавать этот раскрывающийся список для чьей-то выгоды. В этом случае вам может потребоваться настроить то, что отображается при вводе данных.
Excel предлагает некоторые расширенные функции, даже за пределами функций и формул. Среди них вы обнаружите, что можете даже настроить сообщение, которое кто-то видит при вводе значений. Вы также можете изменить то, что показывает предупреждение, и текст, отображаемый при вводе неверных данных.
Вот как вы можете использовать эти функции, чтобы сделать вашу электронную таблицу действительно удобной для пользователя.
Как изменить входное сообщение для раскрывающегося списка
- Выберите ячейки, содержащие раскрывающийся список, затем введите Валидация данных диалог, как в предыдущих инструкциях.
- Нажмите Входное сообщение из доступных вкладок.
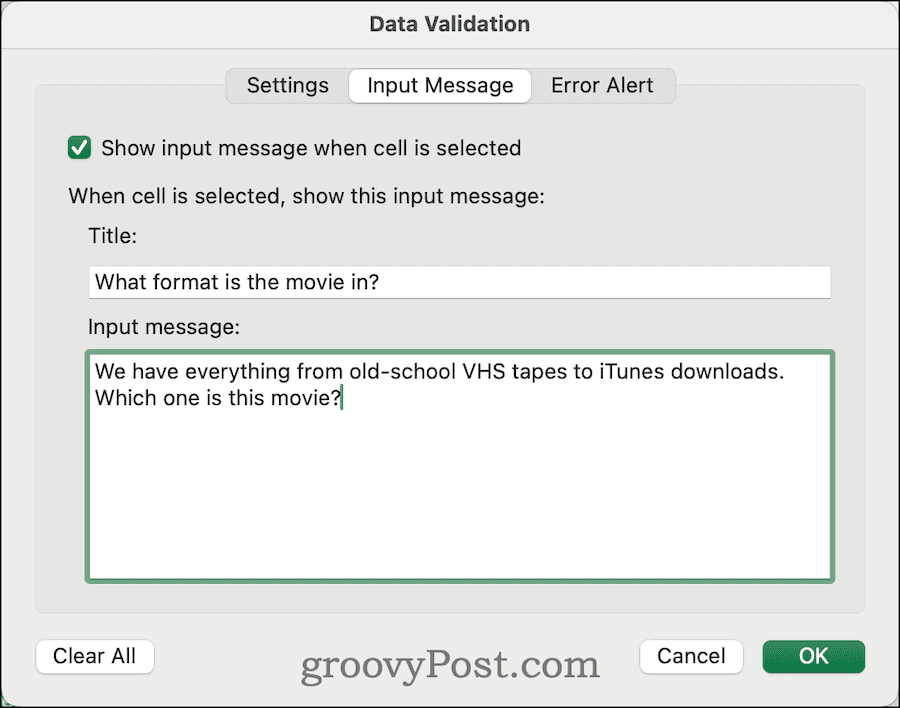
- Чтобы сообщение появлялось всякий раз, когда выбрана одна из ячеек, установите флажок Показывать входное сообщение, когда ячейка выбрана.
- Если хотите, введите заголовок и входное сообщение для отображения.
После настройки Excel выдаст всплывающее сообщение, подобное приведенному ниже, при выборе ячейки, включая раскрывающийся список.
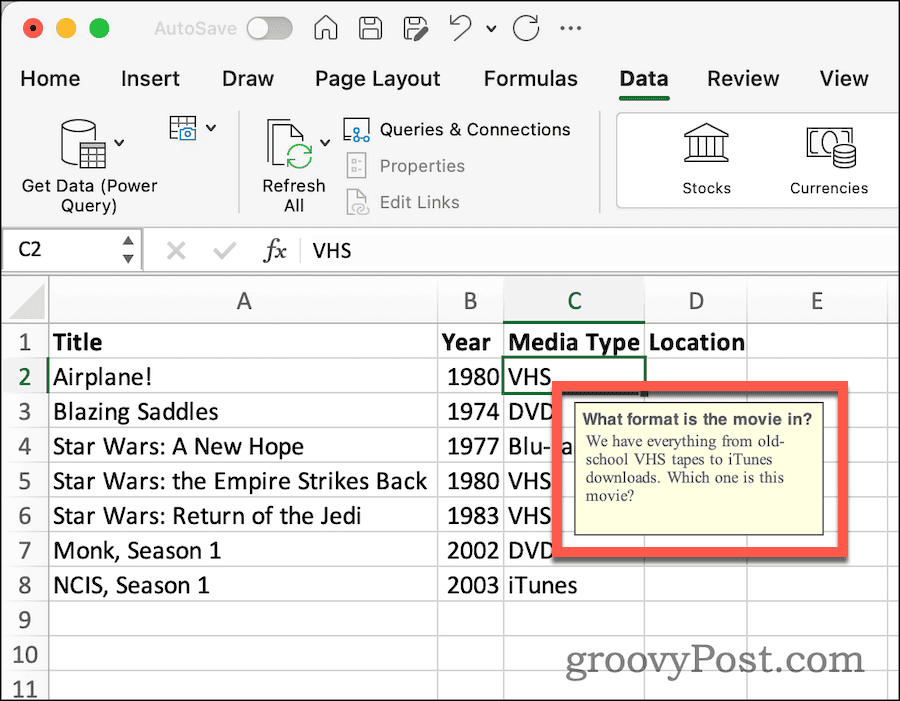
Далее сообщение об ошибке. Сообщение об ошибке по умолчанию, когда кто-то вводит неверный текст, — это нормально, но вы можете его немного настроить. Лично мне всегда нравится добавить немного язвительности, но, возможно, это не ваш стиль.
Однако, если вы хотите настроить эти оповещения об ошибках, вот как вы можете это сделать.
Как настроить пользовательское оповещение об ошибках для раскрывающегося списка
- Из Валидация данных диалог, выберите Оповещение об ошибке.
- Убеждаться Показывать предупреждение об ошибке после ввода неверных данных проверено. Конечно, если вы не хотите, чтобы отображалось сообщение об ошибке, вы можете снять флажок.
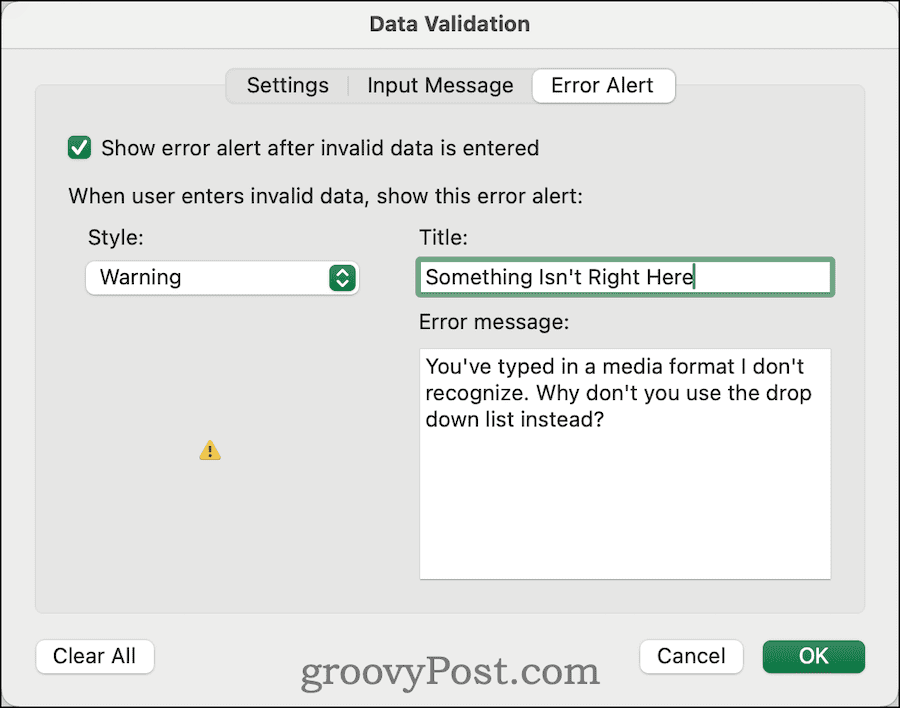
- Выберите стиль предупреждения об ошибке. Это изменит отображаемый значок. Доступные стили включают в себя:
- Стоп: отображается красный круг с белым крестиком посередине.
- Предупреждение: желтый треугольник вокруг черного восклицательного знака.
- Информация, стандартный синий круг с белой буквой «Я» внутри.
- Затем настройте заголовок и сообщение об ошибке в соответствии со своими предпочтениями.
- Чтобы закончить, нажмите ХОРОШО.
Как только это будет сделано, вы будете видеть специальное сообщение об ошибке каждый раз, когда вы вводите данные в одну из ячеек раскрывающегося списка, которые не соответствуют указанным вами значениям.
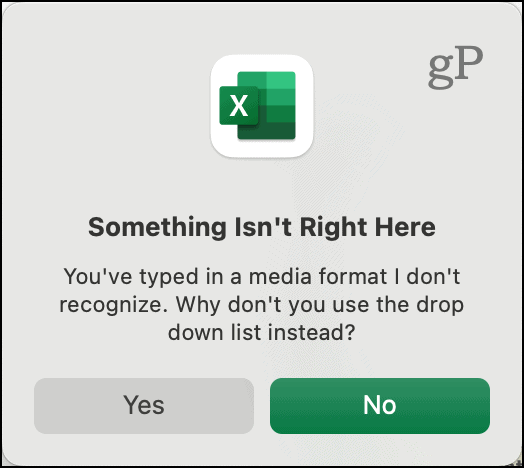
Получите Excel для выполнения тяжелой работы
В Excel много возможностей. Когда ты пытаешься извлекать, собирать или анализировать данные, определенно полезно позволить вашему программному обеспечению для работы с электронными таблицами взять на себя всю тяжелую работу за вас. Ты можешь найти часть текста соответствует правильной формуле, вычислить чей-то возраст по дате рождения и многое другое.
Какой совет или прием Excel вам больше всего нравится? Дайте нам знать в комментариях ниже.