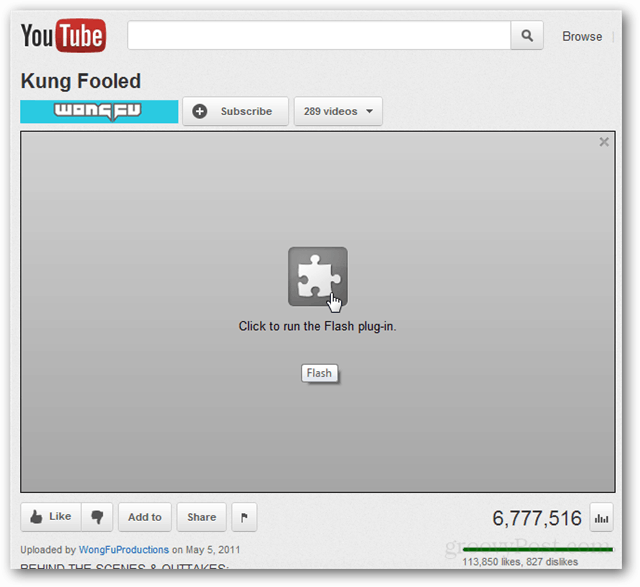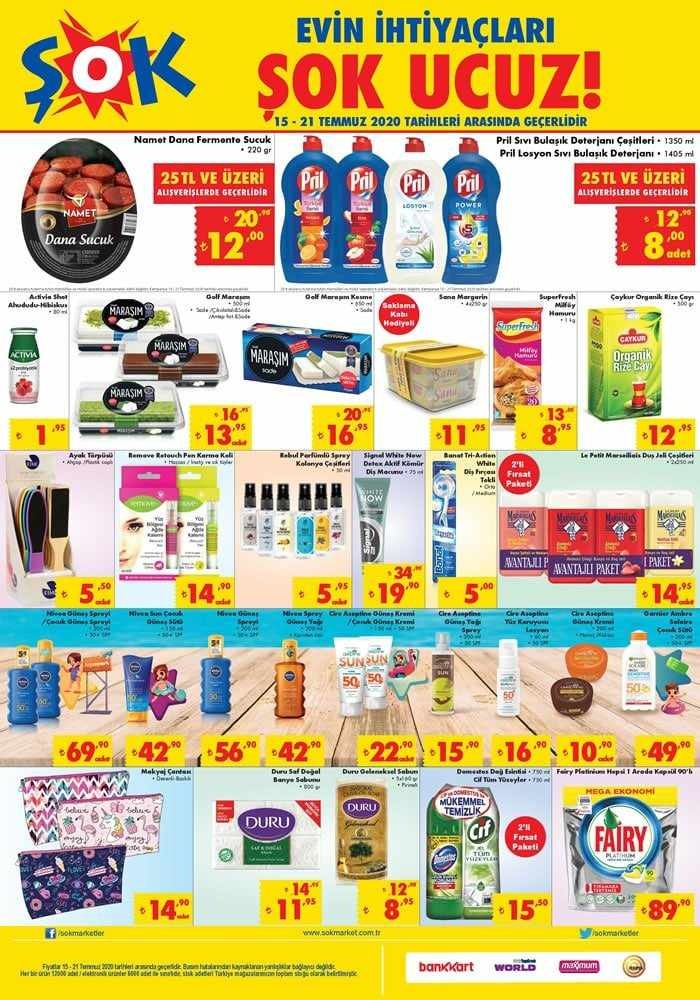Как добавить или удалить линии разрыва страницы в Excel
Microsoft Office Майкрософт Эксель Герой / / October 10, 2023

Опубликовано
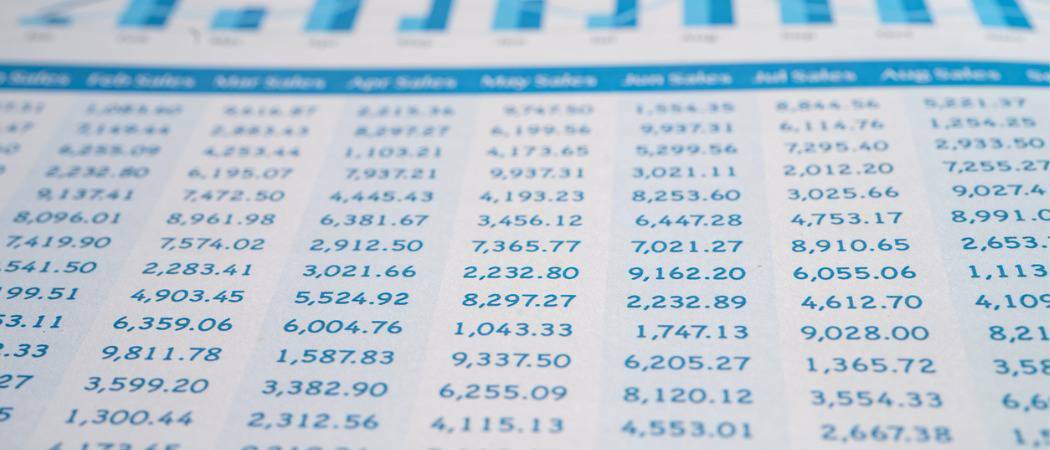
Синие линии разрыва страницы удобны в Excel, если вы знаете, как их добавлять или удалять. Вот как.
Microsoft Excel – незаменимый инструмент для огромного количества специалистов. Делаете ли вы финансовый анализ, систематизируете свой журнал успеваемости в качестве учителя или просматриваете набор данных результатов опроса, Excel, вероятно, сможет выполнить за вас тяжелую работу. Однако раньше у меня были проблемы с представлением этой информации в легкий для чтения способ на бумаге.
Я говорю не только о создание необычных круговых диаграмм. Это может быть настоящей проблемой, просто выяснить, где ваша распечатка будет начинать новую страницу. К счастью, достижения Microsoft в Excel делают эту проблему гораздо менее болезненной. Вы можете быстро и легко добавлять линии разрыва страницы, корректировать их, а затем удалять из поля зрения, чтобы меньше отвлекаться. Позвольте мне рассказать вам, как добавить или удалить линии разрыва страницы в Excel.
Работа с макетом страницы в Excel
Большая часть этого начнется на ленте «Макет страницы», но это еще не все. Да, это лента, которую вы используете для настройки области печати, выбора размера бумаги, ориентации печати и многого другого. Вы также можете установить или удалить разрыв страницы вручную на ленте «Макет страницы».
Проблема в том, что вы не сможете легко представить себе, где будут разрывы страниц. Вот тут-то и пригодятся различные представления, доступные в Microsoft Excel. Исправить это так же просто, как добавление границы вокруг ваших ячеек, хотя. Вы можете всего несколькими щелчками мыши настроить представление так, чтобы точно видеть, где будут разрывы страниц.
Как добавить линии разрыва страницы в Excel
- В электронной таблице нажмите кнопку Вид лента.
- Вы должны увидеть кнопки для четырех различных вариантов просмотра: «Обычный», «Предварительный просмотр разрыва страницы», «Макет страницы» и «Пользовательские виды».
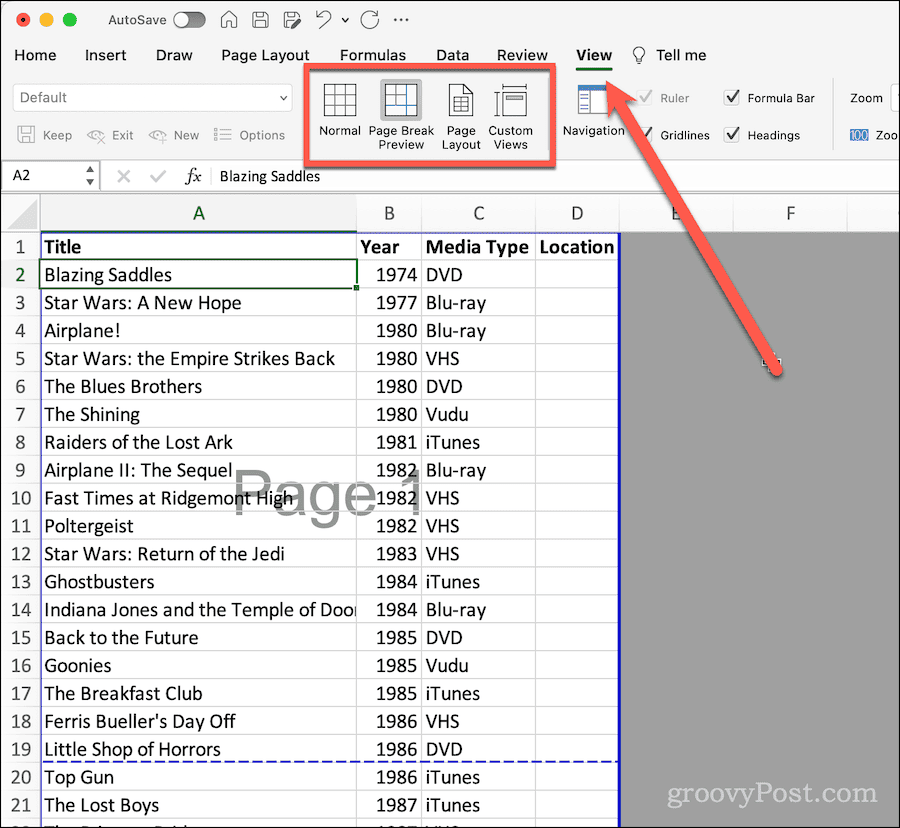
- Чтобы увидеть, где будут разрывы страниц, нажмите Предварительный просмотр разрыва страницы.
- Теперь вы увидите разрывы страниц по толстой синей пунктирной линии. Номер каждой страницы будет слабо отображаться на заднем плане.
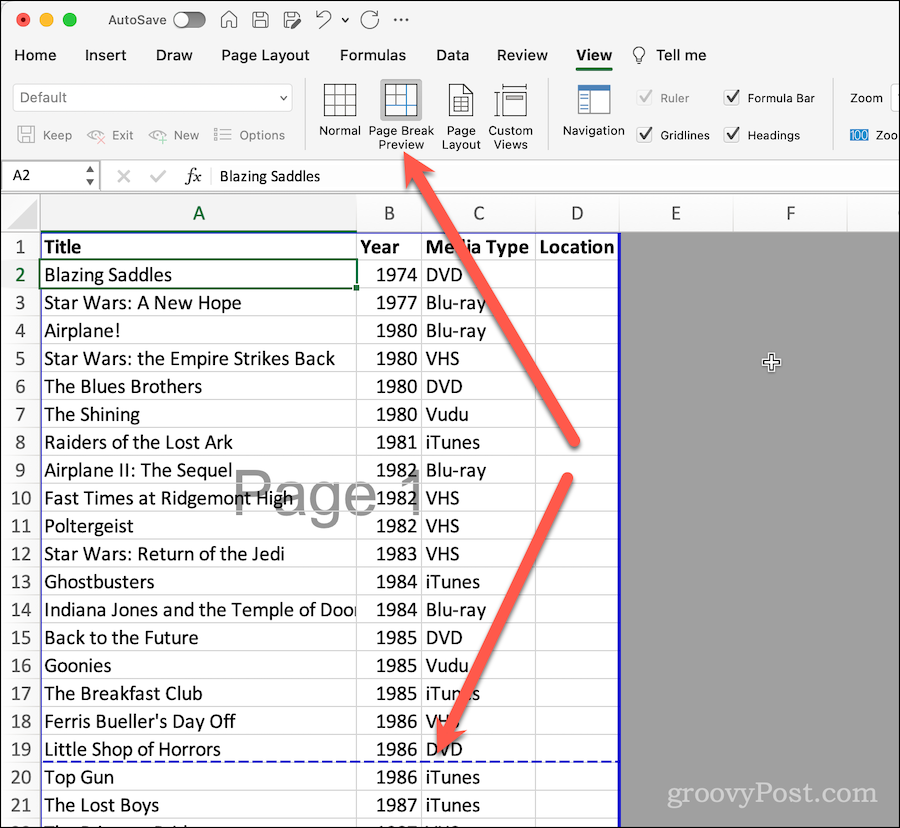
Помните, что эти синие линии и маркеры номеров страниц не будут отображаться при печати. Они просто представлены в виде визуализации, которая поможет вам понять, как ваша таблица будет выглядеть на бумаге.
Как удалить линии разрыва страницы из представления в Excel
Если эти строки вас отвлекают, их легко скрыть до тех пор, пока они вам не понадобятся снова.
- Нажмите кнопку Вид лента.
- Из кнопок просмотра выберите Нормальный один из твоих Пользовательские представления, в случае необходимости.
Вот и все. Синие линии разрыва страницы исчезнут, но вы можете легко вызвать их, когда вам нужно посмотреть, как ваши данные будут напечатаны.
Настройка разрывов страниц в режиме предварительного просмотра разрыва страницы
Если вы хотите настроить места разрывов страниц, это легко сделать в этом представлении.
- Убедитесь, что вы в Предварительный просмотр разрыва страницы просмотр с помощью Вид ленточка, как описано выше.
- Наведите курсор мыши на синюю пунктирную линию. Он изменится на прямоугольник со стрелкой вверх и стрелкой вниз.
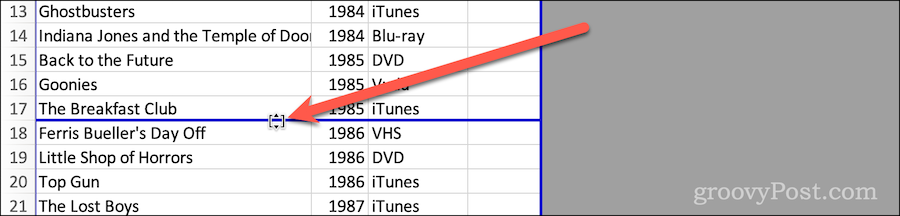
- Нажмите и перетащите линию разрыва страницы в нужное место, регулируя, где Excel будет переводить печать на новую страницу.
Как добавить или удалить разрывы страниц вручную
Вы также можете использовать ленту «Макет страницы», чтобы добавлять или удалять разрывы страниц вручную.
- Нажмите кнопку Макет страницы лента в вашей электронной таблице.
- С выбрана ячейка или строка в том месте, где вы хотите разорвать страницу, нажмите кнопку Перерывы кнопка на ленте.
- Нажмите Вставить разрыв страницы.
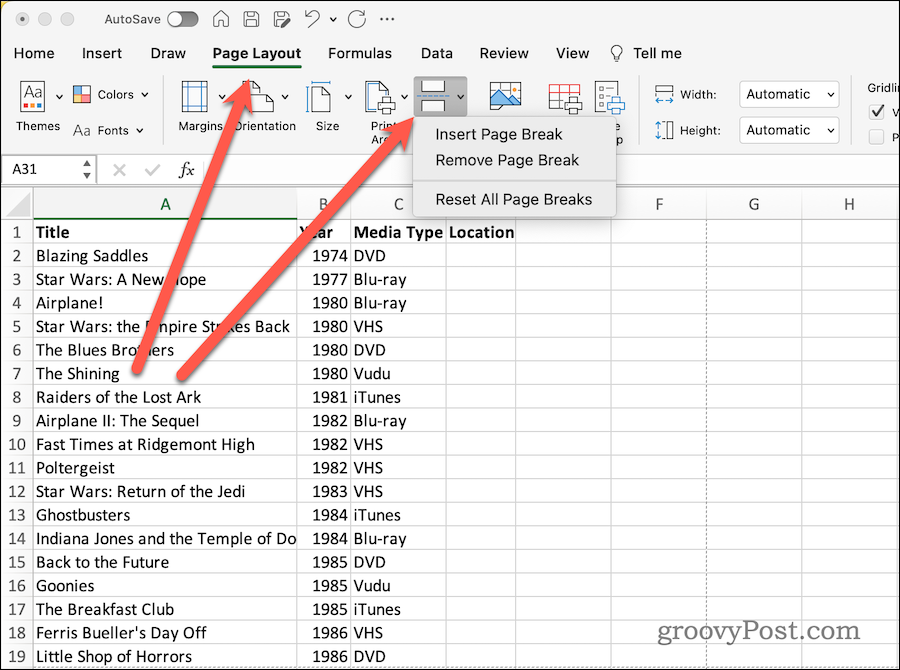
- В обычном режиме линия сетки над выбранной ячейкой становится темнее. Это указывает на разрыв страницы.
- Аналогичным образом вы можете нажать Удалить разрыв страницы чтобы удалить разрыв страницы руководства.
- Если вы хотите вернуть все разрывы страниц к значениям по умолчанию, просто нажмите Сбросить все разрывы страниц.
Персонализация разрывов страниц таблицы Excel
Помните, что если вы внесете какие-либо изменения в шрифт или другие настройки макета страницы, это может повлиять на разрывы страниц. Таким образом, вы сэкономите время, чернила/тонер и бумагу, если вернетесь в режим предварительного просмотра разрыва страницы непосредственно перед печатью электронной таблицы.
Какие еще советы и подсказки по Excel есть в вашем наборе инструментов? Дайте нам знать в форумы groovyPost.