Как исправить проверку орфографии, не работающую в Microsoft Word
Microsoft Office Microsoft Word Герой / / October 09, 2023

Опубликовано

Слишком много орфографических и грамматических ошибок? Возможно, вам придется изменить настройки проверки орфографии, если проверка орфографии не работает в Word. Вот как.
Начали печатать в документе Word и обнаружили, что проверка орфографии не работает? Если вы видите красные волнистые линии под словами, которые, как вам известно, являются правильными, или видите очевидные орфографические ошибки, пропущенные проверкой орфографии, вам необходимо разобраться в проблеме.
К сожалению, нет очевидного ответа на вопрос, почему проверка орфографии не работает в Microsoft Word, если только вы не отключил эту функцию по ошибке. Вместо этого вам нужно будет выполнить некоторые шаги по устранению неполадок, чтобы попытаться найти причину. Ниже мы выделили некоторые из наиболее распространенных из них.
Проверьте настройки орфографии и грамматики Word
Первое, что вам следует сделать, это убедиться, что в Word включены правильные настройки орфографии и грамматики. Эти параметры определяют, как Word проверяет ваш документ на наличие ошибок и какие варианты предлагает вам их исправить.
Если вы не можете проверьте орфографические ошибки, это может указывать на проблему с этими настройками. Вам нужно будет проверить, включены ли они или настроены правильно в настройках Word.
Чтобы проверить настройки орфографии и грамматики в Word:
- Откройте Word и нажмите Файл > Параметры.
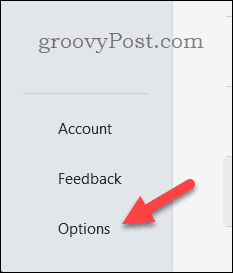
- в Варианты слов поле, выберите Проверка.
- Убедитесь, что Проверяйте орфографию по мере ввода и Отмечайте грамматические ошибки при вводе флажки отмечены. Эти параметры позволят Word отмечать ошибки по мере ввода и предлагать исправления.
- В этом разделе вы также можете настроить другие параметры, связанные с орфографией и грамматикой, например, то, как Word обрабатывает повторяющиеся слова, использование заглавных букв и пунктуацию. Убедитесь, что настройки соответствуют вашим требованиям.
- Нажмите ХОРОШО чтобы сохранить изменения. Возможно, вам придется закрыть и снова открыть документ, чтобы изменения вступили в силу в полной мере.
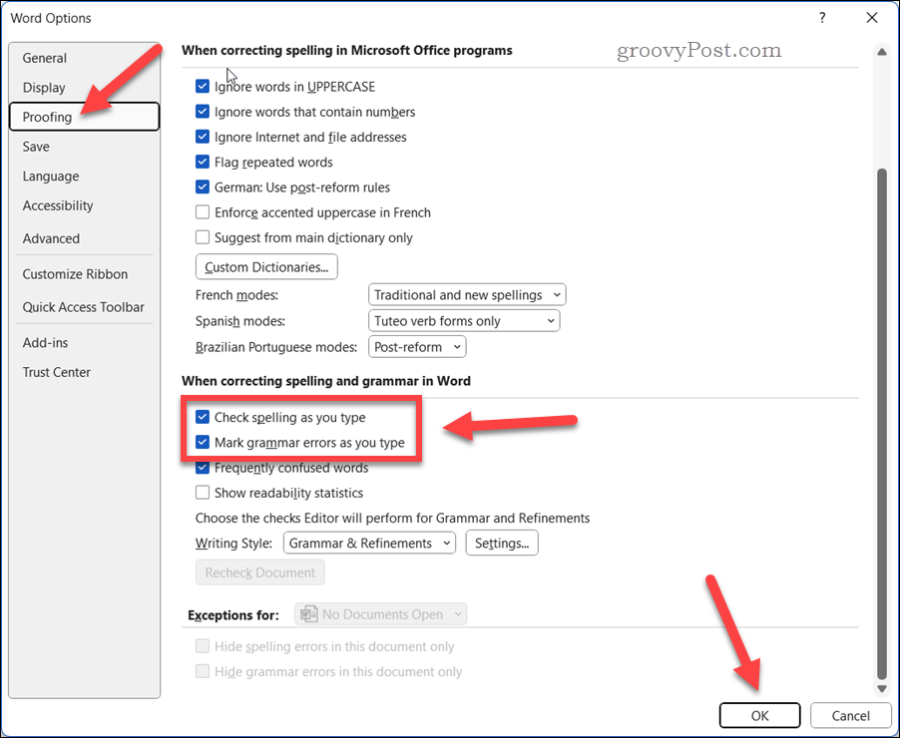
Проверьте языковые настройки Word
Другая возможная причина, по которой проверка орфографии не работает в Word, заключается в том, что языковые настройки не подходят для документа, который вы сейчас пишете.
Word использует настройки языка по умолчанию, чтобы определить, какой словарь использовать для проверки орфографии и грамматики. Если языковые настройки не соответствуют язык вашего документа, Word может не распознавать некоторые слова или отмечать их как ошибки.
Чтобы проверить настройки языка в Word:
- Выделите текст, который хотите проверить на наличие ошибок. Если вы хотите проверить весь документ, нажмите Ctrl + А чтобы выбрать все это.
- На ленточной панели нажмите кнопку Обзор вкладку и выберите Язык > Установить язык проверки.
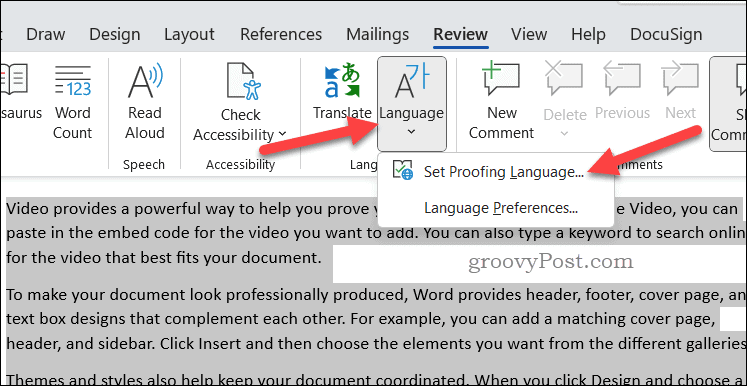
- в Язык поле убедитесь, что для текста выбран правильный язык. Вы также можете установить флажок рядом с Не проверяйте орфографию и грамматику если вы хотите отключить проверку орфографии для выбранного текста.
- Нажмите ХОРОШО чтобы применить изменения.
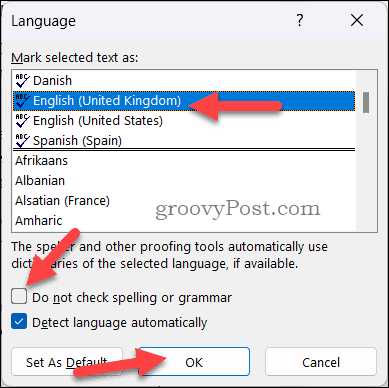
Проверьте исключения проверки
Иногда проверка орфографии может не работать в Word из-за исключений который вы или кто-то другой установил для вашего документа в прошлом. Эти исключения могут переопределить настройки по умолчанию и помешать Word проверять определенные части вашего документа на наличие ошибок.
Чтобы проверить исключения проверки в Word:
- В документе Word нажмите Файл > Параметры.
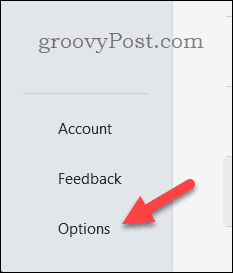
- в Варианты слов поле, выберите Проверка.
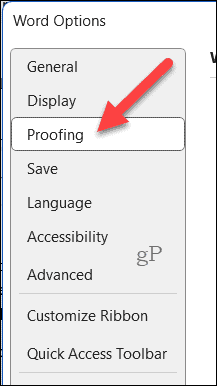
- Под Исключения для, убедитесь, что в раскрывающемся списке выбрано имя вашего документа.
- Убедитесь, что ни один из флажков для Скрыть орфографические ошибки только в этом документе или Скрыть грамматические ошибки только в этом документе проверяются. Эти параметры скроют любые ошибки, которые Word обнаружит в вашем документе.
- Нажмите ХОРОШО чтобы сохранить изменения.
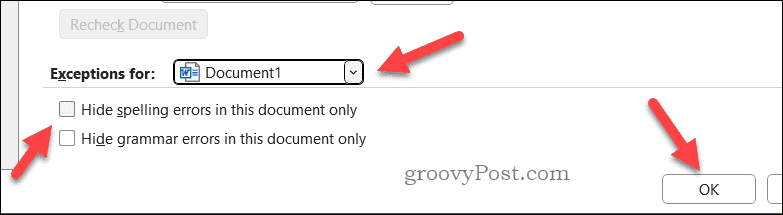
Запустите Microsoft Word в безопасном режиме
Если ни одно из приведенных выше решений не помогло, возможно, проблема связана с одна из надстроек, которые вы установили в Word. Надстройки — это дополнительные функции, расширяющие функциональность Word, но мошенническая надстройка может вызвать у вас проблемы.
Чтобы узнать, не приводит ли надстройка к прекращению работы проверки орфографии в Word, вы можете попробовать запуск Word в безопасном режиме. Это отключит все надстройки и позволит вам проверить, работает ли проверка орфографии без них.
Чтобы запустить Word в безопасном режиме:
- Убедитесь, что Word не запущен.
- Щелкните правой кнопкой мыши меню «Пуск» и выберите Бегать.
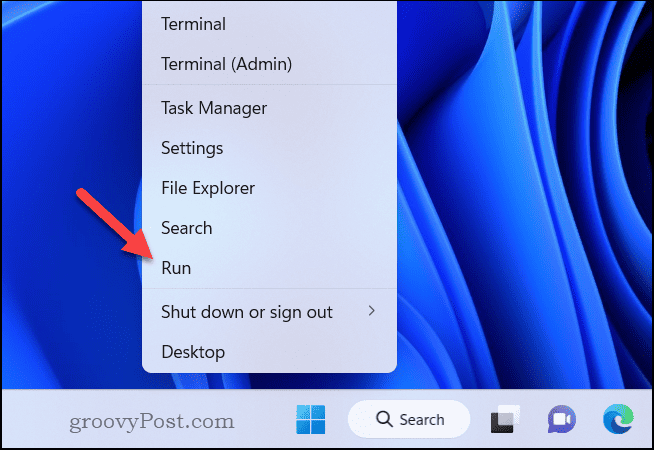
- в Бегать коробка, тип победное слово /безопасный и нажмите ХОРОШО.
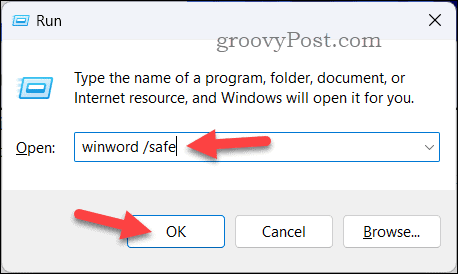
Сразу после этого Word откроется в безопасном режиме — вы увидите, что заголовок окна выглядит как Microsoft Word – безопасный режим подтверждая это.
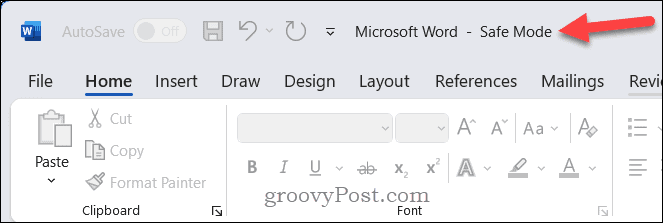
Откройте документ и проверьте, работает ли проверка орфографии должным образом. Если это так, то проблема, скорее всего, вызвана одной из ваших надстроек.
Отключайте надстройки одну за другой
Если вы подтвердили, что надстройка приводит к прекращению работы проверки орфографии в Word, вы можете попробовать отключить надстройки одну за другой, чтобы выяснить, какая из них виновата.
Чтобы отключить надстройки в Word:
- Запустите Word в обычном режиме, а не в безопасном режиме.
- Выбирать Файл > Параметры.
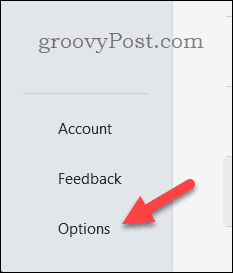
- в Варианты слов поле, нажмите Надстройки слева.
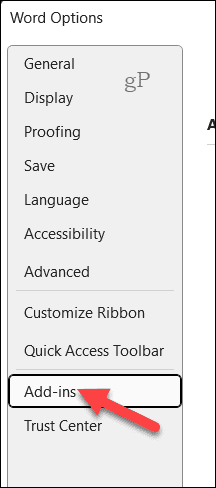
- Далее выберите COM-надстройки в Управлять раскрывающийся список внизу, затем нажмите Идти.
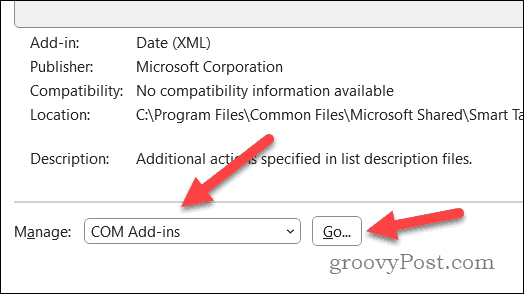
- в COM-надстройки снимите флажок рядом с одной из надстроек и нажмите ХОРОШО.
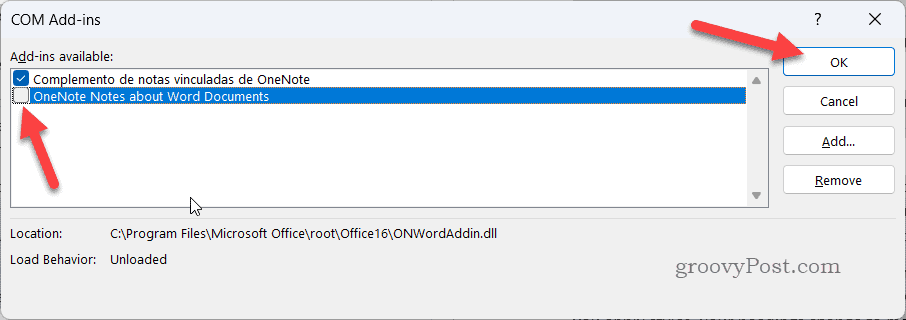
- Перезапустите Word и проверьте, работает ли проверка орфографии. Если это так, значит, вы нашли виновника — оставьте надстройку отключенной. Если нет, повторите процесс с другой надстройкой, пока не найдете ту, которая вызывает проблему.
- После того как вы определили проблемную надстройку, вы можете либо оставить ее отключенной, либо обратиться за поддержкой к ее разработчику.
Переименуйте шаблон по умолчанию
Если ни одно из приведенных выше решений не помогло, возможно, что-то не так с шаблоном Word по умолчанию, который называется нормальный.dotm. В этом шаблоне хранятся ваши пользовательские настройки и предпочтения для Word, но он также может со временем повредиться или повредиться.
Переименование шаблона заставит Word создать новый с настройками по умолчанию. Это (надеюсь) восстановит функцию проверки орфографии в Word, если ваши настройки были повреждены.
Чтобы переименовать шаблон по умолчанию в Word, выполните следующие действия:
- Закройте все открытые экземпляры Word.
- Открыть Проводник файлов и перейдите в следующую папку: C:\Пользователи\
\AppData\Roaming\Microsoft\Templates . Заменять с вашей фактической папкой профиля пользователя. - Найдите файл с именем нормальный.dotm, щелкните по нему правой кнопкой мыши и выберите Переименовать из меню.
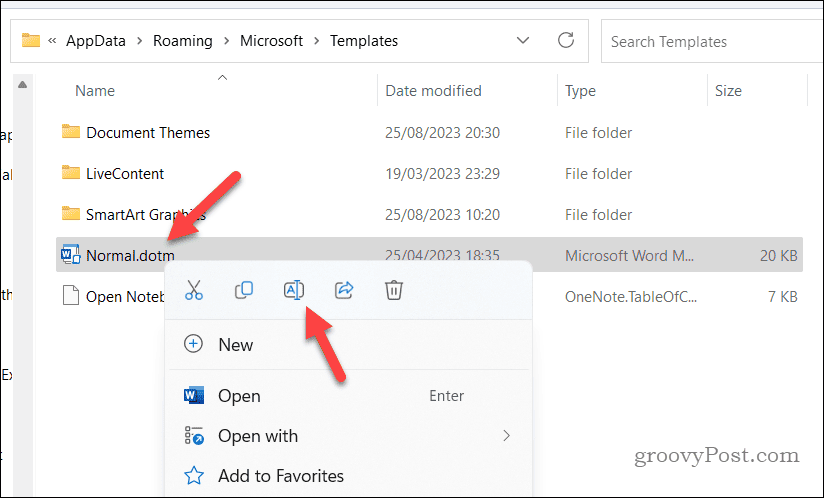
- Введите новое имя файла, например нормальный-old.dotmи нажмите Входить.
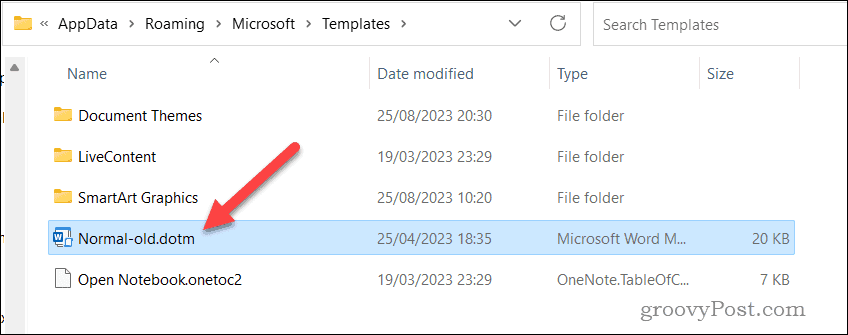
- Перезапустите Microsoft Word. При запуске Word Word создаст новый файл Normal.dotm с настройками по умолчанию.
- Откройте свои документы и убедитесь, что проверка орфографии теперь работает в Word и что ваш документ не содержит ошибок.
Исправление ошибок в Microsoft Word
Если проверка орфографии не работает в Microsoft Word, вы создадите документ с ошибками. Однако благодаря описанным выше шагам вы сможете решить проблему, если она случится с вами.
Хотите лучше писать документы Word? Ты можешь используйте редактор Microsoft в Word чтобы помочь вам с возможностью улучшить стиль и поток вашего контента. Есть другие советы по Word однако вы можете попробовать, например встраивание других типов файлов в документ Word для использования вашей аудиторией.



