Как объединить фигуры в PowerPoint
Microsoft Office Microsoft Power Point Силовая установка офис Герой / / October 01, 2023

Опубликовано
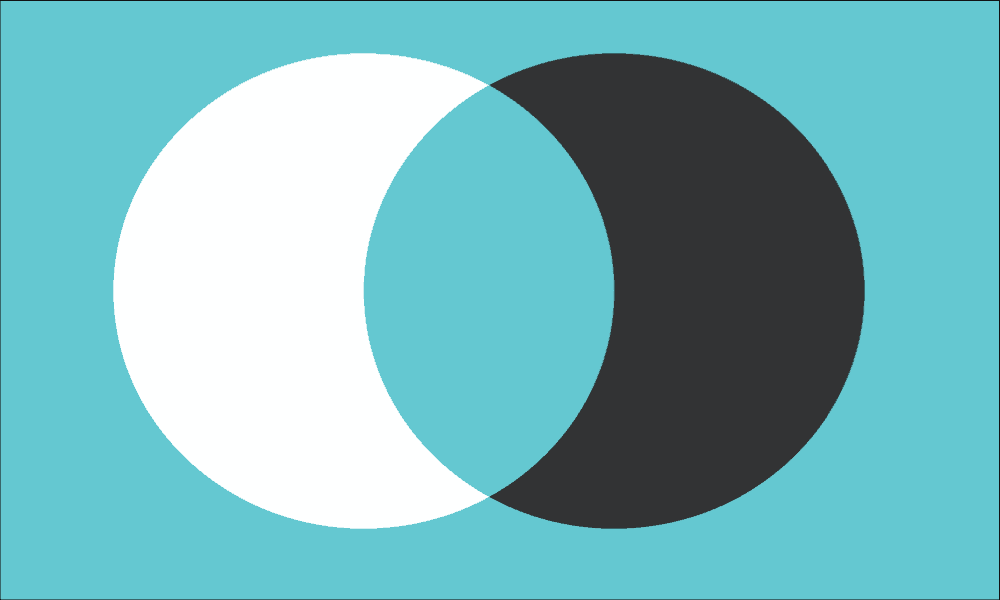
Хотите создать новые фигуры в своей презентации слайд-шоу? Узнайте, как объединять фигуры в PowerPoint, используя это руководство.
Добавление визуальных элементов в презентации PowerPoint может сделать их гораздо интереснее, чем просто слайд за слайдом текста. PowerPoint позволяет вставлять в слайды различные типы визуальных элементов, включая изображения, значки и даже 3D модели.
Вы также можете выбирать из широкого спектра фигур для использования в слайдах PowerPoint, таких как круги, треугольники и прямоугольники. символы блок-схемы, линии и даже кнопки действий. Однако если фигура, которую вы хотите использовать, недоступна, еще не все потеряно. Можно создавать свои собственные фигуры, комбинируя две или более фигур, чтобы получить что-то совершенно новое.
Узнайте, как объединить фигуры в PowerPoint ниже.
Почему вам следует объединять фигуры в PowerPoint?
Объединение фигур в PowerPoint — это функция, которая позволяет быстро и легко создавать собственные фигуры путем объединения одной или нескольких стандартных фигур. Например, если вы хотите создать букву L, вы можете объединить две стандартные прямоугольные фигуры.
Однако объединение фигур — это нечто большее, чем просто склеивание двух или более фигур вместе. Вы можете создать новую фигуру, в которой перекрывающиеся части будут удалены, или фигуру, в которой перекрывающиеся части будут обведены контуром. Вы также можете использовать слияние для удаления частей фигур, например удаления участка пересечения двух фигур или вырезания одной фигуры из другой.
После того, как вы создали новую фигуру, она будет действовать как любая стандартная фигура, позволяя вам перемещать ее положение или размер, или вы даже можете вставьте изображения в вашу фигуру.
При объединении фигур в PowerPoint важно помнить одну вещь: конечная фигура примет цвет первой фигуры, выбранной вами в процессе. Если вы не хотите редактировать цвет новой фигуры после ее создания, сначала убедитесь, что вы выбрали фигуру того цвета, который вам нужен.
Как объединить фигуры в PowerPoint
Объединение фигур в PowerPoint выполняется всего несколькими щелчками мыши. Вам необходимо убедиться, что вы выбрали правильный вариант полей, чтобы получить желаемый результат.
Чтобы объединить фигуры в PowerPoint:
- Откройте свой Силовая установка презентация.
- Нажмите кнопку Вставлять меню.
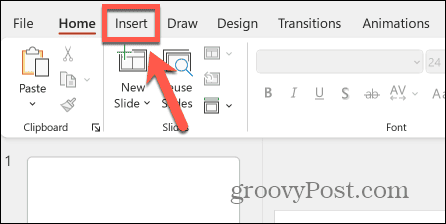
- Нажмите кнопку Формы кнопка на ленте.
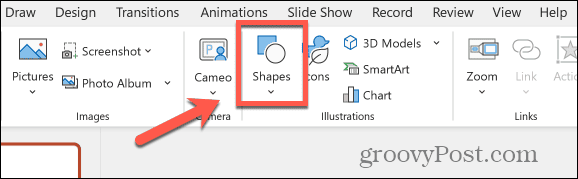
- Выберите одну из доступных фигур.
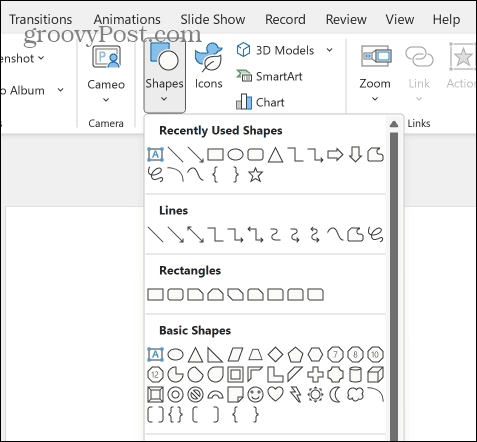
- Нажмите и удерживайте то место, где вы хотите, чтобы фигура появилась, а затем перетащите ее.
- Чтобы сохранить высоту и ширину одинаковой, удерживайте кнопку Сдвиг клавишу при перетаскивании.
- Отпустите, и фигура появится на слайде.
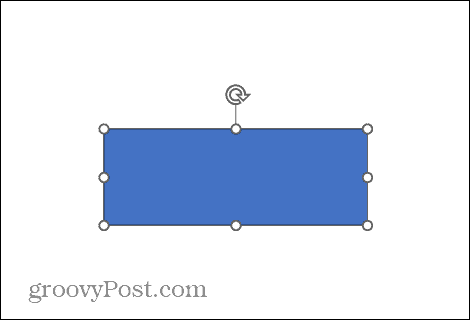
- Нажмите и перетащите, чтобы переместить фигуру в нужное место.
- Чтобы повернуть фигуру или изменить ее размер, щелкните фигуру, чтобы отобразить размер и маркеры поворота.
- Нажмите и удерживайте маркер вращения, а затем переместите курсор влево или вправо, чтобы повернуть фигуру.
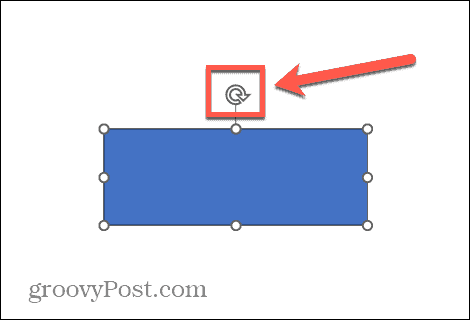
- Чтобы изменить размер фигуры, щелкните и удерживайте один из маркеров размера и перетащите его, чтобы изменить размер. Перетаскивание углового маркера пропорционально изменит высоту и ширину.
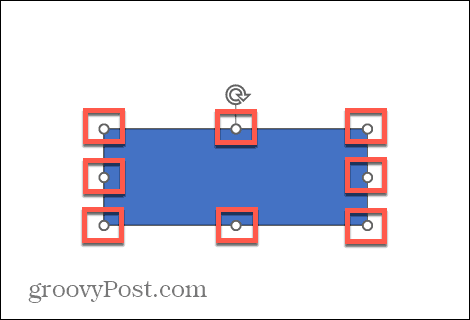
- Чтобы изменить цвет фигуры, в Форма Формат вкладку, щелкните стрелку рядом с Заливка фигуры кнопка. Вам нужно будет выбрать фигуру, чтобы увидеть Формат фигуры меню.
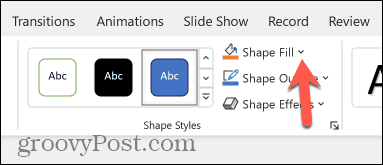
- Выберите один из Цвета темы или Стандартные цвета, или нажмите Больше цветов заливки для получения дополнительных возможностей.
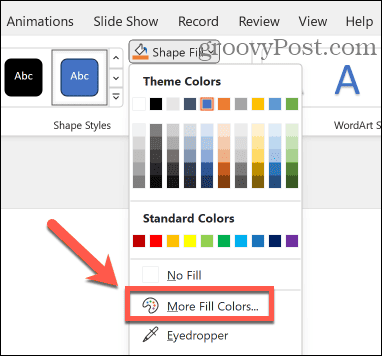
- Когда вы будете довольны своей фигурой, повторите шаги 2–9, чтобы вставить, изменить положение и размер новой фигуры, которая пересекается с первой или касается ее.
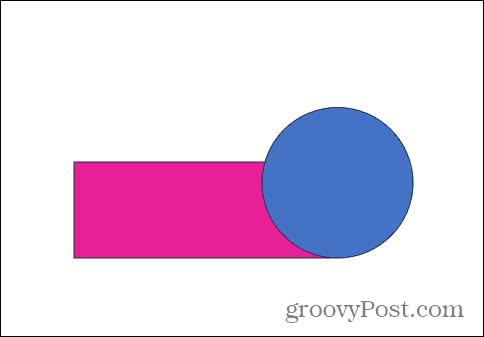
- При размещении второй фигуры поверх первой могут появиться рекомендации, которые помогут вам расположить фигуру в правильном положении.
- Когда обе фигуры будут на месте, выделите обе фигуры, щелкнув первую и удерживая нажатой кнопку. Сдвиг, и нажимаем второй.
- Нажмите кнопку Объединить фигуры кнопка в Формат фигуры меню.
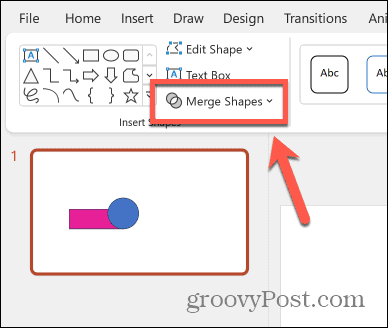
- Теперь вы можете выбрать один из вариантов слияния Объединение, Объединение, Фрагмент, Пересечение, и Вычесть.
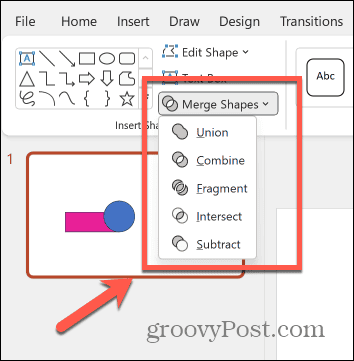
- Выбирать Союз объединить две фигуры в одну. Новая фигура примет цвет первой выбранной вами фигуры.
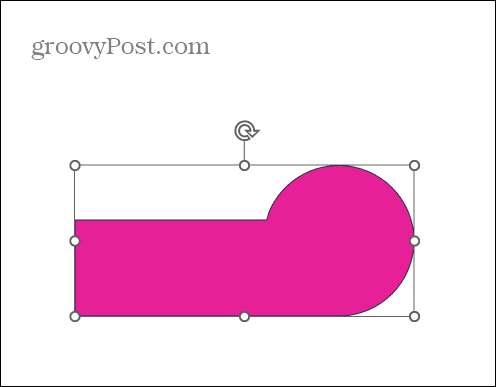
- Выбирать Объединить чтобы создать единую фигуру с удалением перекрывающихся секций.
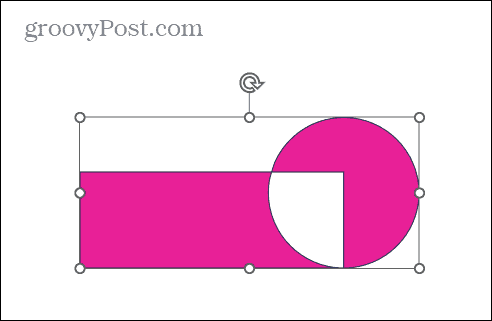
- Нажмите Фрагмент чтобы разделить фигуру на части, при этом перекрывающаяся часть сама по себе станет новой фигурой.
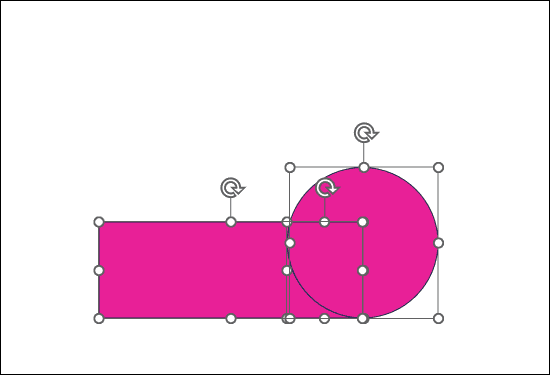
- Затем вы можете изменить положение каждой части по отдельности.
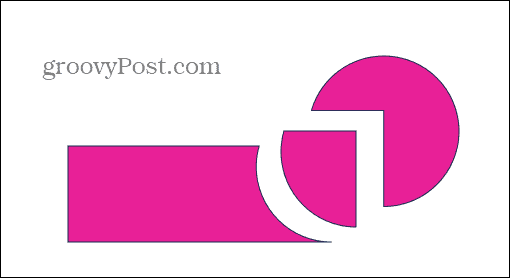
- Выбирать Пересекаться чтобы удалить все, кроме перекрывающегося раздела.
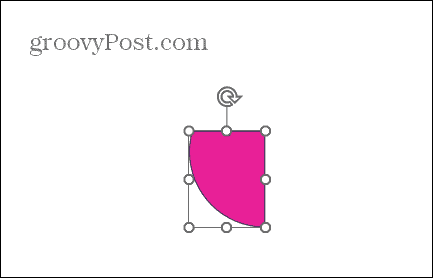
- Нажмите Вычесть чтобы вырезать перекрывающуюся часть первой фигуры и полностью удалить вторую фигуру.
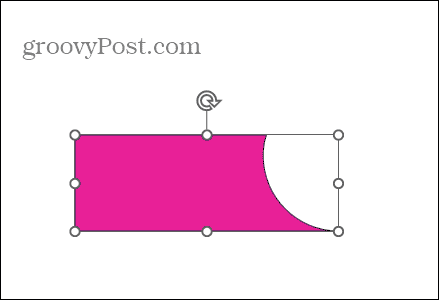
- После объединения фигур вы можете перемещать, изменять размер и вращать новую фигуру так же, как и любую другую фигуру.
Проявите творческий подход с помощью PowerPoint
Научившись объединять фигуры в PowerPoint, вы сможете еще больше проявить творческий подход к слайдам PowerPoint. Вы можете создавать уникальные формы для презентаций, расширяя свои дизайнерские возможности.
Создание фигур может потребовать планирования, но экспериментирование с параметрами слияния поможет вам довольно быстро понять процесс. Однако объединение фигур — не единственный способ проявить творческий подход к презентациям PowerPoint.
Например, вы можете захотеть проверить Морфинговый переход в PowerPoint, который позволит вам создавать поистине невероятные анимации слайд-шоу.



