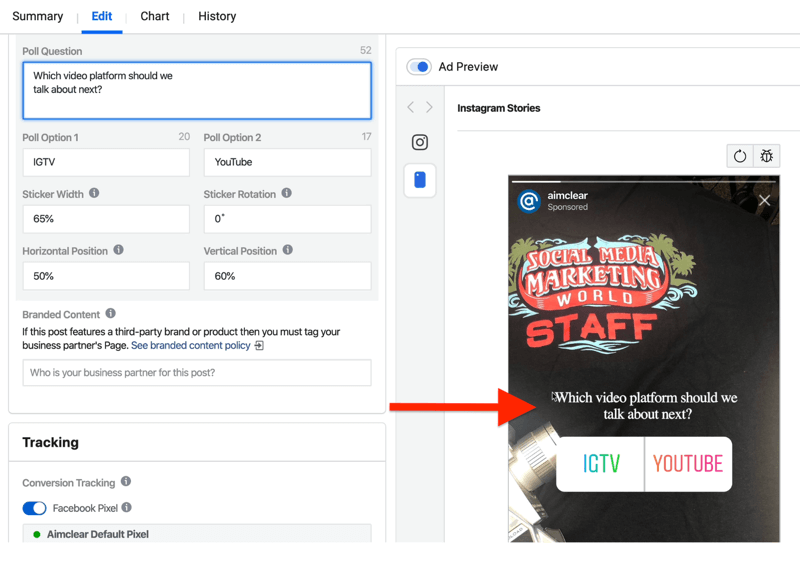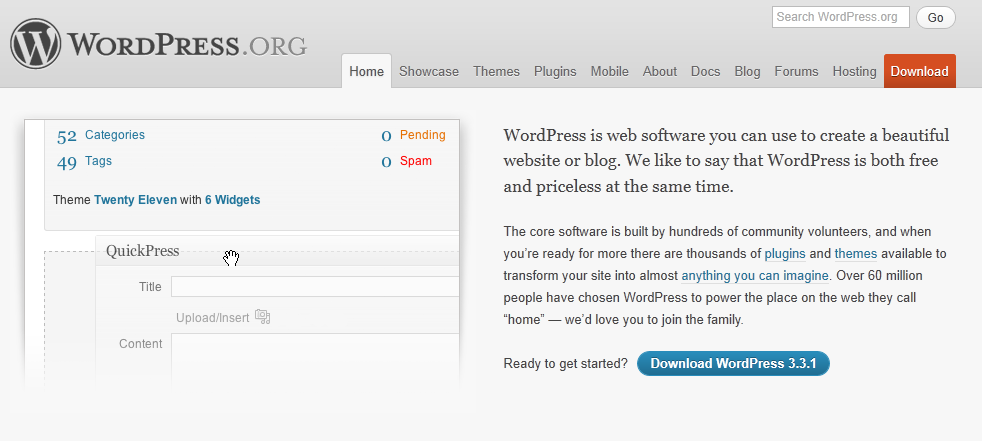Как извлечь текст из ячейки в Excel
Майкрософт Эксель Герой / / September 26, 2023

Опубликовано

Вы хотите извлечь текст из ячейки в Microsoft Excel? В этом руководстве вы узнаете, как использовать для этого функции ВЛЕВО, ВПРАВО, СРЕДНИЙ или НАЙТИ.
Microsoft Excel выходит далеко за рамки простого ввода и анализа данных. Вы можете использовать его для создания сложных электронных таблиц, которые позволяют сортировать огромные наборы данных. Вы можете использовать электронные таблицы для выполнения сложных вычислений, создавать графики, и более.
Однако некоторые из более простых функций Excel могут быть не менее полезны, когда дело доходит до организации данных и управления ими. Если вы пытаетесь извлечь текст из ячейки в Excel, для этого можно использовать несколько методов.
Вот несколько способов извлечь текст из ячейки в Microsoft Excel.
Использование функций LEFT, MID и RIGHT
Чтобы извлечь текст из ячейки в Excel, вы можете использовать одну из нескольких встроенных функций, например ЛЕВЫЙ, СРЕДНИЙ, или ВЕРНО функции.
Каждая из этих трех функций извлекает определенное количество символов из текстовой строки. Это может быть либо ячейка (с использованием ссылок на ячейки), либо строка в самой формуле. Названия (LEFT, RIGHT и MID) относятся к начальным точкам.
Например, если вы используете LEFT, вы должны указать количество символов, начиная слева, которые вы хотите сохранить. Аналогично, при использовании RIGHT количество и положение символов будет начинаться справа.
Создание формулы с использованием LEFT или RIGHT
Для начала откройте электронную таблицу Excel, выберите пустую ячейку и щелкните строку формул, чтобы мигающий курсор стал активным. Отсюда вы можете введите свою формулу. Функции LEFT и RIGHT следуют одному и тому же шаблону. Например:
=LEFT(text, character_number) or =RIGHT(text, character_number)
- Заменять текст либо текстовой строкой (в кавычках), либо ссылкой на ячейку.
- Заменять номер_персонажа с количеством символов, которые вы хотите извлечь, начиная с крайней левой или правой позиции.
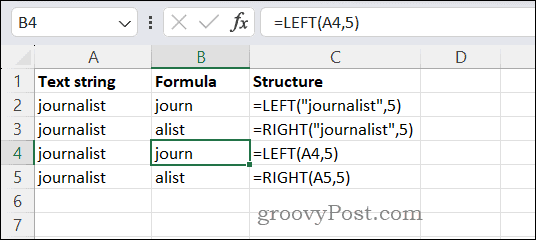
Например, чтобы извлечь первые пять символов из слова «журналист» с помощью LEFT, введите:
=LEFT("journalist",5)
Аналогично, чтобы извлечь последние пять символов с помощью RIGHT, вы должны ввести:
=RIGHT("journalist",5)
Если бы слово «журналист» было в ячейке A4, вы бы ввели следующее в поле «СЛЕВА»:
=LEFT(A4,5)
Для ПРАВО (при условии, что слово «журналист» находится в ячейке A5) вместо этого введите следующее:
=RIGHT(A5,5)
Создание формулы с использованием MID в Excel
Функция MID в Excel работает таким же образом, но вам придется учитывать дополнительный аргумент. Чтобы использовать MID, используйте следующую структуру:
=MID(text, start_number, character_number)
- Как и в случае с ЛЕВЫМ или ПРАВЫМ, текст относится к текстовой строке или ссылке на ячейку.
- Заменять начальный_номер с позицией в текстовой строке, с которой вы хотите начать отсчет.
- Заменять номер_персонажа с количеством символов для подсчета и извлечения.
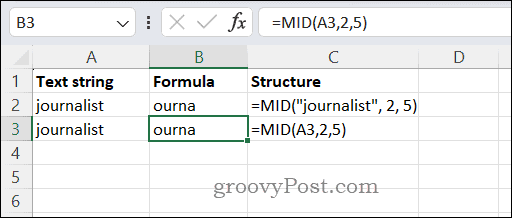
Чтобы извлечь пять символов после первых двух символов слова журналист, вы должны использовать
=MID("journalist", 2, 5)
Если бы слово было в ячейке A3, вы бы набрали:
=MID(A3,2,5)
Возвращенное значение затем можно проанализировать или использовать в других частях вашей электронной таблицы.
Использование функции НАЙТИ в Excel
НАХОДИТЬ Функция в Excel используется для определения места числа символов в текстовой строке. Вы можете использовать это для извлечения текста на основе шаблона или критериев поиска. Функция НАЙТИ использует следующую структуру и синтаксис:
=FIND(text_search, text, start_number)
- В этой формуле text_search относится к критериям поиска, которые вы ищете. Если вы хотите извлечь определенное слово, введите его здесь или можете ввести букву. Вы можете ввести строку поиска непосредственно в формулу или обратиться к ссылке на ячейку, содержащую текстовую строку. Если вы вводите строку непосредственно в формулу, обязательно заключите ее в кавычки.
- текст Аргумент относится к строке, которую вы анализируете — это то, из чего FIND будет брать свои символы. Вы можете ввести строку прямо здесь (заключив ее в кавычки) или использовать ссылку на ячейку, содержащую текстовую строку.
- Окончательно, начальный_номер указывает, где в текстовой строке НАЙТИ должно начинаться. Как и LEFT, RIGHT и MID, это зависит от количества символов, начиная слева.
Вот пример. Предположим, что в ячейке A2 есть поисковый запрос (собака), ячейка B2 содержит текстовую строку (Собаку зовут Билл, и он хороший пес.), а начальный номер 9. Есть два примера слова собака в этом запросе, поэтому возможные результаты могут быть либо 5 или 40, в зависимости от вашего стартового номера.
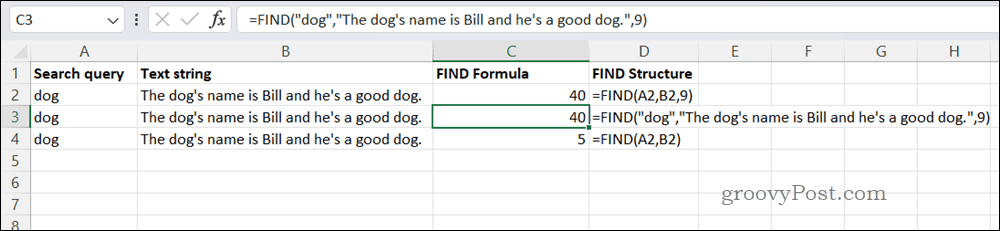
Вот пример формулы:
=FIND(A2,B2,9)
Если запрос и текстовые строки используются в формуле напрямую, вместо этого вы должны использовать эту формулу:
=FIND("dog","The dog's name is Bill and he's a good dog.",9)
В обоих случаях FIND вернет 40. В счет идет только одна собака — вторая в цепочке. Поскольку начальное число — 9, первый пример собака в строке слишком рано для подсчета. Однако в третьей строке мы пропустили начальный символ. Следовательно, формула возвращает 5, первый экземпляр собака в примере.
Использование Excel для анализа данных
Вы можете быстро извлечь текст из ячейки в Excel, выполнив действия, описанные выше. Если вы начинаете работать аналитиком данных, извлечение текста из ячеек — это полезный навык, который поможет вам манипулировать данными и удалять все постороннее.