Как настроить Android SDK и Java JDK для создания снимков экрана на любом устройстве Android
Мобильный Как Google Samsung Galaxy Android / / March 18, 2020

Как блоггер, я был удивлен, когда не смог найти простой способ делать скриншоты на моем новом мобильном телефоне Android, тем более что процесс такой мертвый ПРОСТО используя iphone.. Во всяком случае, многие люди спрашивали об этом в том числе grooveDexter на своем Samsung Galaxy S.
К счастью, после игры все надежды теряются! На самом деле есть способ делать скриншоты на Android, и это отличное руководство покажет вам, как в нашем типичном пошаговом процессе. Лучше всего использовать этот метод, вам не нужно переносить изображения с телефона на компьютер для ведения блогов, поскольку именно ваш компьютер захватывает изображения!
Это будет довольно длинная руководство (возможно самый длинный на groovyPost!) поэтому я разбью его на пять разных разделов.
щелчок раздел перейти непосредственно к нему:
- Скачать Android SDK и Java SE SDK (SDK = комплект разработки программного обеспечения)
- Настроить Android SDK и установить Java.
- Включить отладку по USB на вашем телефоне Android.
- Настройте драйверы USB на вашем устройстве.
- Запустите DDMS и сделайте скриншоты
Давайте начнем.
#1. Скачать наборы для разработки
Шаг 1
Скачать Комплект для разработки программного обеспечения для Android.
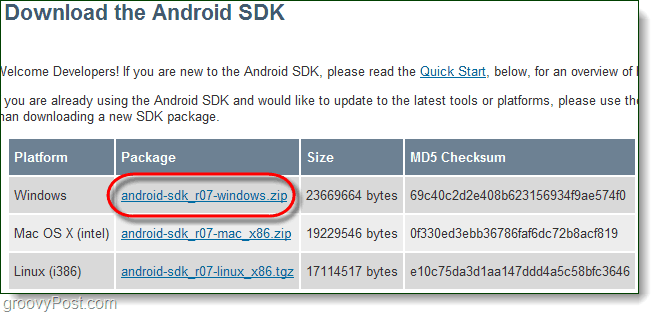
Шаг 2
Скачать Комплект для разработки программного обеспечения Java SE.
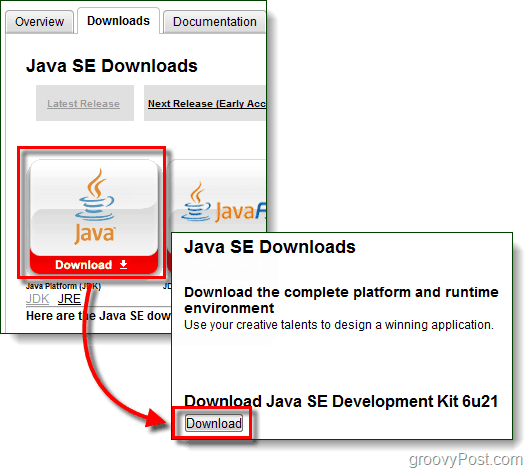
Шаг 3 - Дополнительно: драйверы устройств (Только для пользователей Samsung Galaxy S)
При подключении телефона наиболее вероятно, что Windows не сможет автоматически найти драйвер, который заставит ваш компьютер распознавать устройство. Для пользователей Samsung Galaxy S это особенно верно, вам нужно скачать драйвер ниже.
Скачать USB драйверы для Samsung Galaxy S - или - Скачать здесь
После завершения загрузки просто запустите файл Setup.exe из пакета, чтобы установить драйверы на компьютер.
Эти драйверы специфичны для вашего телефона, поэтому, если вы используете другое устройство, приведенные выше не будут работать. Если вам нужна помощь в поиске драйверов, специфичных для вашего устройства, пожалуйста, оставить комментарий ниже или сделать сообщение в Отличный форум технической поддержки.
#2. Установите Java Runtime и настройку Android SDK
Шаг 1 - Java
Настроить Java легко, просто запустите загруженный JDK-6u21-Windows- * файл для запуска установщика. Установщик почти автоматический, щелчокследующий несколько раз, чтобы завершить это.
После завершения установки, поздравляем! Вы сделали возиться с Джава SDK!
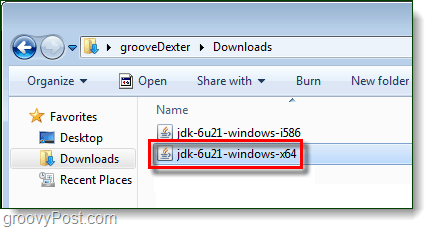
Шаг 2 - Android
Щелкните правой кнопкой мыши сжатый андроид-sdk_r06-окно файл, который вы скачали и ВыбратьИзвлечь все…
Распакуйте его в папку, в которую вы хотите установить. В пакете нет установщика, поэтому, где бы вы ни распаковывали его, он будет считаться путем установки.
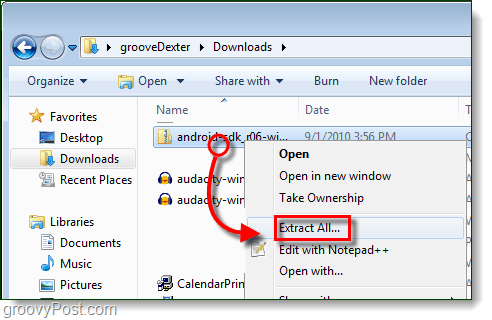
Шаг 3 - Запустите установку Android SDK
в Android-СДК-окно папка, которую вы только что распаковали Двойной кликНастройка SDK запустить его.
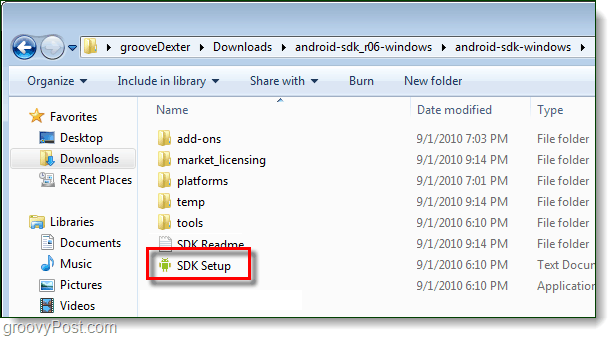
Шаг 4 - Исправьте ошибку загрузки
9 из 10 человек столкнутся с ошибкой:
Не удалось получить URL https://dl-ssl.google.com/android/repository/repository.xml, причина: ошибка HTTPS SSL. Возможно, вы захотите принудительно загрузить через HTTP в настройках.
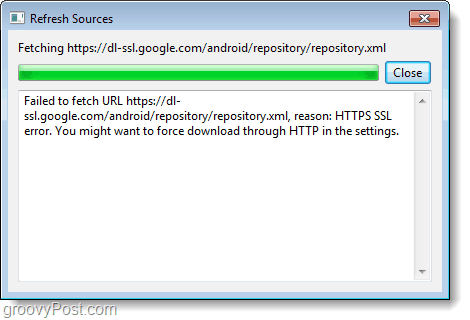
Чтобы исправить вышеуказанную ошибку, щелчок настройки вкладка и Проверьте коробка для сила https://…
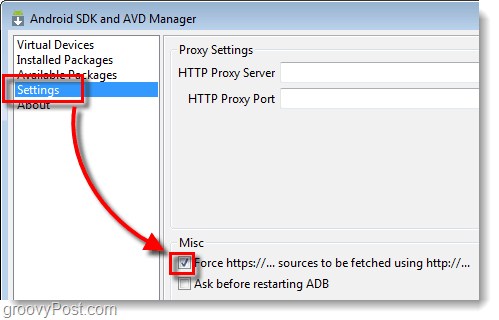
Шаг 5 - Загрузите пакеты SDK
щелчок Установленные пакеты вкладка, а затем щелчокОбновить все…
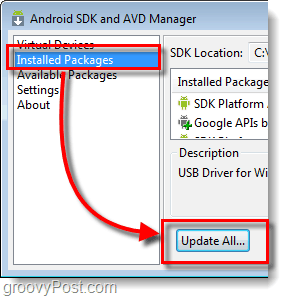
Появится список доступных пакетов, вы должны устанавливать Пакет драйверов USB.
Все остальные пакеты не являются обязательными.
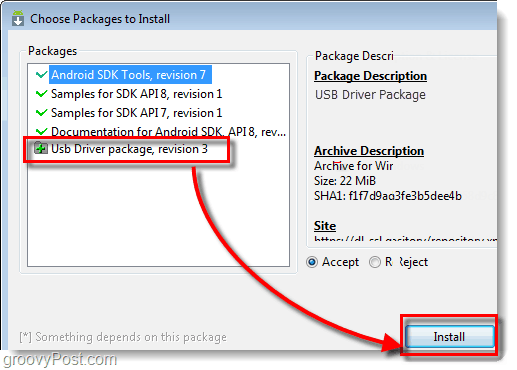
#3. Включить отладку по USB на вашем телефоне Android
Это единственная часть этого практического руководства, которое вам придется делать на вашем телефоне.
Для подробного руководства прочитайте эту предыдущую статью. Как включить режим отладки USB на Android
В противном случае следуйте этим сокращенным инструкциям:
- запуск настройки приложение.
- Перейдите к Настройки> Приложения> Разработка>
- Проверьте коробка под названием «USB отладки”
#4. Настройка USB-драйверов для вашего устройства
Шаг 1
Подключите свой телефон Android к компьютеру с помощью USB-кабеля для зарядки.

Шаг 2
щелчок Стартовое меню на вашем компьютере и открытоУстройства и принтеры.
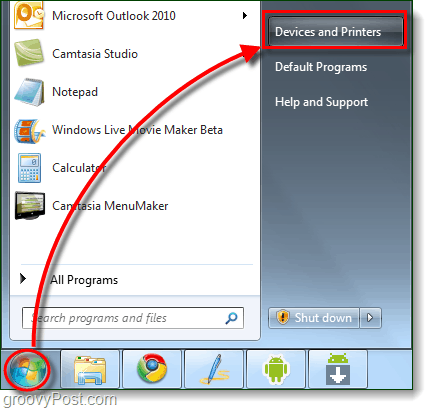
Шаг 3
в приборы список вашего телефона Android должен появиться. Щелкните правой кнопкой мыши Телефон и Выбратьсвойства.
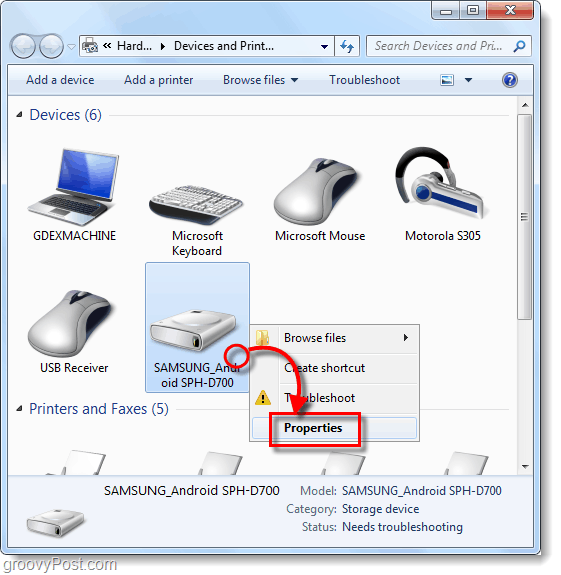
Шаг 4
щелчок аппаратные средства вкладка, а затем Выбрать строка, которая читает Android ADB.
Остальные драйверы должны быть установлены в большинстве случаев, но вам, возможно, придется загрузить драйверы для конкретных устройств, как указано в части № 1 данного руководства.
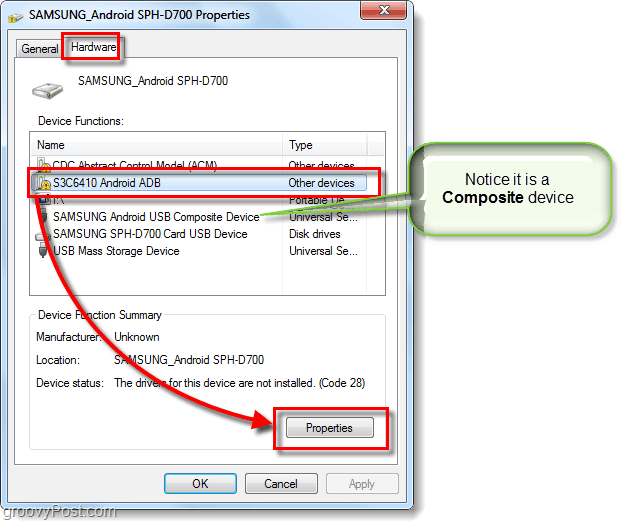
Шаг 5
щелчок Водитель вкладка, а затем ВыбратьОбновить драйвер…
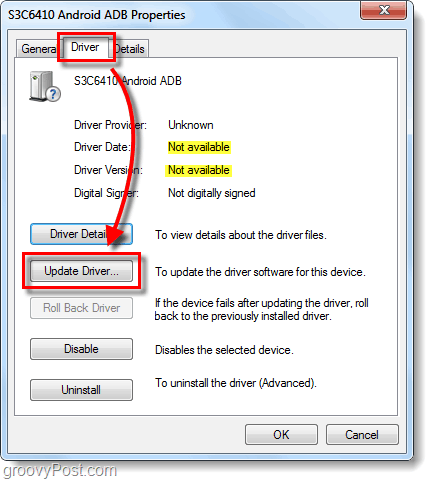
Шаг 6
щелчокПросмотрите мой компьютер для программного обеспечения драйвера.
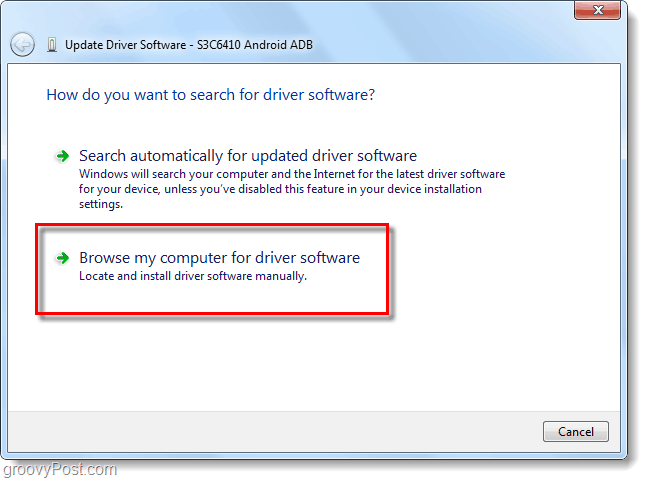
Шаг 7
щелчокLЯ выберу драйвер из списка устройств на моем компьютере.
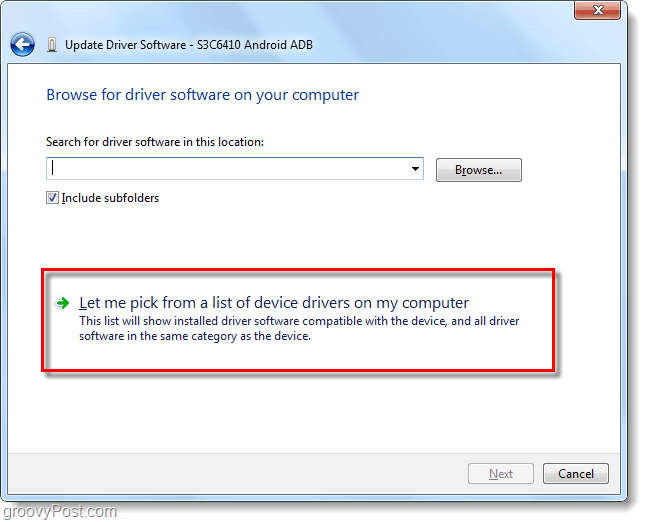
Шаг 8
щелчокПоказать все устройства а потом щелчокNвн.
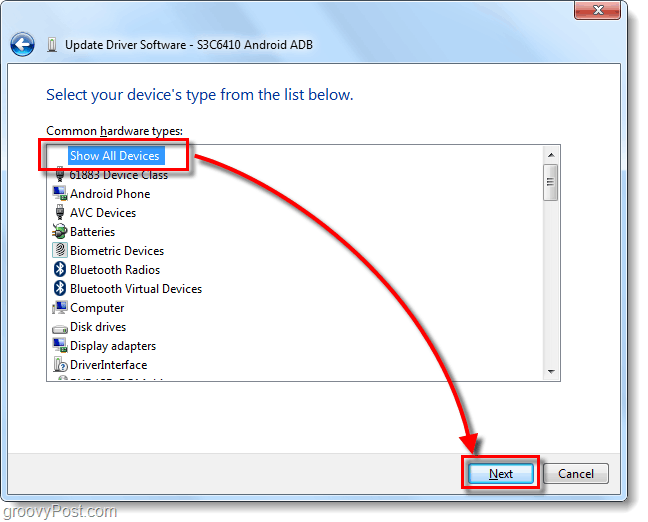
Шаг 9
щелчокЕсть диск ...
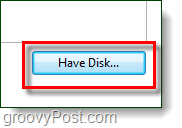
Шаг 10
щелчокПросматривать.
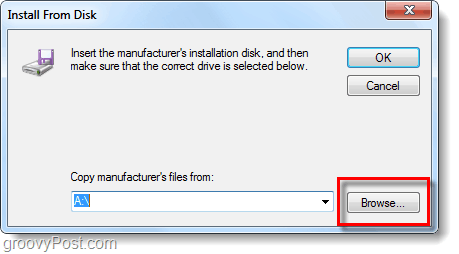
Шаг 11
Просматривать к папка, в которую вы распаковали Android SDK. Оттуда перейти к:
| Android-СДК-windowsusb_driver |
Выбратьandroid_winusb.inf и щелчокоткрыто.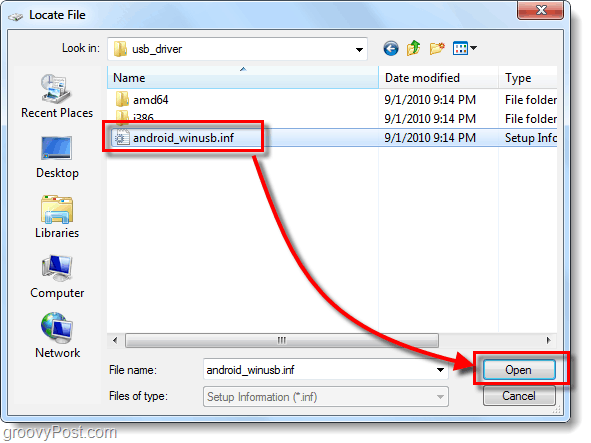
Шаг 12
Здесь вам нужно знать, является ли ваше устройство составным или нет. Обратитесь к шагу 4 выше, чтобы убедиться.
Под модель, щелчокИнтерфейс Android ADB * а потом щелчокследующий.
* Если у вас есть композитное устройство щелчок Композитный вариант. Samsung Galaxy S является композитным.
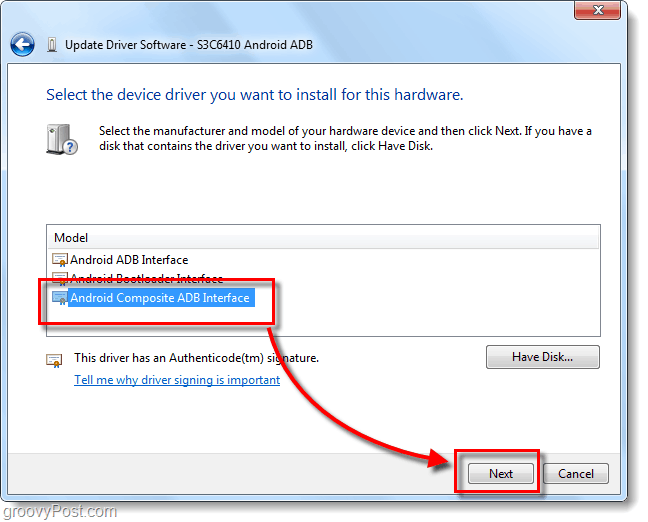
Шаг 13
Противное предупреждение появится. щелчокда.
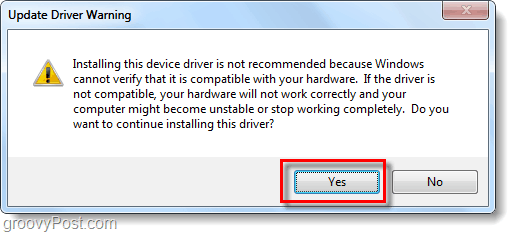
Выполнено!
Теперь мы готовы сделать несколько скриншотов!
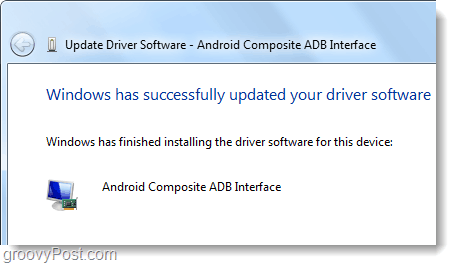
#5. Запустите DDMS и начните делать скриншоты!
Шаг 1 - Запустите Dalvik Debug Monitor!
В папке, в которую вы распаковали Android SDK, Перейдите к:
| Android-СДК-windowstools |
В папке «Инструменты» Двойной кликddms.bat
Чаевые: Для быстрого быстрого доступа в будущем вы можете прикрепить этот файл в меню «Пуск».
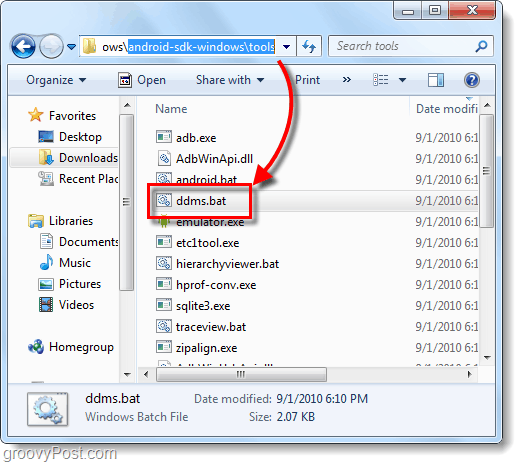
Шаг 2
Пришло время сделать скриншот того, что в данный момент отображается на вашем телефоне Android. щелчок ваш устройство из списка в верхней левой панели. потом щелчок устройство меню и ВыбратьСкриншот…
Чаевые: Или ВыберитеТелефон из списка, а затем нажмите CTRL + S на клавиатуре, чтобы сэкономить время.
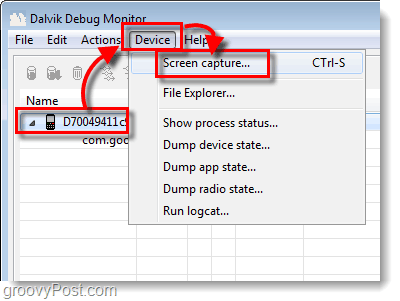
Выполнено! В заключение!
Ваш скриншот появится в Снимок экрана устройства окно. Снимок экрана, вероятно, будет намного больше, чем ваше фактическое устройство, потому что он захватывает его с истинным разрешением устройства.
Отсюда вы можете сохранить свое изображение, но не используйте кнопку Сохранить. Функция сохранения в этой утилите значительно снизит качество вашего изображения!
Вместо этого вы можете копияснимок экрана с другой программой, такой как Paint, а затем сохраните его. Помните, PNG - лучший формат!
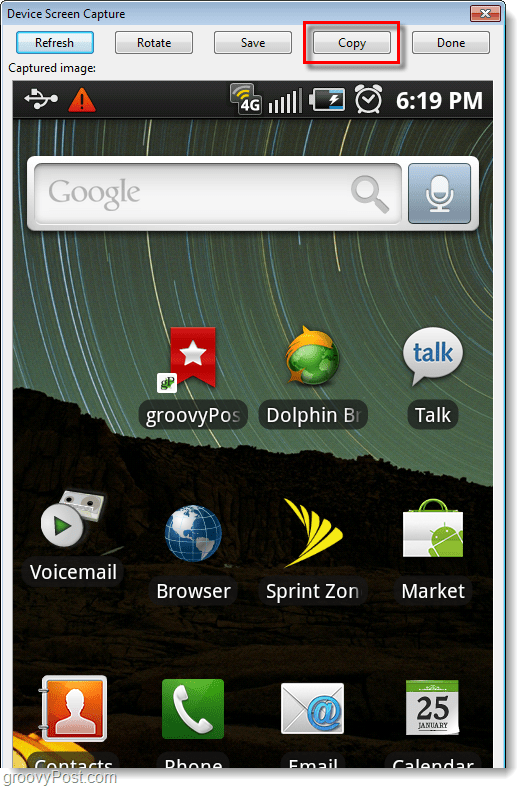
Вывод
Теперь вы знаете, как делать скриншоты ЛЮБОГО устройства Android с помощью вашего компьютера. Для Samsung Galaxy S в настоящее время это единственный метод, который работает, но я слышал слухи, что в Android 2.2 (Froyo) вы сможете использовать аппаратную комбинацию клавиш, чтобы сделать снимок экрана! Я не могу ждать!



