Как наложить изображения в Word
Microsoft Office Microsoft Word Герой / / September 24, 2023

Опубликовано

Хороший способ объединить несколько изображений в документе Word — наложить их друг на друга. В этом руководстве объясняется, как это сделать.
Картинка стоит тысячи слов — по крайней мере, так говорится. А как насчет более чем одного изображения?
Если вы хотите поместить несколько изображений вместе в документ Word, но не хотите объединить их или поместите их друг под друга, вы можете наложить их друг на друга. Наложение изображений в Word позволяет размещать части каждого изображения поверх (или под) друг друга.
Это хороший способ эффективно накладывать изображения в документе для создания впечатляющего визуального эффекта. Если вы не знаете, как накладывать изображения в Word, выполните следующие действия.
Как настроить параметры переноса текста
Прежде чем вы начнете накладывать изображения в Word, вам необходимо настроить функцию переноса текста, чтобы разрешить это. Перенос текста также влияет на другие объекты в документе, включая изображения. В противном случае Word не позволит вам разместить свое изображение выше или ниже другого.
Если для переноса текста установлено значение В соответствии с текстом, вам нужно будет изменить это значение, прежде чем наложение изображений заработает.
Чтобы настроить параметры переноса текста для изображений в Word:
- Откройте документ Word, содержащий ваши изображения.
- Щелкните правой кнопкой мыши изображение и наведите курсор на Перенос текста.
- Выберите один из вариантов переноса текста, но не выбирайте его. В соответствии с текстом.
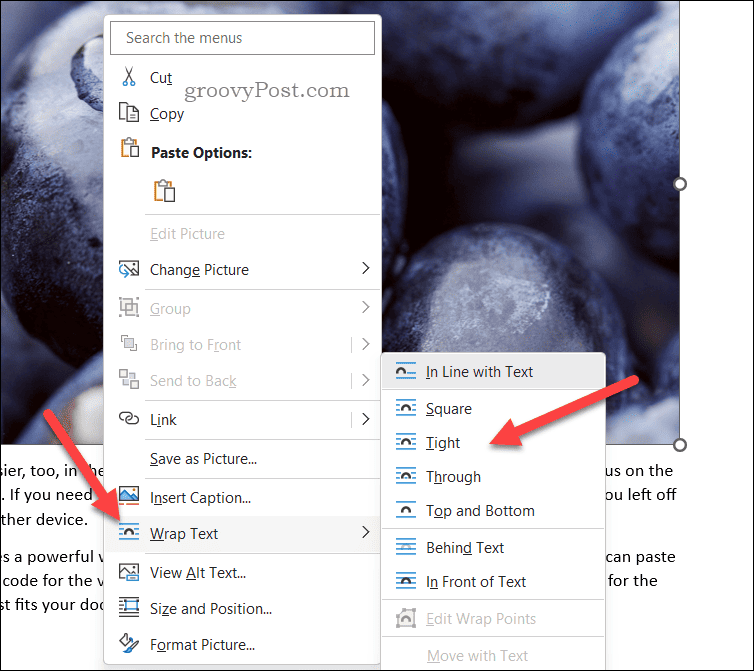
- Повторите эти шаги для всех остальных изображений в документе, которые вы хотите наложить.
Как включить перекрытие изображений в Word
На этом этапе Word теоретически позволит изображениям перекрываться. Однако если вы не можете разместить одно изображение поверх другого, вам необходимо настроить параметры макета изображения, чтобы включить перекрытие изображений.
Чтобы включить перекрытие изображений в Word:
- Откройте документ Word, содержащий ваши изображения.
- Выберите изображение и нажмите кнопку Формат изображения вкладка на ленточной панели (если она не выбрана автоматически).
- Далее нажмите Позиция > Дополнительные параметры макета.
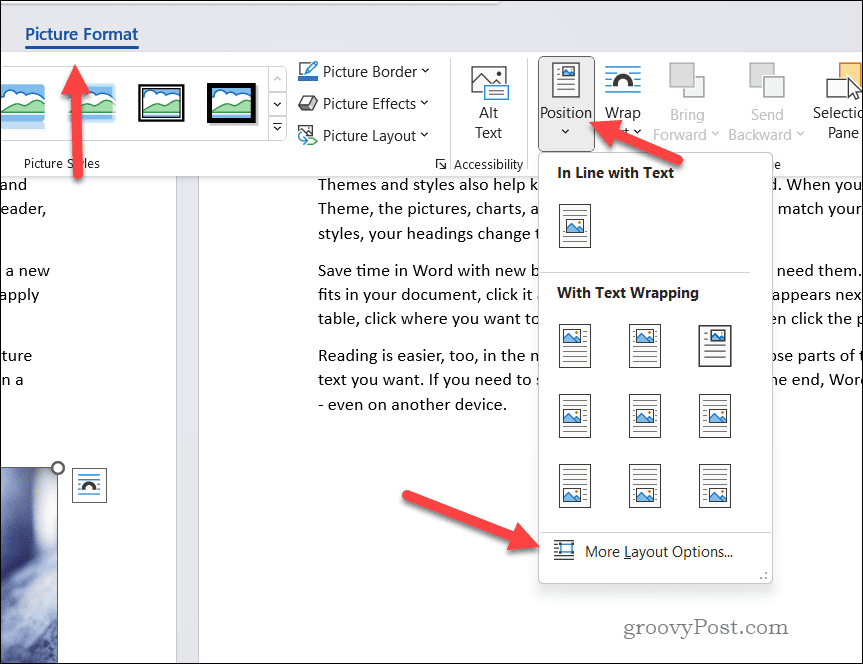
- в Макет меню, выберите Позиция.
- Обязательно включите Разрешить перекрытие флажок.
- Нажимать ХОРОШО сохранить.
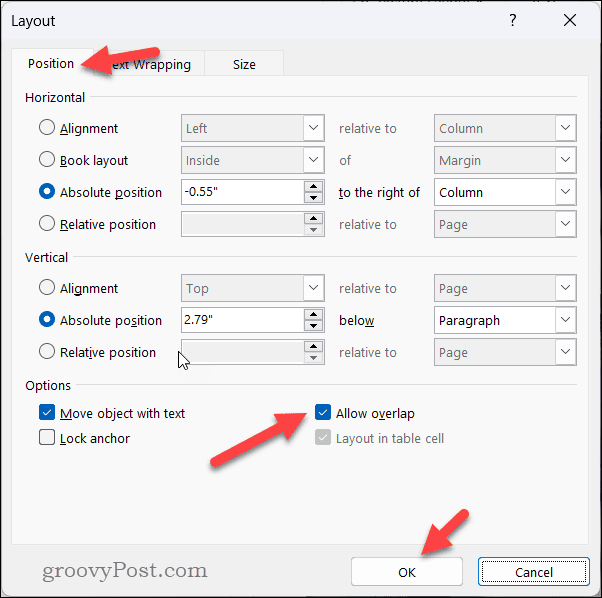
- Повторите эти шаги для каждого изображения, которое вы хотите наложить в документе.
Как наложить изображения в Word
На этом этапе ваши изображения должны перекрываться. Вы можете использовать мышь или сенсорную панель, чтобы перемещать изображения по документу и перетаскивать их друг на друга.
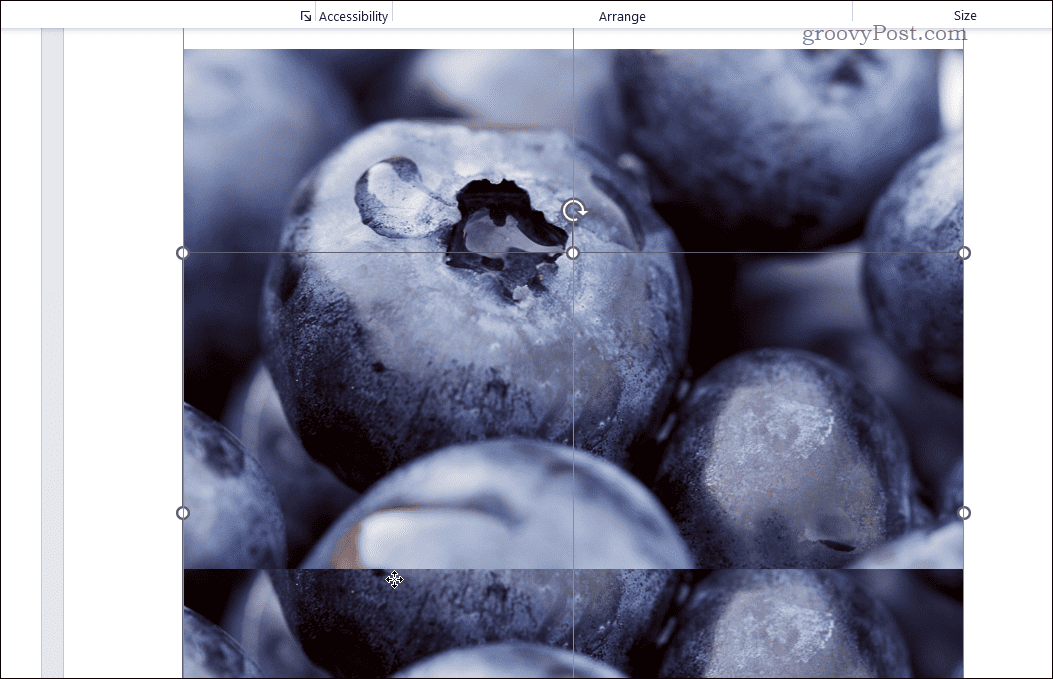
Если вы хотите изменить положение изображения, убедитесь, что оно находится в поле зрения. Затем щелкните правой кнопкой мыши изображение и нажмите Продвигать вперед или На передний план чтобы переместить его вперед (или вперед). Аналогично нажмите Отправить назад или Отправить назад сделать то же самое задом наперед.
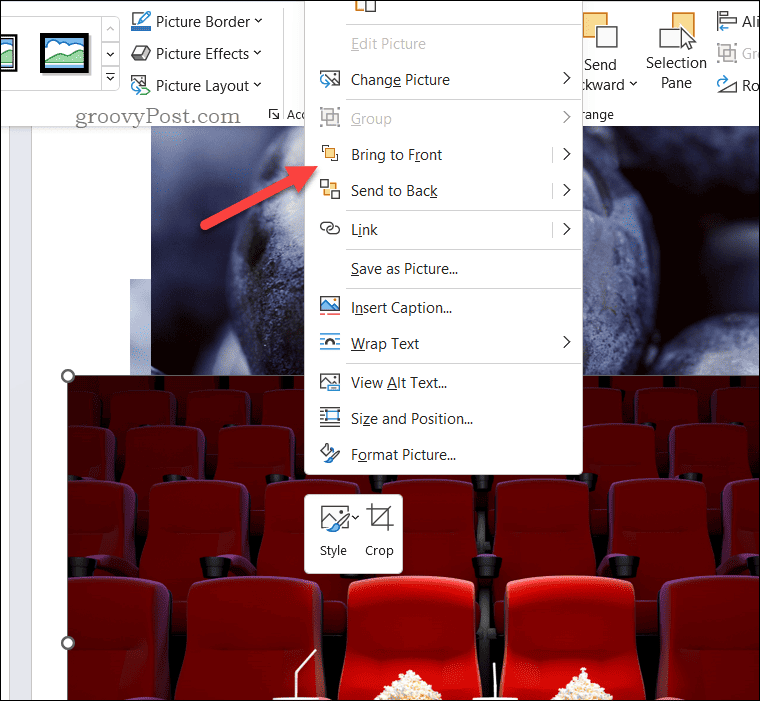
Советы по устранению неполадок, связанных с перекрывающимися изображениями Word
Возникли проблемы с изображениями? Вы привыкли накладывать изображения? в Google Документах и обнаружили, что в Microsoft Word это работает не так? Вот несколько советов по устранению неполадок, которые вы можете попробовать. Во-первых, убедитесь, что у вас есть выбрал правильный вариант переноса текста для всех ваших изображений.
Если изображение по-прежнему не перекрывает текст должным образом, попробуйте настроить параметр стиля переноса на Тугой или Через.
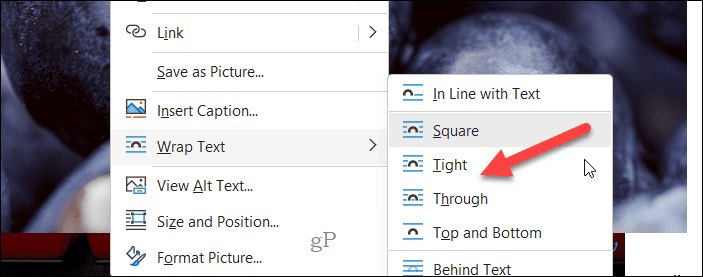
В противном случае попробуйте отрегулировать положение изображения вручную — щелкните изображение правой кнопкой мыши и выберите Размер и положение чтобы получить к этому доступ, затем используйте параметры в Макет меню для изменения положения изображения.
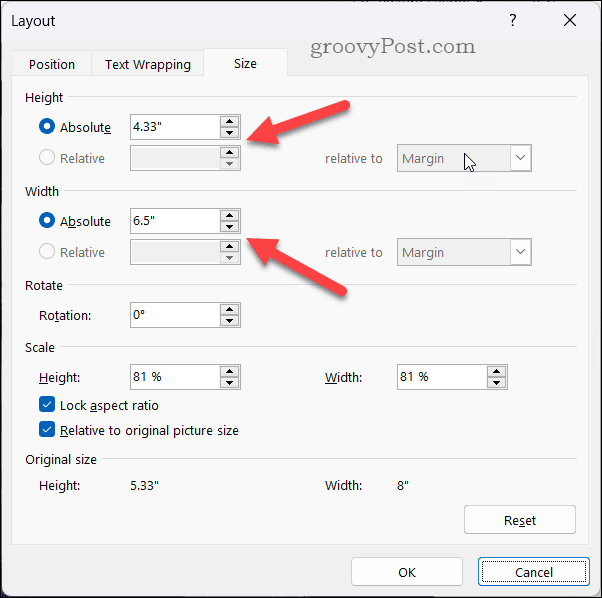
Если это не помогло, попробуйте сохранить и закрыть документ, снова открыть его и попытаться настроить изображение. Вы также можете попробовать скопировать и вставить изображение в новый документ Word или вообще переключиться на использование совершенно другого файла изображения — это должно исключить практически все проблемы.
Вы также можете загрузите свой документ в Документы Google и попытайте счастья там. Хотя описанные выше шаги не одинаковы, Документы Google предлагают аналогичные функции для настройки переноса текста на слои изображений.
Создание впечатляющих документов в Word
Используя описанные выше шаги, вы можете легко настроить параметры переноса текста в Word, чтобы изображения правильно перекрывались. Если вы хотите улучшить свой документ, вы также можете рассмотреть возможность использование редактора Microsoft в Word чтобы проверить свою грамматику и стиль.
Хотите, чтобы ваши страницы выделялись? Учитывать добавление границы на страницы в Word чтобы они лучше выделялись. Вы также можете редактировать изображения напрямую в Word аннотировать их или вносить дополнительные изменения без использования стороннего инструмента.
