Как откатить драйверы NVIDIA в Windows 11
Microsoft Windows 11 Nvidia Герой / / September 21, 2023

Опубликовано

Есть ли у вас нестабильность системы после недавнего обновления драйвера графического процессора NVIDIA? Вам потребуется откатить драйверы NVIDIA в Windows 11, используя это руководство.
Если вы геймер или графический дизайнер, вы уже знаете, как важно хранить свою видеокарту (графический процессор) до настоящего времени. Однако вам может потребоваться откатить драйверы NVIDIA, если у вас есть карта NVIDIA.
Новые драйверы обычно означают лучшую производительность и улучшенную стабильность, но не всегда. Например, неправильное обновление драйвера может вызвать высокую загрузку графического процессора в системе Windows 11.
В ситуации, когда новый драйвер вызывает проблемы, вы можете откатить его до предыдущей версии, когда ваша система работает правильно. Вот как это сделать.
Как откатить драйверы NVIDIA в Windows 11
Когда ты обновите свой графический процессор NVIDIA Если вы столкнулись с нестабильностью или сбоем, вам придется откатить драйвер до предыдущей версии. Для отката драйвера с помощью Windows не требуется загрузка какого-либо приложения.
Хотя опыт NVIDIA GeForce позволяет легко обновлять драйверы, он не может их откатить. Вместо этого вы можете откатить его с помощью встроенной утилиты диспетчера устройств Windows.
Чтобы откатить драйвер графического процессора NVIDIA в Windows 11:
- Начать, откройте диспетчер устройств.
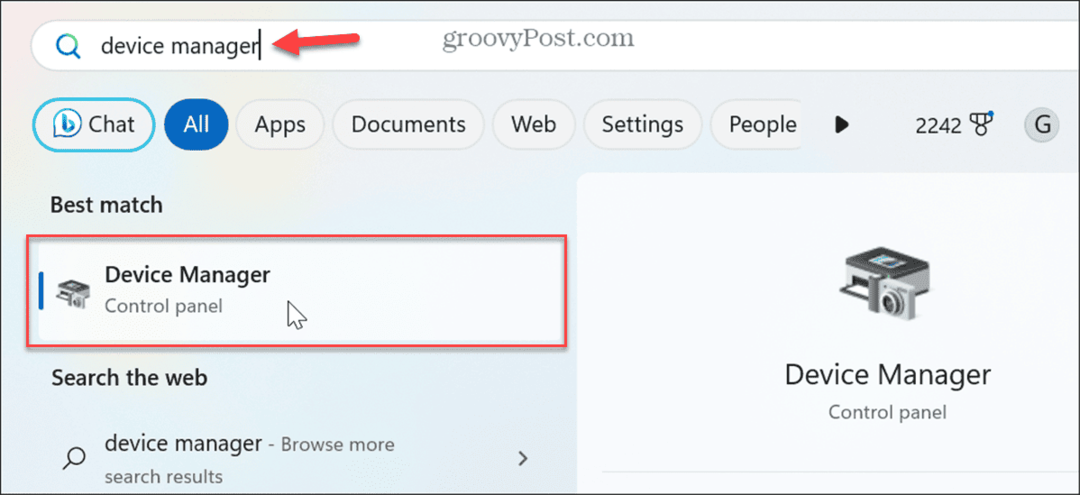
- Когда откроется диспетчер устройств, разверните Видеоадаптеры меню.
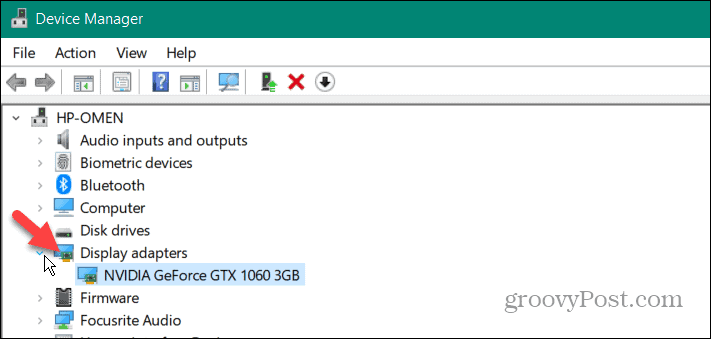
- Щелкните правой кнопкой мыши NVIDIA графический процессор и выберите Характеристики из меню.
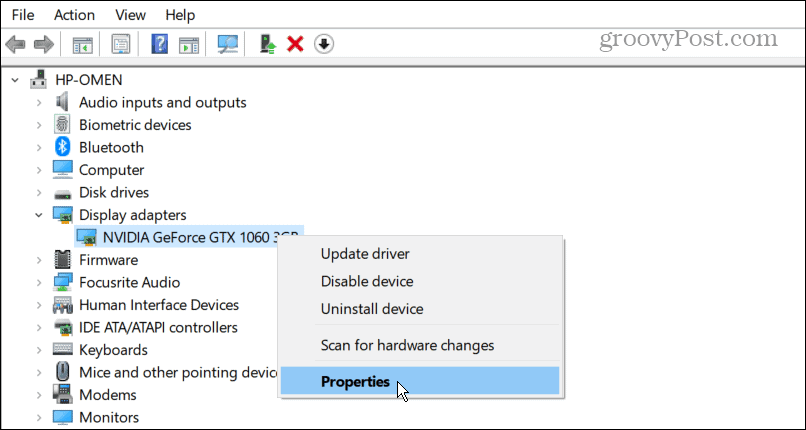
- Выберите Водитель вкладку вверху и нажмите кнопку Откат драйвера кнопка.
Примечание: Если кнопка неактивна, в системе нет предыдущей версии драйвера (см. опцию DDU ниже).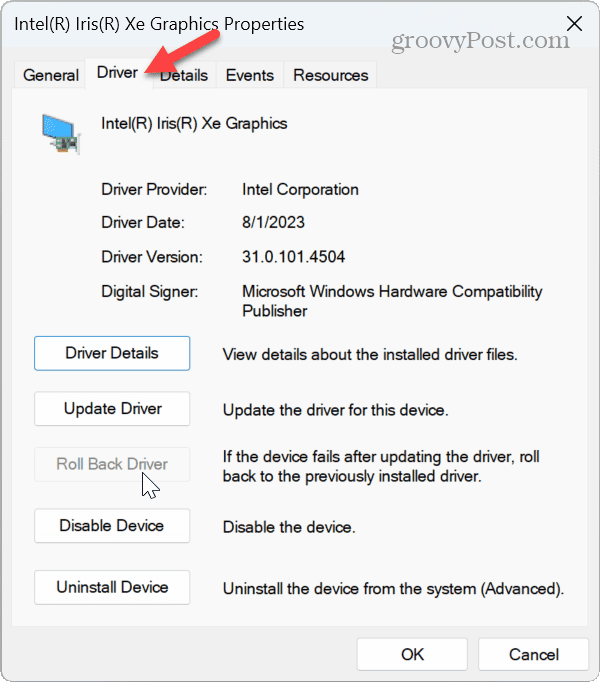
- Выберите причину, по которой вы выполняете откат, и выберите Да по подсказке. Затем дождитесь завершения отката.
Важно отметить, что во время процесса ваш экран может ненадолго потемнеть один или два раза. Подождите, пока он завершится; Дата и версия вашего драйвера изменятся на предыдущую установленную версию.
Используйте программу удаления драйверов устройств
Если опция отката, показанная выше, не работает или кнопка неактивна, вы можете использовать Программа удаления драйвера дисплея (DDU). DDU полностью удалит текущий драйвер, не оставив никаких ключей реестра, файлов или папок. После этого вы можете вручную установить драйвер это работает с сайта NVIDIA.
Примечание: Это стороннее приложение бесплатное, предлагается «как есть» и вносит глубокие изменения в систему. Тем не менее, ему доверяют уже много лет, и он отлично справляется с полным удалением драйверов. Все еще, создать точку восстановления и иметь недавнее резервное копирование системы Windows 11 сначала, если что-то не так, чтобы ты мог восстановить вашу систему.
Чтобы использовать DDU для удаления графического драйвера NVIDIA:
- Запустите браузер и скачать ДДУ.
- После загрузки открыть ZIP-папку ты скачал.

- Дважды щелкните исполняемый файл DDU и выберите Извлечь все из появившегося меню.
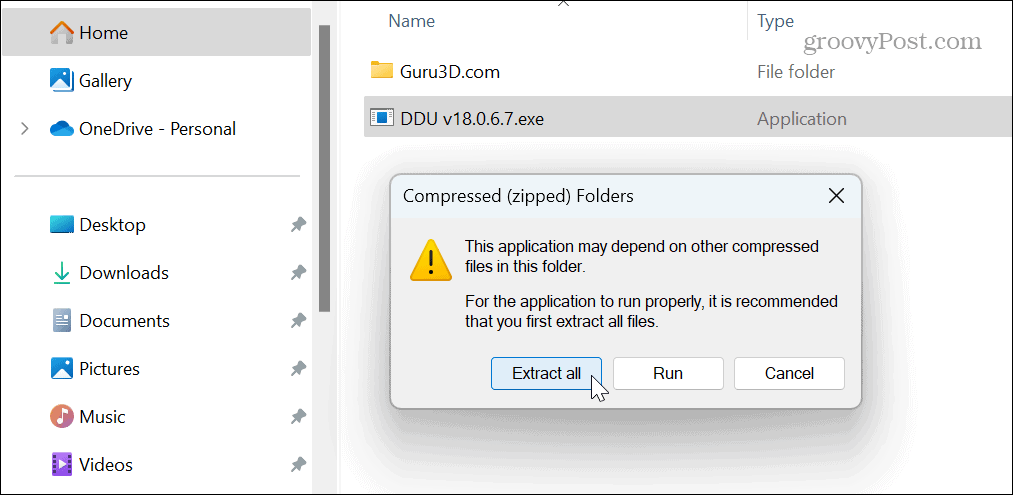
- Выберите папку назначения и нажмите Извлекать.
- Следующий, загрузить Windows 11 в безопасном режиме и запустите приложение. Самый простой способ сделать это — открыть Начинать меню, удерживайте кнопку клавиша Shift, и нажмите кнопку Власть кнопка.
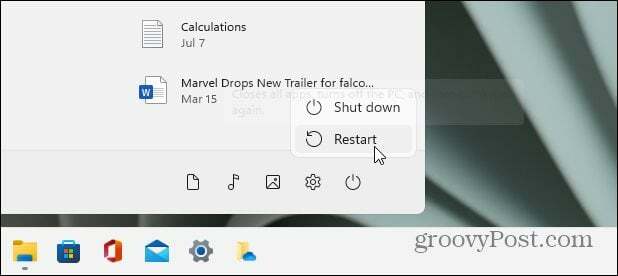
- Закрой Параметры меню, которое появляется, поскольку настройки по умолчанию подходят.
- Выбирать графический процессор и NVIDIA из раскрывающегося меню типа устройства справа.
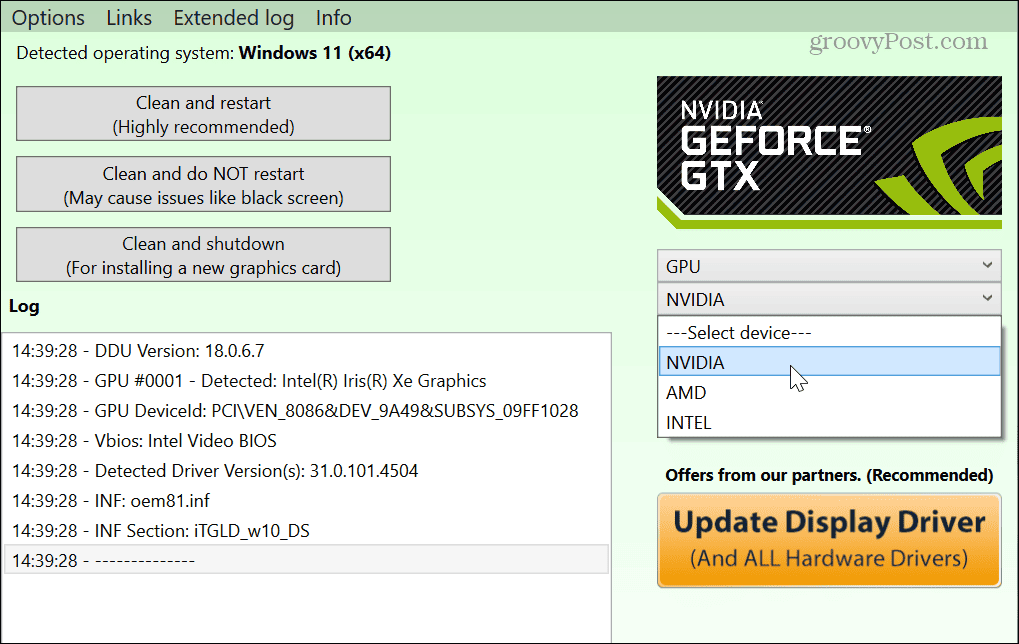
- Нажмите кнопку Очистить и перезапустить кнопка слева.
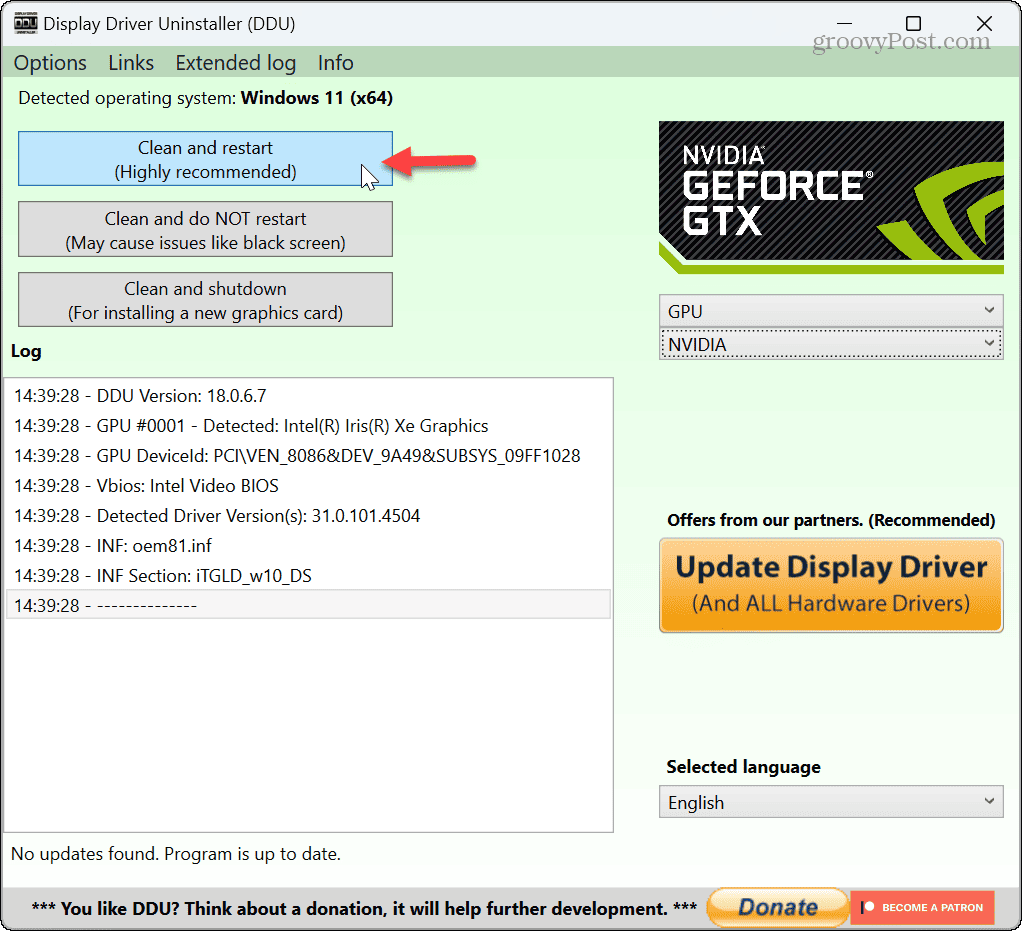
- Инструмент полностью удалит текущий драйвер NVIDIA и автоматически перезагрузит ваш компьютер.
- После завершения откройте браузер и перейдите к Сайт драйверов NVIDIA чтобы скачать и установить нужную вам версию драйвера.
Обратите внимание, что вам следует использовать DDU только в том случае, если у вас возникли проблемы с удалением или переустановкой драйвера с помощью диспетчера устройств. Его не следует использовать каждый раз при обновлении драйвера.
Кроме того, если вы используете Опыт NVIDIA GeForce чтобы обновить драйвер, в любом случае есть возможность выполнить чистую установку драйвера.
Откат драйверов NVIDIA в Windows 11
Несмотря на то, что ваши драйверы графического процессора NVIDIA являются актуальными и актуальными, иногда обновление конфликтует с вашей системой и вызывает нежелательные изменения. К счастью, вы можете легко откатить драйверы, выполнив описанные выше действия.
Вы должны быть уверены, что другое оборудование в вашей системе работает правильно. Например, вам может потребоваться устранить проблемы со звуком, например, когда В Windows 11 нет звука или когда это не обнаруживает наушники.
Если вам необходимо устранить неполадки других компонентов вашего компьютера, научитесь найти характеристики оборудования и системы в Windows 11. А если вы еще не на 11, вы можете найти характеристики оборудования и системы в Windows 10.


