Word и Excel 2013: как сохранить документы в PDF и защитить PDF паролем
Microsoft Office Безопасность Microsoft Word 2013 Excel 2013 / / March 18, 2020
Word и Excel 2013 могут экспортировать документы в PDF, а в Word 2013 также можно защитить PDF-файлы паролем. Вот как.
Word и Excel в Office 2013 предоставляют возможность сохранять документы прямо в PDF без необходимости конвертации. Вот как это легко сделать.
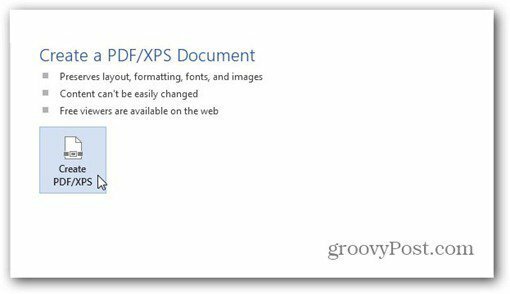
Несмотря на то, что на снимках экрана представлены Word 2013, те же действия приведут к тем же результатам в Excel 2013. Единственное исключение - когда дело доходит до защиты PDF паролем. Эта функция доступна только в Word 2013.
Сначала откройте документ, который вы хотите сохранить в PDF. Когда вы будете готовы сохранить его в формате PDF, нажмите «Файл» в верхней левой части окна Word 2013.
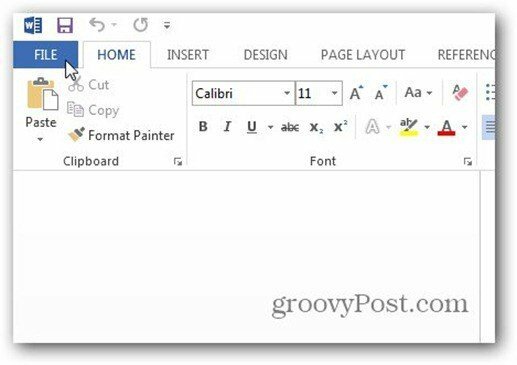
Теперь в появившемся окне нажмите «Экспорт».

В разделе «Экспорт» убедитесь, что выбран «Создать документ PDF / XPS», а затем нажмите кнопку «Создать PDF / XPS» справа.
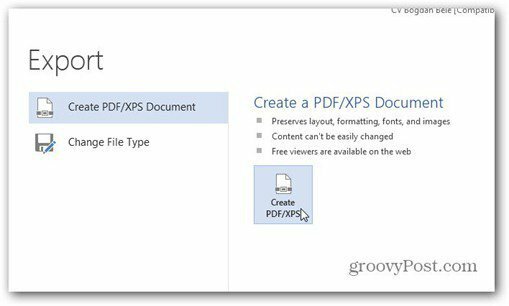
Вы получите окно проводника, убедитесь, что PDF выбран рядом с Сохранить тип как. Выберите, где вы хотите сохранить PDF, а также размер файла. Если вы хотите использовать его для публикации, выберите Стандартный. Если это только для просмотра в Интернете, минимальный размер будет в порядке. Нажмите Опубликовать.
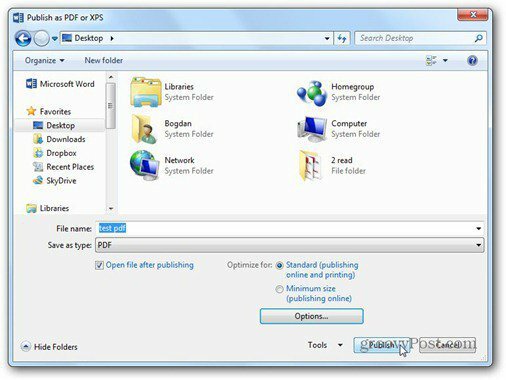
В окне выше также есть кнопка Опции, которая предлагает дополнительные настройки. Это позволяет вам выбрать диапазон страниц, который вы хотите использовать для PDF, а также непечатную информацию, включенную в PDF.
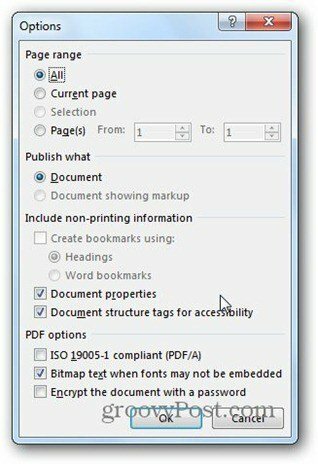
Самая интересная особенность, на мой взгляд, это защита паролем PDF - и это легко. Просто отметьте «Зашифровать документ паролем». После того, как вы нажмете ОК, вы получите следующие окна, в которых вы можете дважды ввести пароль для документа. Нажмите OK, чтобы экспортировать в PDF.
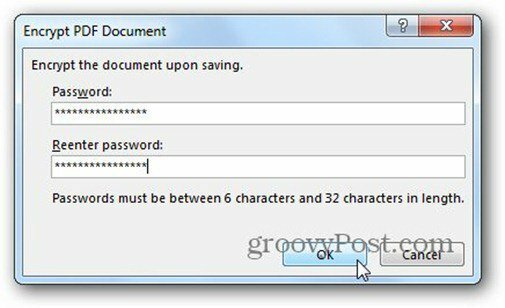
Теперь, когда вы захотите открыть PDF-файл, вам будет предложено ввести пароль для его открытия. Groovy!
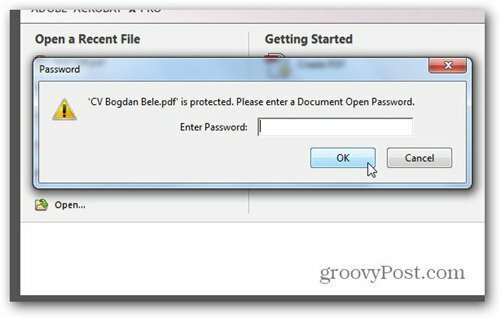
Если вы все о защите ваших документов, вот как защитить паролем и зашифровать документы Office 2013.



