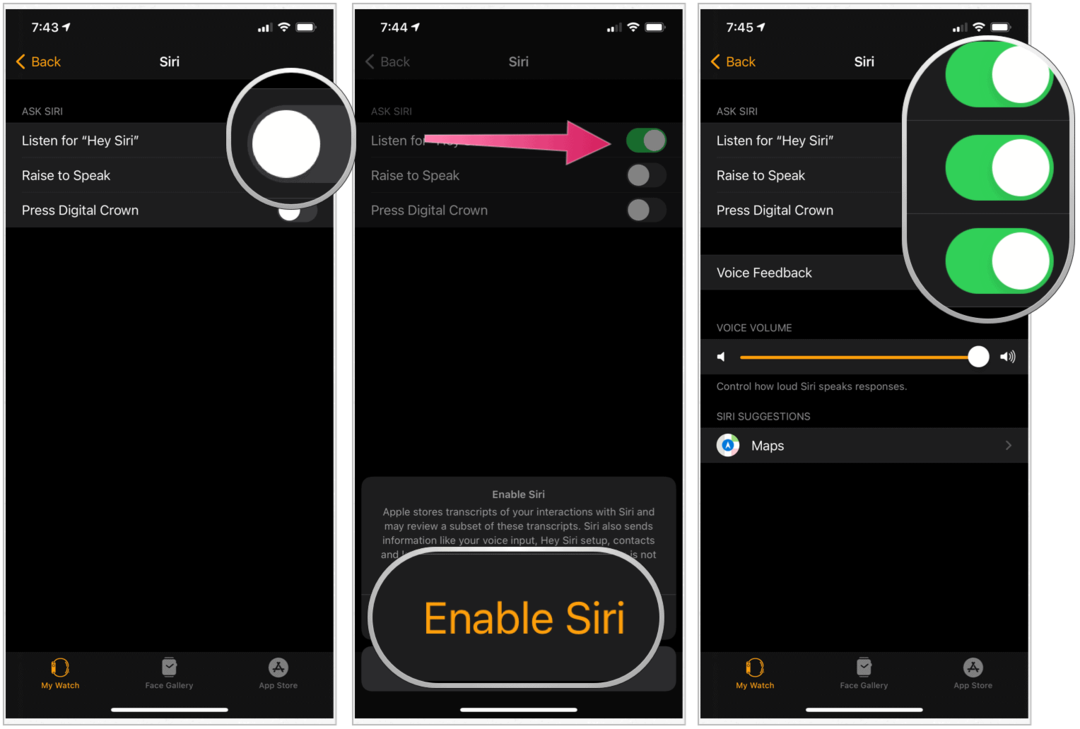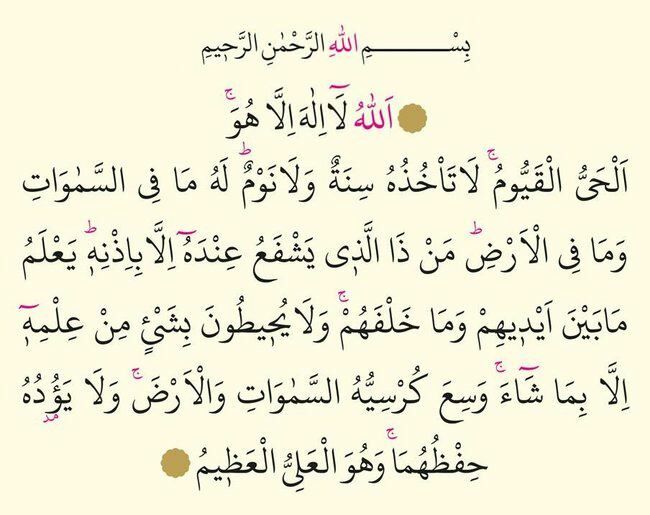Как открыть диспетчер устройств в Windows 11
Microsoft Windows 11 Герой / / September 20, 2023

Опубликовано

Диспетчер устройств — это встроенная утилита Windows для управления оборудованием вашего ПК. Узнайте, как открыть диспетчер устройств в Windows 11, здесь.
Диспетчер устройств в Windows позволяет настраивать и устранять неполадки аппаратных компонентов вашей системы. Однако существуют разные способы открыть инструмент в Windows 11.
Открыть встроенную утилиту Windows можно несколькими способами. создайте ярлык для диспетчера устройств для быстрого доступа с рабочего стола. Вы можете использовать его для управления внутренними и внешними аппаратными компонентами. Bluetooth-устройства, периферийные устройства USB и многое другое.
В этом руководстве мы покажем вам различные способы открыть диспетчер устройств в Windows 11.
Что такое диспетчер устройств в Windows?
Диспетчер устройств Утилита для Windows — это инструмент, который можно использовать при возникновении системных проблем. Вы можете использовать его для идентификации неизвестных устройств, обновления драйверов устройств, переустановки драйверов, их отключения и многого другого.
Это важный инструмент для администраторов и опытных пользователей, которым необходимо управлять аппаратными устройствами на своих ПК. Он встроен в Windows и доступен и в предыдущих версиях. Существуют разные способы открыть диспетчер устройств, которые мы объясним в этом руководстве.
Как открыть диспетчер устройств из меню «Пуск»
Самый простой способ открыть Диспетчер устройств — напрямую из меню «Пуск» в вашей системе Windows 11.
Чтобы открыть Диспетчер устройств из меню «Пуск»:
- нажмите Ключ Windows запустить Меню «Пуск» Windows.
- Тип Диспетчер устройств.
- Выберите Диспетчер устройств вариант под Лучший матч раздел результатов поиска.
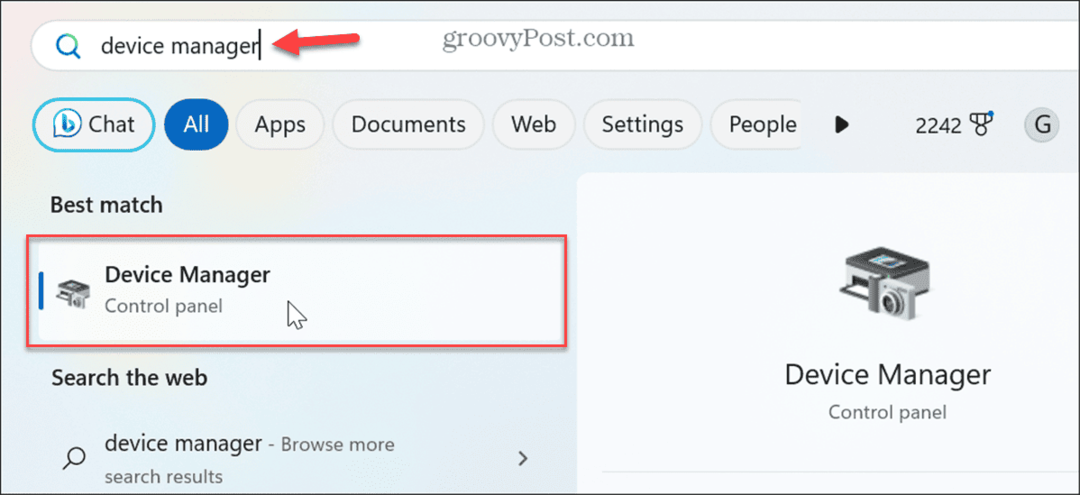
- Как только вы его выберете, откроется диспетчер устройств, и вы сможете начать устранение неполадок или обновление аппаратных компонентов.
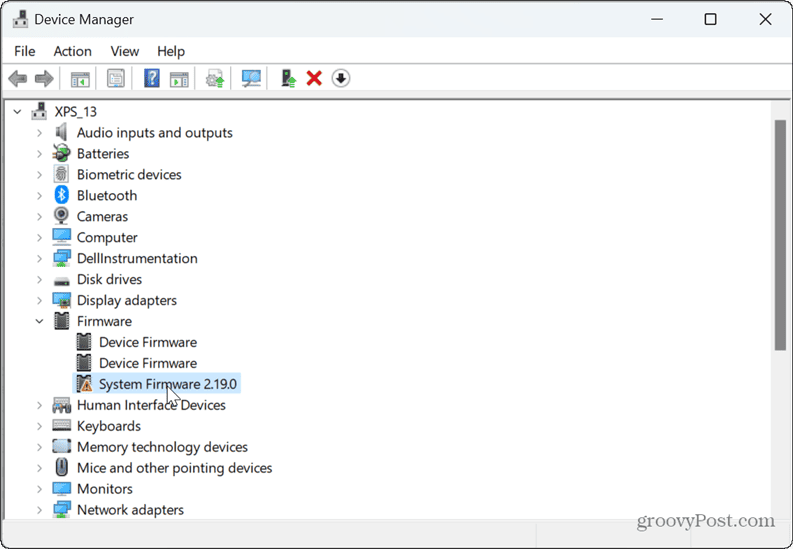
Как открыть диспетчер устройств из меню быстрого доступа
Вы также можете открыть Диспетчер устройств из меню быстрого доступа (или Меню опытного пользователя) в Windows 11.
Чтобы открыть Диспетчер устройств из быстрого доступа:
- Нажимать Клавиша Windows + X и выберите Диспетчер устройств из меню.
- Альтернативно, вы можете щелкнуть правой кнопкой мыши кнопка «Пуск» чтобы открыть меню.
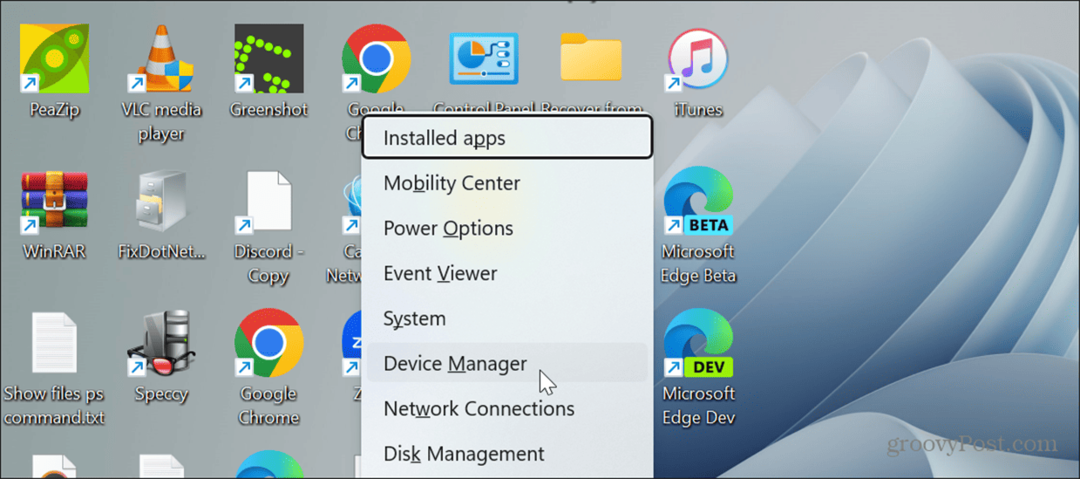
Как открыть диспетчер устройств из «Выполнить»
Диалоговое окно «Выполнить» предлагает простой способ открыть Диспетчер устройств.
Чтобы открыть Диспетчер устройств из диалогового окна «Выполнить»:
- нажмите Клавиша Windows + Р сочетание клавиш для открытия Диалоговое окно «Выполнить».
- Тип devmgmt.msc и нажмите ХОРОШО или нажмите Входить.
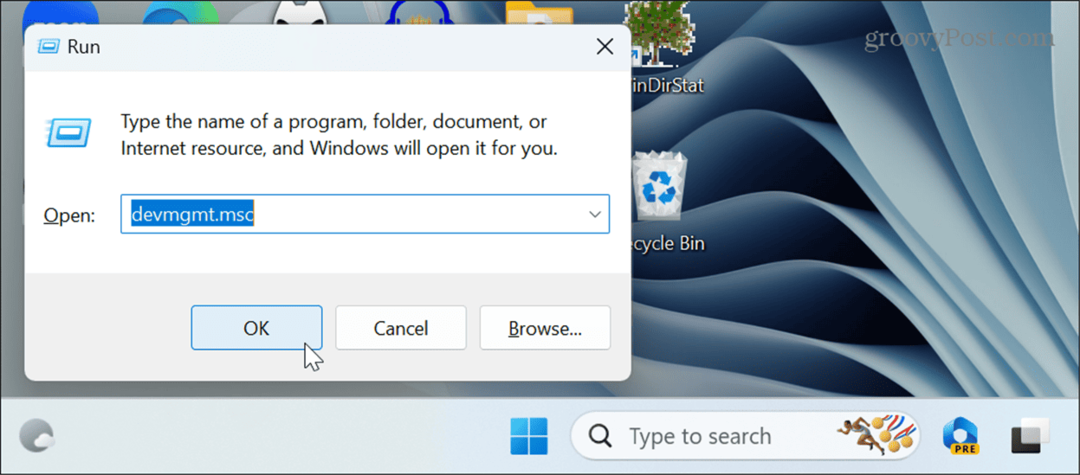
Как открыть диспетчер устройств из панели управления
Диспетчер устройств в Windows также доступен для открытия из классической версии. Панель управления в Windows 11.
Чтобы открыть Диспетчер устройств через Панель управления:
- На вашем компьютере с Windows 11 откройте панель управления.
- Каким бы способом вы ни открыли Панель управления, выберите Оборудование и звук вариант.
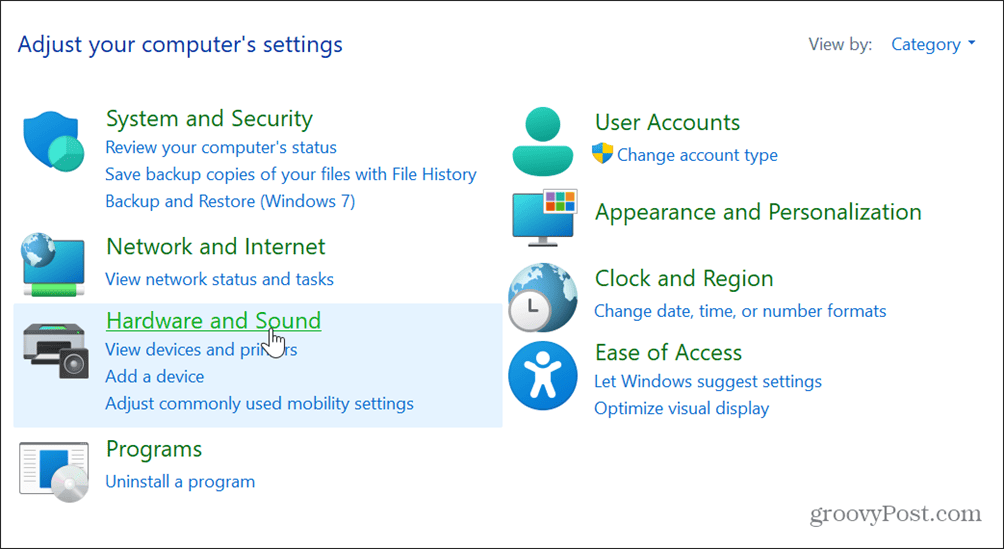
- Выбирать Категории из Посмотреть по меню в правом верхнем углу, если вы его не видите.
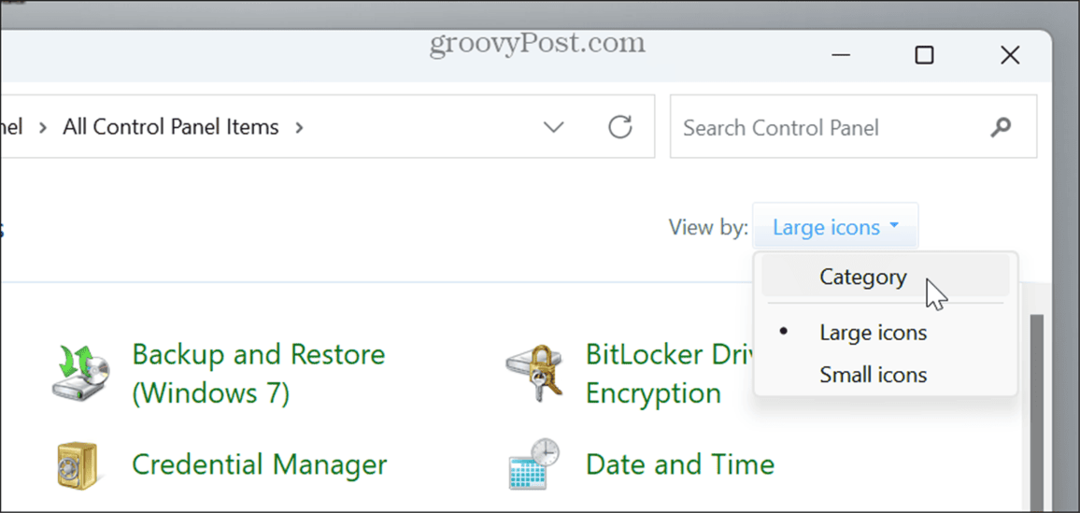
- Нажмите кнопку Диспетчер устройств ссылка рядом с Устройства и принтеры раздел.
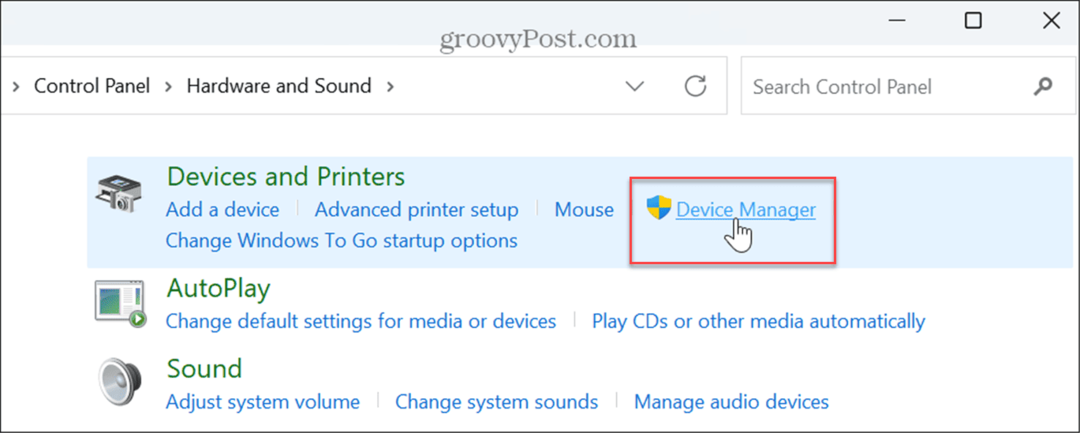
Как запустить диспетчер устройств из настроек
Microsoft замедляет обновление элементов панели управления и других устаревших системных опций. приложение «Настройки». Однако вы можете открыть Диспетчер устройств прямо из настроек.
Чтобы использовать приложение «Настройки» для открытия диспетчера устройств:
- Откройте «Настройки» из меню «Пуск» или нажмите Клавиша Windows + Я чтобы открыть его напрямую.
- Когда приложение «Настройки» откроется, введите Диспетчер устройств в поле поиска и щелкните появившийся результат.
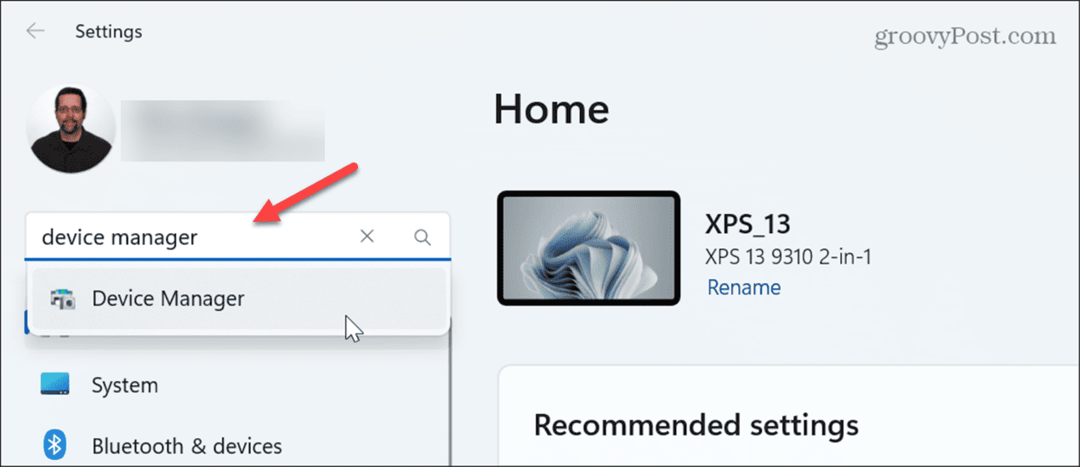
Как использовать адресную строку проводника для открытия диспетчера устройств
Если вы уже заняты управлением файлами и папками в Проводник файлов, вы можете запустить Диспетчер устройств напрямую из адресной строки.
Чтобы использовать проводник для открытия диспетчера устройств:
- Нажимать Клавиша Windows + Е запускать Проводник файлов или щелкните значок на панели задач.
- Тип devmgmt.msc в адресной строке вверху нажмите Входить, и откроется Диспетчер устройств.
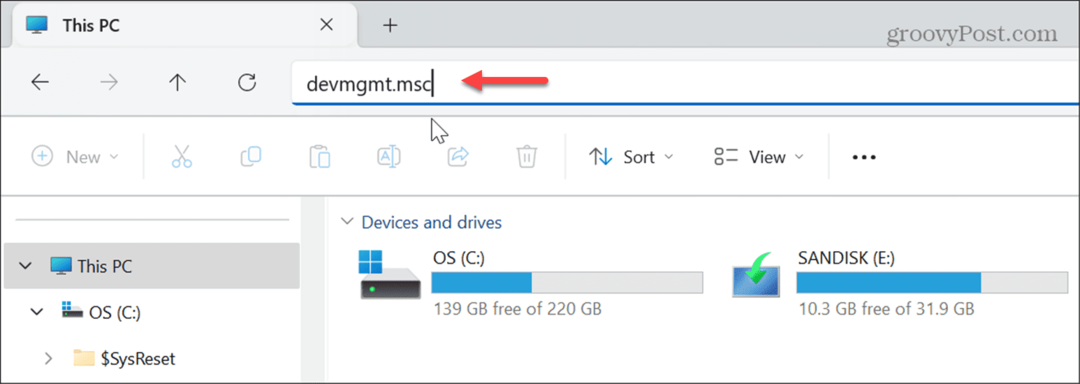
Как использовать PowerShell для открытия диспетчера устройств
Если вы предпочитаете управлять своим компьютером из командной строки, вы можете использовать PowerShell чтобы открыть диспетчер устройств.
Чтобы использовать PowerShell для открытия диспетчера устройств:
- Для начала, откройте PowerShell от имени администратора.
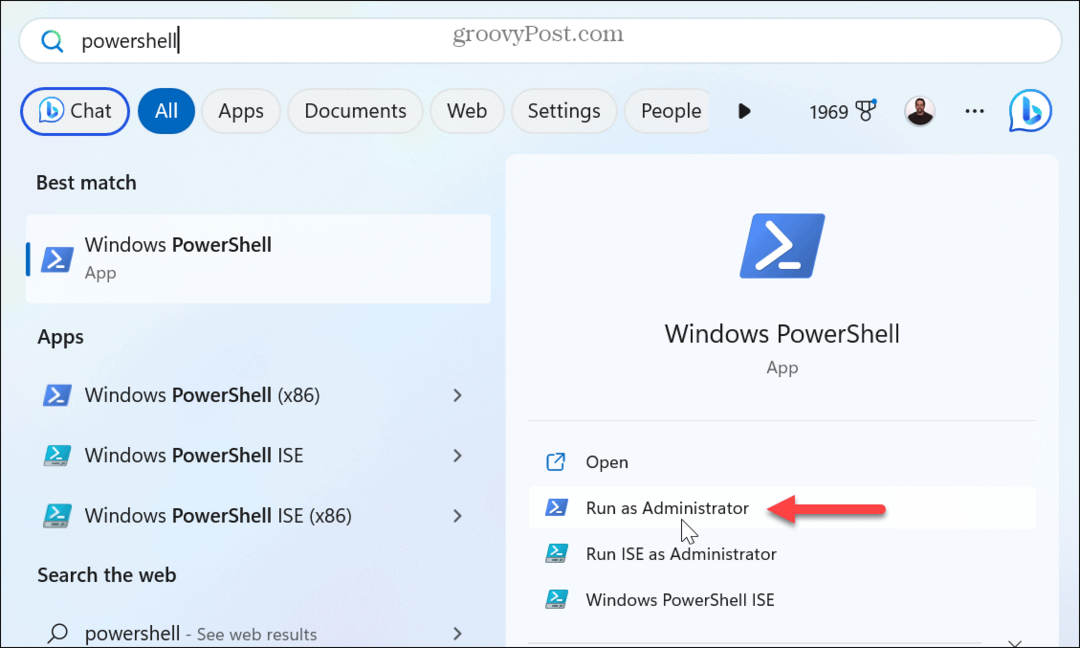
- Когда он откроется, введите devmgmt.msc, нажимать Входить, и запустится Диспетчер устройств.
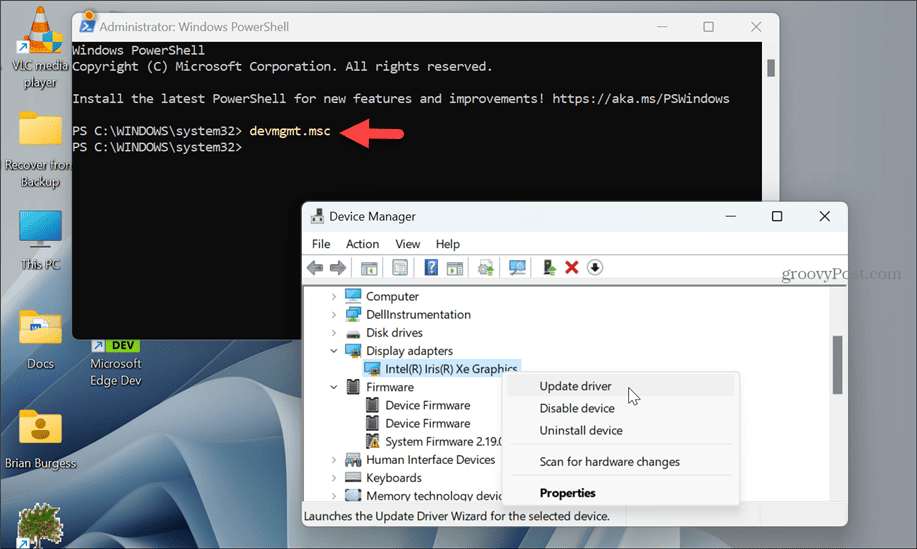
Открытие диспетчера устройств на компьютере с Windows 11
Диспетчер устройств — удобный инструмент, если вы столкнулись с проблемами, связанными с оборудованием. Если вам необходимо управлять компонентами системы, существует несколько способов открыть Диспетчер устройств в Windows 11, выполнив описанные выше действия.
С помощью диспетчера устройств вы можете сделать множество вещей. Например, вы можете использовать его для обновить драйверы устройств в Windows 10 и 11. Если у вас возникли проблемы с обновленным драйвером, вы всегда можете откатить водителя назад.
И вы всегда можете использовать диспетчер устройств, чтобы исправить Windows 11 не обнаруживает наушники.