Как просмотреть примененные групповые политики в Windows
Microsoft Windows 10 Windows 11 Герой / / September 19, 2023

Опубликовано

Если вы вносите много изменений в пользователях и системе с помощью групповой политики, вам понадобится простой способ просмотра примененных групповых политик в Windows. Вот как.
Если вы используете локальную групповую политику на ПК с Windows для управления настройками пользователя и системы, все может запутаться. Вы можете не знать, какие политики применяются, а какие нет.
Например, если вы применить настройки групповой политики к конкретным пользователям, вам нужен быстрый способ узнать, что включено. К счастью, если вам нужно просмотреть все действующие параметры групповой политики, в Windows есть полезный инструмент, который поможет вам.
Чтобы просмотреть примененные групповые политики в Windows 11 или Windows 10, выполните следующие действия.
Как просмотреть примененные групповые политики в Windows
Вы можете внести множество изменений в систему в качестве администратора вашей системы Windows с помощью локальной групповой политики. Например, вы можете использовать его для
Если вы внесли несколько изменений с течением времени, вам может понадобиться простой способ просмотра примененных политик. Вы можете сделать это, используя Результирующий набор политик (RSoP) функция, включенная в Windows 10 и 11. Это экономит время на нажатие и прокрутку редактора групповой политики, чтобы увидеть, что включено.
Примечание: Редактор локальной групповой политики доступен только в версиях Windows 10 или 11 Pro, Enterprise и Education. Он недоступен в выпусках Windows Home и Starter.
Чтобы просмотреть примененные групповые политики на ПК с Windows:
- Нажимать Клавиша Windows + Р запустить Окно запуска.
- Тип rsop.msc и нажмите ХОРОШО или нажмите Входить.
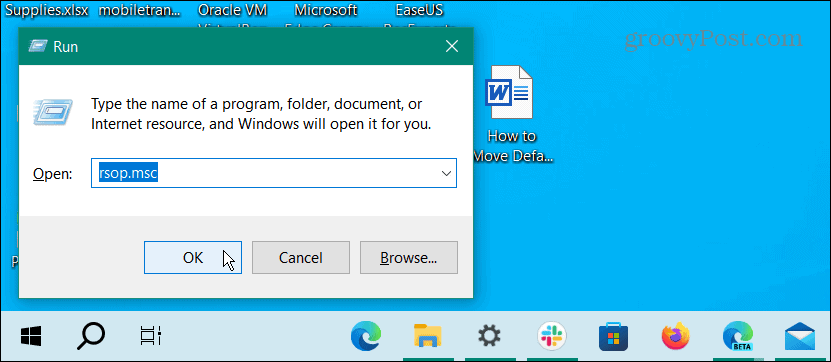
- Появится уведомление, сообщающее вам Результирующий набор политик Инструмент сканирует вашу систему на наличие примененных настроек политики.
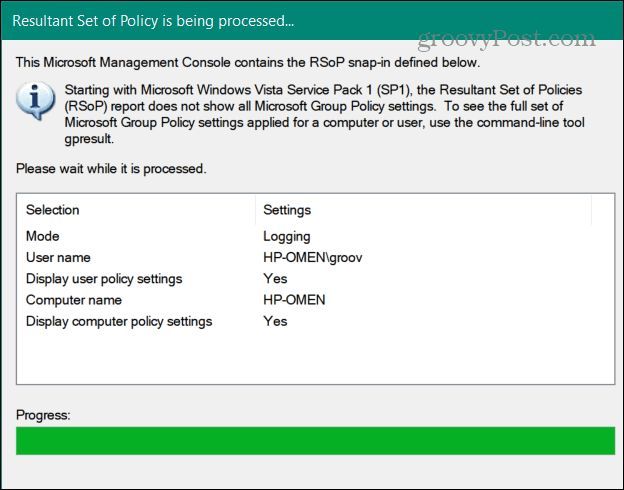
- При его запуске вы обнаружите интерфейс, похожий на редактор локальной групповой политики. Однако он отображает только примененные политики и некоторые ненастроенные параметры безопасности.
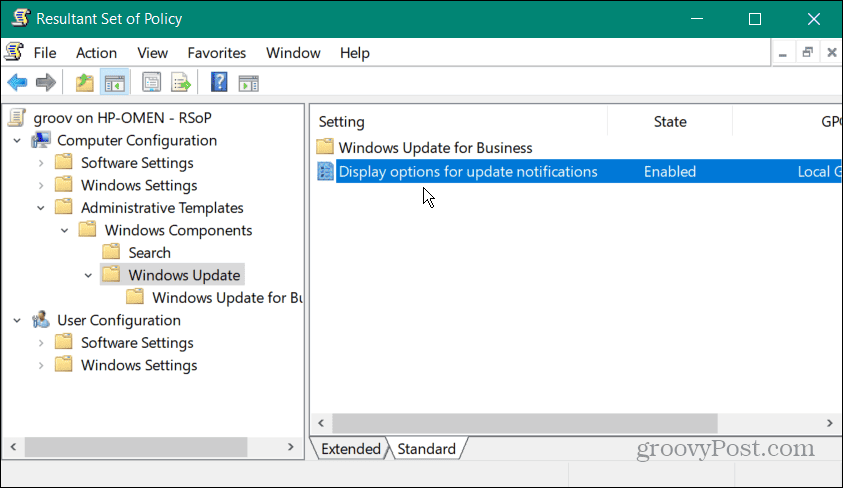
Хотя RSoP упрощает определение применяемых политик, он не позволяет изменять какие-либо параметры политики. Вы можете дважды щелкнуть включенную политику для получения дополнительных сведений, но для внесения изменений необходимо открыть редактор локальной групповой политики.
Чтобы упростить задачу, вы можете открыть экземпляр RSoP и экземпляр редактора локальной групповой политики, чтобы внести нужные изменения.
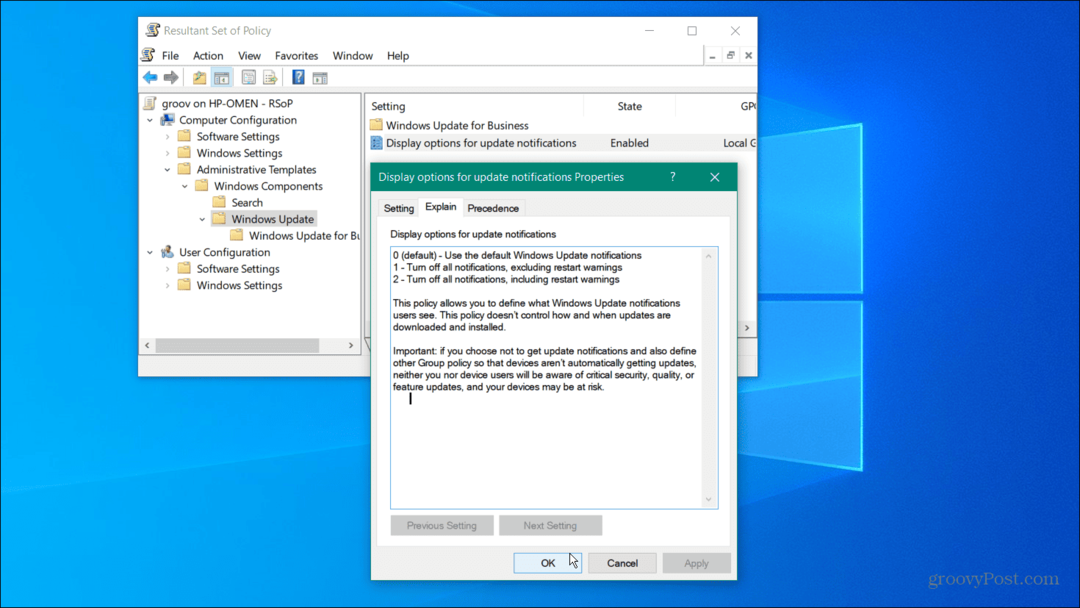
Как просмотреть примененные групповые политики в Windows через командную строку
Вы можете использовать PowerShell или Командная строка для просмотра включенных пользовательских политик, если вы предпочитаете выполнять свою работу из командной строки.
Чтобы просмотреть примененные групповые политики из командной строки в Windows:
- Открыть PowerShell в качестве администратора или командную строку от имени администратора из Начинать меню.
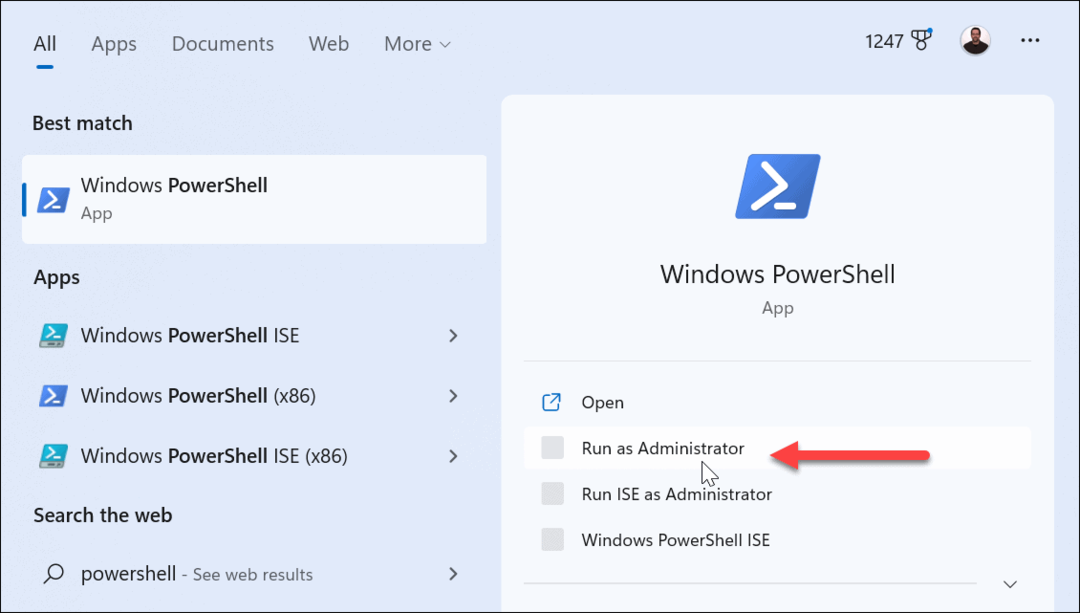
- Когда откроется приглашение, введите следующую команду и нажмите Входить:
gpresult /Scope User /v
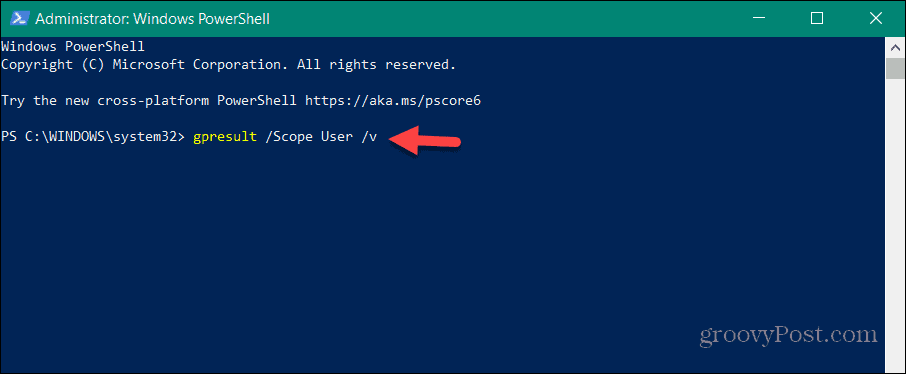
- После запуска команды сканирование вашей системы займет некоторое время. После завершения вы можете прокрутить вниз, чтобы увидеть примененные политики для пользователя.
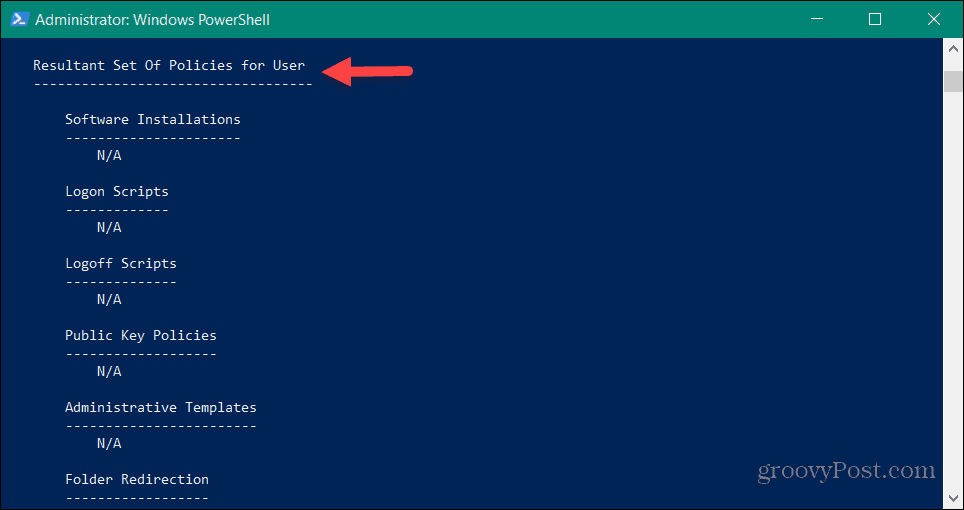
- Чтобы просмотреть политики, примененные к ПК, выполните следующую команду:
gpresult /Scope Computer /v
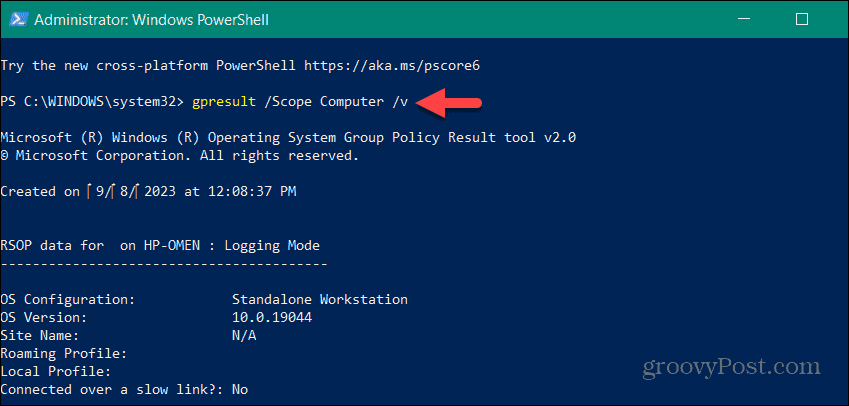
- Прокрутите вниз до Результирующий набор политик для компьютера раздел, чтобы получить необходимые данные.
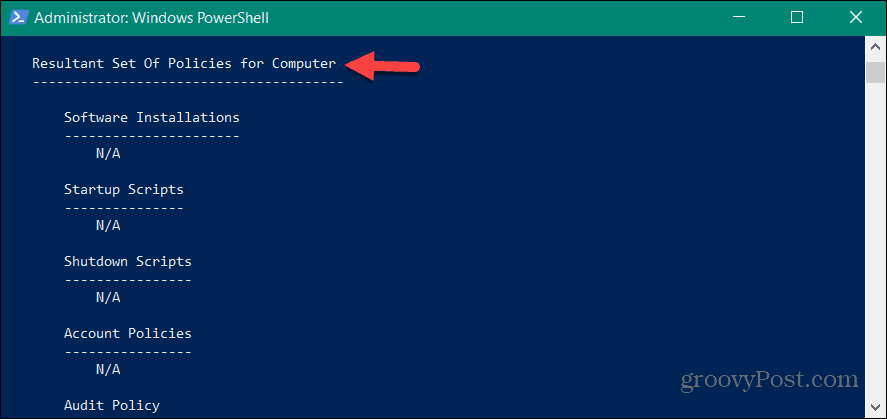
Управление настройками администрирования в Windows
Если вы хотите обнаружить примененные политики в локальной групповой политике в вашей системе Windows, использование инструмента RSoP упрощает управление настройками.
Когда у тебя есть несколько пользователей в Windows, вам необходимо установить типы учетных записей. Стандартная учетная запись пользователя обеспечивает безопасную среду, предотвращающую нежелательные изменения системы. Но если вам нужно выполнять задачи обслуживания и запускать приложения с повышенными привилегиями, вы можете включить учетную запись администратора в Windows.
Если вы опытный пользователь и вас раздражают подсказки UAC, вы можете отключить контроль учетных записей пользователей. А чтобы обеспечить безопасность ПК, вы можете заставить Windows 11 устанавливать приложения только из Microsoft Store.


