Как найти Windows 10 ПК Аппаратные и системные характеристики
Microsoft Windows 10 аппаратные средства Герой / / March 17, 2020
Последнее обновление

Будь то для устранения неполадок или замены детали, иногда вам нужно знать, что находится под капотом вашего ПК с Windows 10. Ознакомьтесь с нашим руководством о том, как найти технические характеристики вашего ПК.
Будут времена, когда вам нужно знать, что находится под капотом вашего компьютера. Может быть, вы хотите установить NVMe M.2 SSD или добавить оперативную память на свой ноутбук. Возможно, вам понадобится узнать версию Windows или другие сведения о системе, чтобы убедиться, что вы можете запустить программу. Или, может быть, вам нужно устранить проблему.
Независимо от причины, вот наше руководство о том, как найти полные системные характеристики вашего компьютера с Windows. Либо с помощью утилит, встроенных в Windows 10, либо с помощью стороннего приложения.
Найти спецификации вашего компьютера с помощью Windows 10
Чтобы получить основную информацию о вашей системе в Windows 10, перейдите по ссылке Настройки> Система> О программе
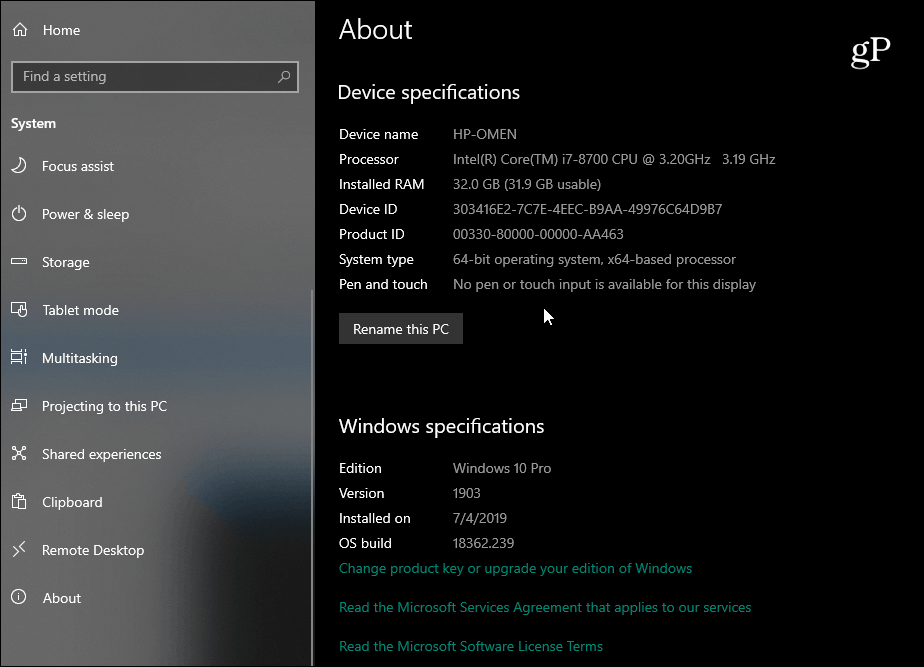
Теперь, если вам нужно больше деталей, нажмите клавишу Windows и тип:системная информация и нажмите Enter или выберите верхний результат поиска «Информация о системе». Это приведет к появлению целого множества информации в традиционном старом школьном меню Windows. Фактически, здесь это становится довольно техническим и вызывающим. В дополнение к основной информации, здесь вы найдете информацию о компонентах и системных ресурсах, включая IRQ и порты ввода / вывода. Если вам нужно найти точную деталь, вы можете использовать поле поиска в нижней части окна.
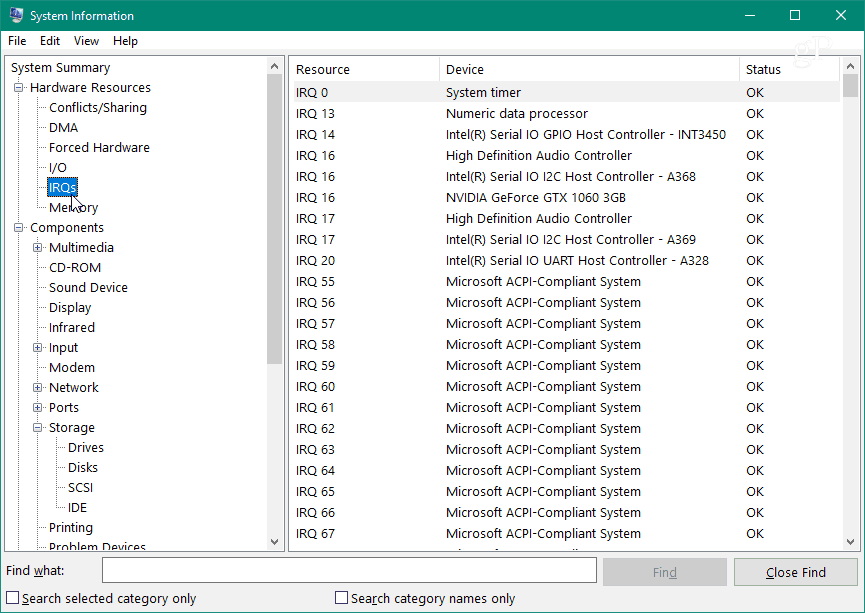
Если вы гайка командной строки, вы можете получить спецификации системы, используя либо Командная строка или PowerShell. Откройте командную строку или PowerShell (Admin) и тип:системная информация и нажмите Enter. Это обеспечит длинный список данных, таких как версия BIOS, версия Windows, данные об установке, процессор, модель компьютера и многое другое.
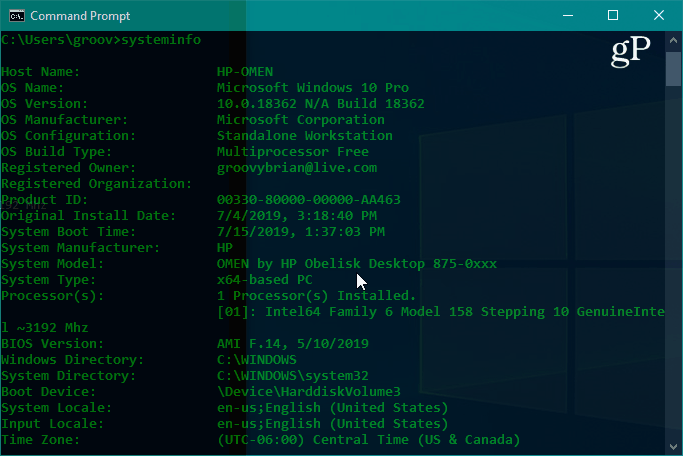
Найти информацию о мониторе
Также могут быть случаи, когда вам нужно получить расширенную информацию о вашем мониторе, и в Windows 10 также есть раздел для этого. Голова к Настройки> Система> Дисплей> Расширенные настройки дисплея. Там вы найдете несколько деталей, включая производителя и номер модели вашего дисплея, частоту обновления и многое другое.
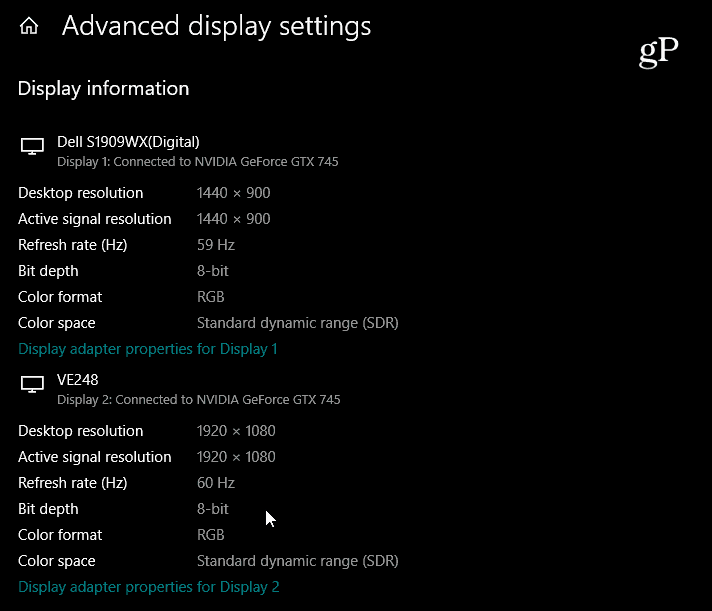
Пошаговые инструкции читайте в нашей статье на как найти расширенную информацию о вашем мониторе.
Найти информацию об устройстве онлайн
Если ваш компьютер с Windows 10 (версия 1803 или выше) настроен с Учетная запись MicrosoftВы можете найти основную информацию о системе через веб-браузер. Компания расширила свою панель инструментов Microsoft, добавив в нее раздел «Устройства», в котором вы можете отслеживать состояние своего ПК и удаленно просматривать информацию о состоянии своей системы и устройства.
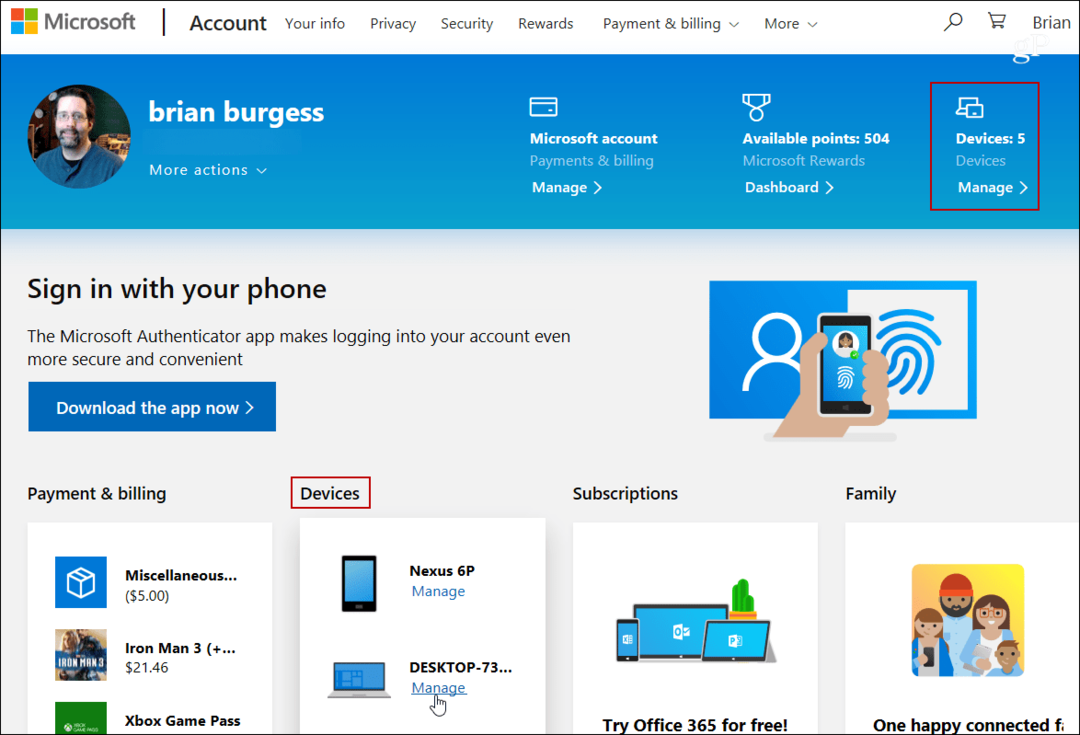
Для более подробной информации, ознакомьтесь с нашей статьей: Проверьте работоспособность вашего ПК с Windows 10 и дисковое пространство из Интернета.
Используйте стороннее приложение, чтобы найти системные характеристики вашего компьютера
Если вы ищете, что Windows не предоставляет то, что вам нужно, вы также можете попробовать бесплатную стороннюю утилиту. Надежные бесплатные приложения, которые приходят на ум, являются Belarc Advisor или CPU-Z. Но одно из моих любимых приложений для получения системных спецификаций в Windows называется точно: Speccy. Это бесплатно и легко в использовании. Это исходит от Piriform, создателей CCleaner. У нас есть покрытый Speccy в прошлом, и это все еще так же хорошо.
Просто установите приложение и запустите его. Он предоставляет подробную информацию о вашем процессоре, оперативной памяти, материнской плате, видеокарте, подключенной периферии и многом другом. Что мне нравится в этом, так это то, что он предоставляет много системной информации в привлекательном интерфейсе всего за пару кликов.
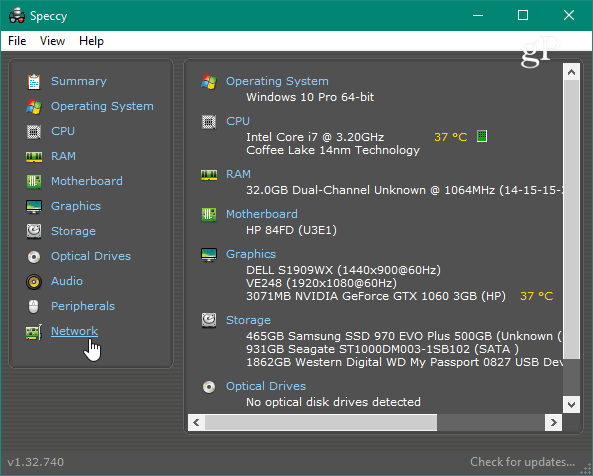
Независимо от того, заменяете ли вы видеокарту, решаете ли вы проблему или вам нужны подробные спецификации, существует множество способов найти информацию о вашем ПК с Windows 10. А если у вас есть Chromebook, посмотрите нашу статью: Как узнать характеристики вашего оборудования и системы Chromebook.
