Как автоматически пересылать электронную почту из Outlook
Microsoft Office Microsoft Microsoft Outlook Прогноз Герой / / September 14, 2023

Опубликовано

Хотите централизовать свои электронные письма в одном почтовом ящике? Вы можете пересылать свои электронные письма Outlook, чтобы помочь вам. В этом руководстве объясняется, как это сделать.
Если у вас есть несколько учетных записей электронной почты Microsoft и вы хотите, чтобы все ваши электронные письма для пересылки на конкретную учетную запись, вы можете. Вы можете настроить Outlook для автоматической пересылки электронной почты на другой адрес.
Хранение вашей электронной почты под одним зонтиком значительно упрощает управление электронной почтой. Вы можете настроить это для всех адресов электронной почты Microsoft, включая @outlook, @житьили даже твой старый @hotmail адрес.
В этом руководстве мы покажем вам, как настроить переадресацию в разных версиях почта Outlook приложение.
Как автоматически пересылать электронные письма из Outlook
Если вы хотите, чтобы электронные письма пересылались из определенной учетной записи, вы можете настроить ее на сайте электронной почты Microsoft Outlook. Кроме того, как только вы установите параметр переадресации, он будет синхронизироваться на всех устройствах, на которых вы вошли в систему с одним и тем же именем.
Чтобы переслать электронное письмо из Outlook в Интернете:
- Запустите браузер на своем компьютере.
- Отправляйтесь в Веб-сайт Outlook и войдите в систему, используя свои учетные данные Microsoft.
- Нажмите кнопку Настройки кнопка (значок шестеренки) в правом верхнем углу страницы.
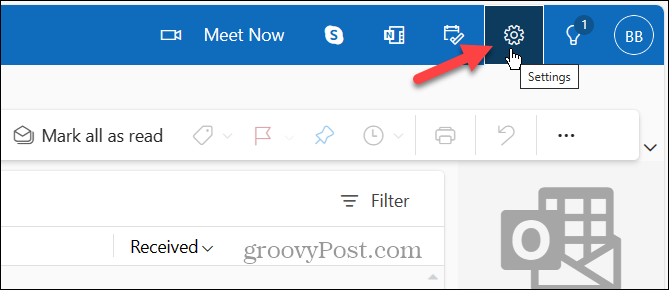
- Когда откроется окно настроек, выберите Почта из левой колонки.
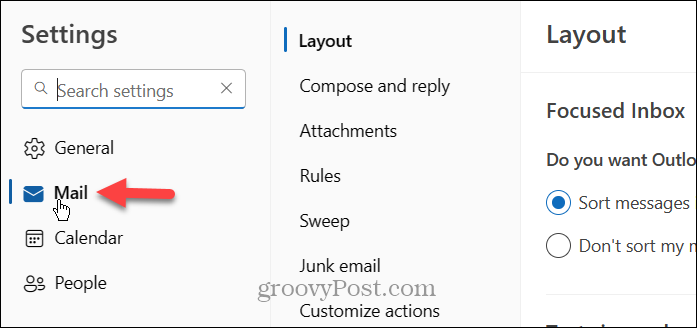
- Нажмите Пересылка в разделе «Макет».
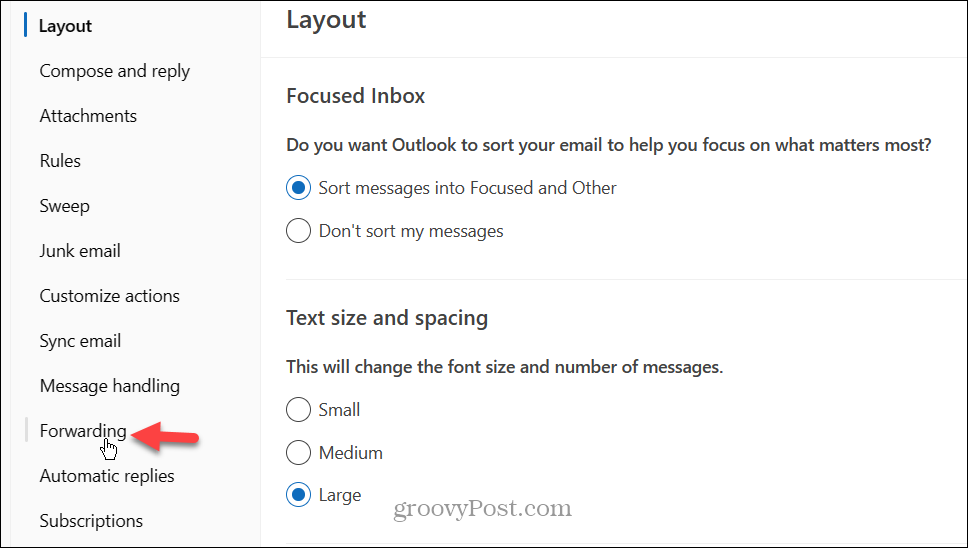
- Проверить Включить переадресацию и введите адрес электронной почты, на который вы хотите отправлять сообщения. При желании нажмите кнопку Сохраняйте копии пересылаемых сообщений Чтобы убедиться, что у вас есть резервные копии, если процесс передачи пойдет не так.
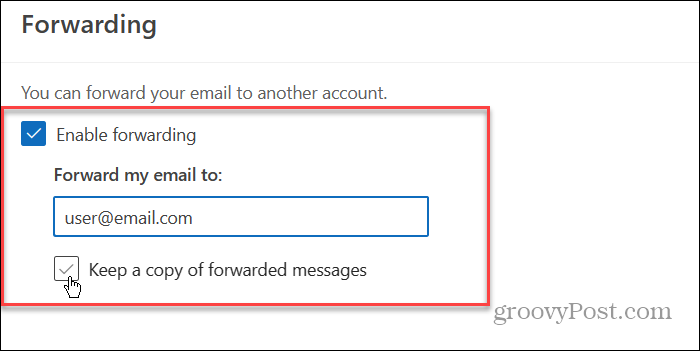
- Выполнив действия, нажмите кнопку Сохранять кнопку в правом нижнем углу для подтверждения.
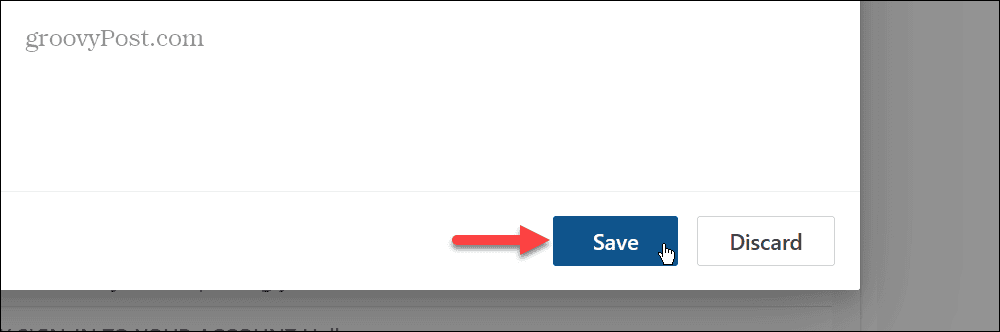
Как пересылать электронные письма из приложения Outlook
Если вы используете новое почтовое приложение Outlook в Windows вы можете пересылать сообщения электронной почты на определенную учетную запись прямо из нее.
Чтобы пересылать электронные письма из приложения Outlook:
- Запустите Приложение Outlook из Стартовое меню на вашем ПК с Windows.
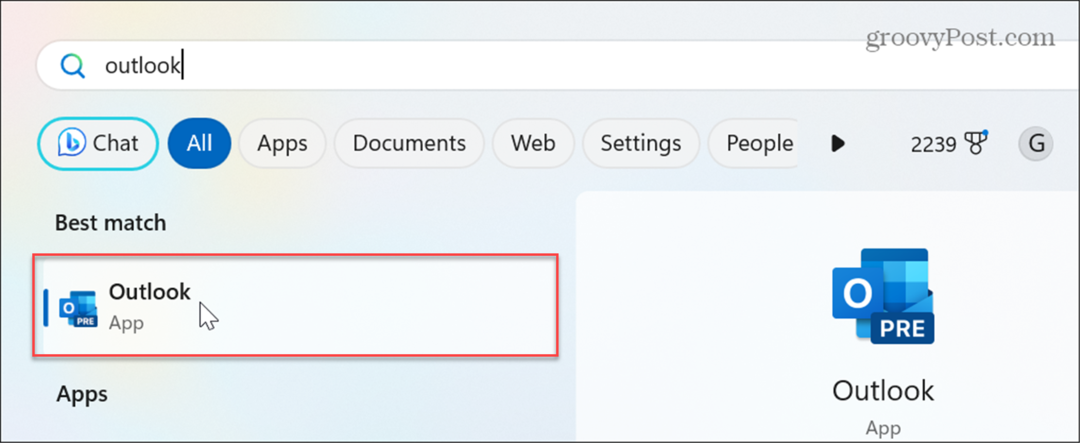
- Когда приложение запустится, нажмите Настройки (значок шестеренки) в правом верхнем углу приложения.
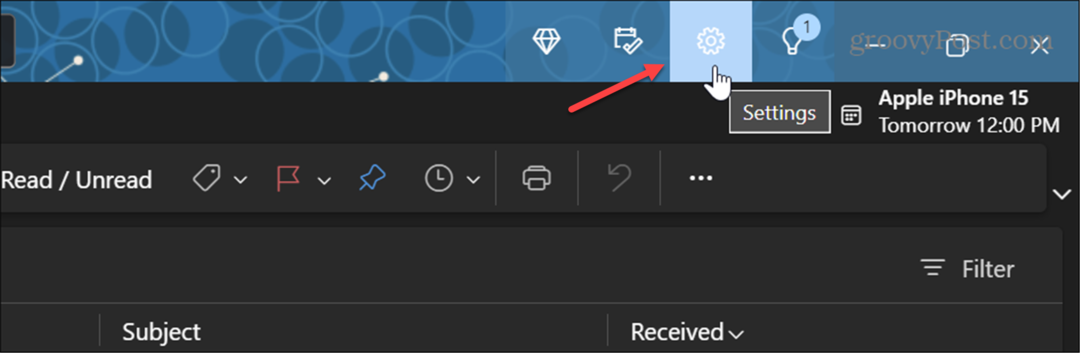
- Выберите Почта вариант в левом столбце и нажмите Пересылка под Макет столбец.
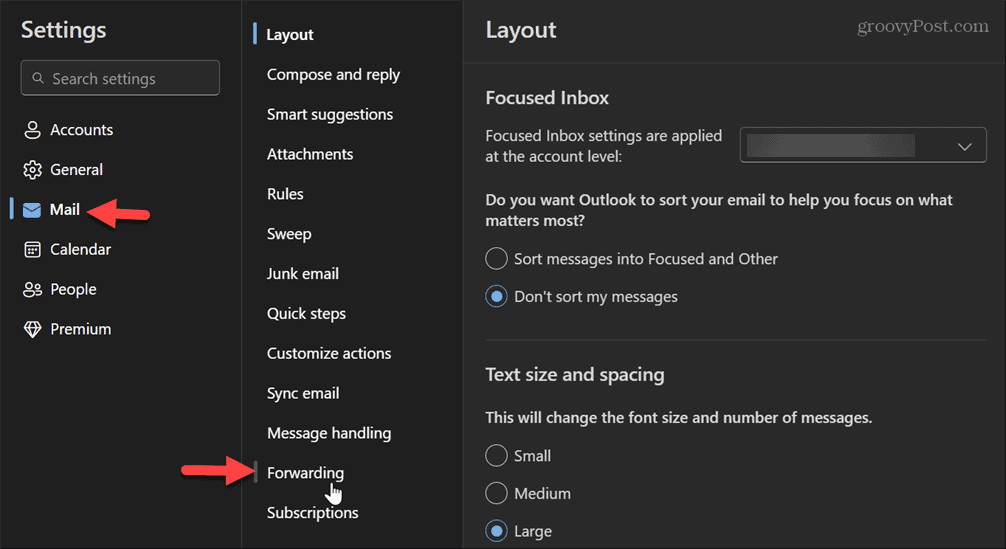
- в Пересылка В разделе выберите учетную запись, к которой будет применена переадресация, если у вас их несколько.
- Проверить Включить переадресацию поле, введите адрес для пересылки электронных писем и, при необходимости, выберите сохранить копию пересылаемых сообщений.
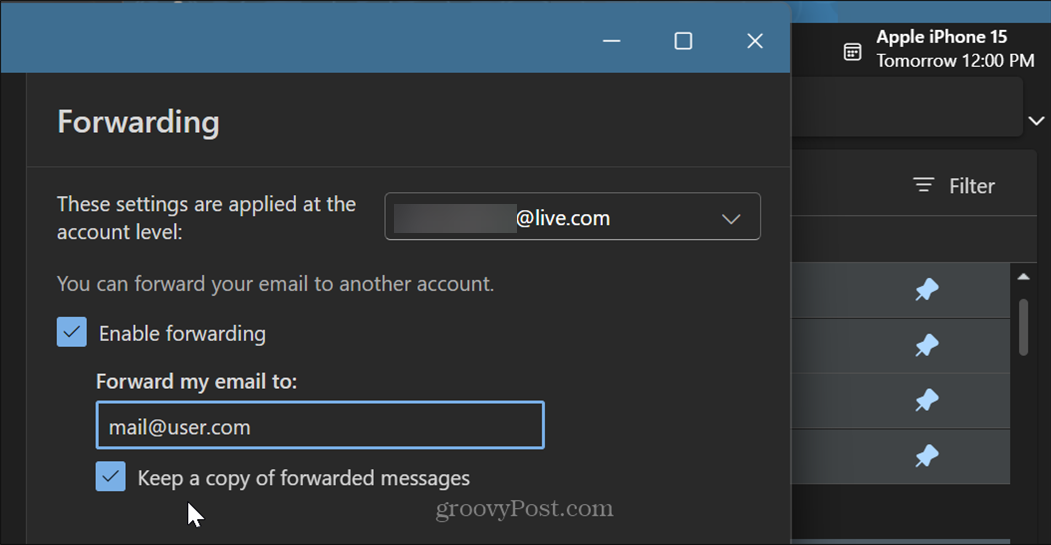
- Нажмите кнопку Сохранять кнопку внизу экрана для подтверждения изменений.
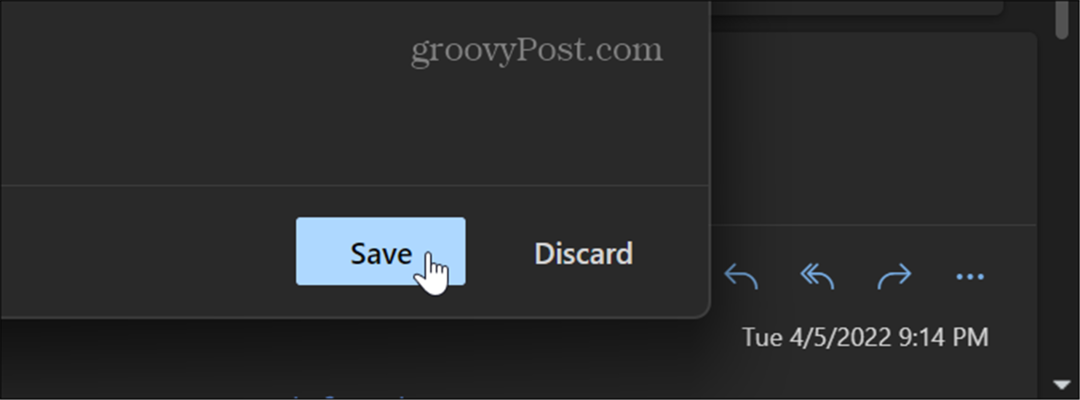
- Закрыть из Настройки экран, и ваши электронные письма будут автоматически перенаправлены на указанный вами адрес.
Как настроить переадресацию в версии Outlook для Microsoft 365
Если вы используете традиционный Майкрософт 365 настольной версии Outlook настроить переадресацию несложно, но инструкции различаются.
Чтобы настроить переадресацию электронной почты в Outlook (Microsoft 365):
- Запуск Перспективы на вашем компьютере.
- Выберите Дом вкладку и выберите Правила > Управление правилами и оповещениями в разделе «Перемещение» на ленте.
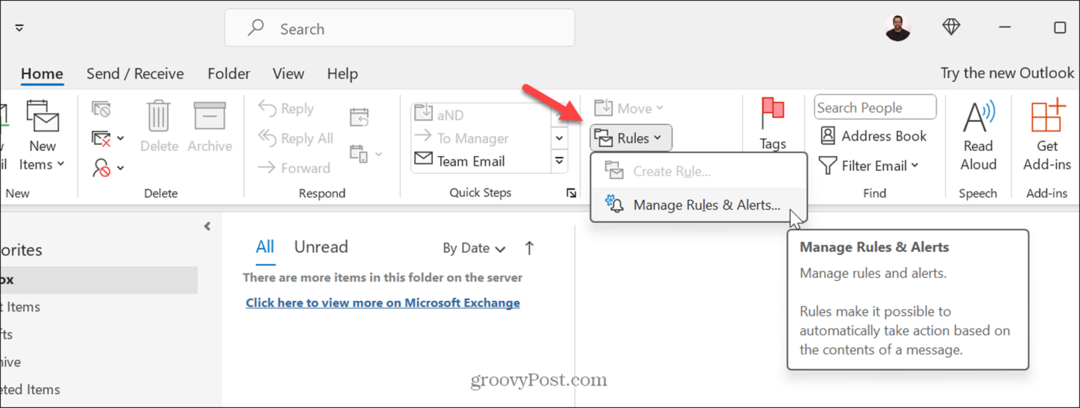
- Когда Правила и оповещения откроется экран, нажмите кнопку Новое правило кнопка.
- Выберите Применить правило к сообщениям, которые я получаю вариант и нажмите Следующий.
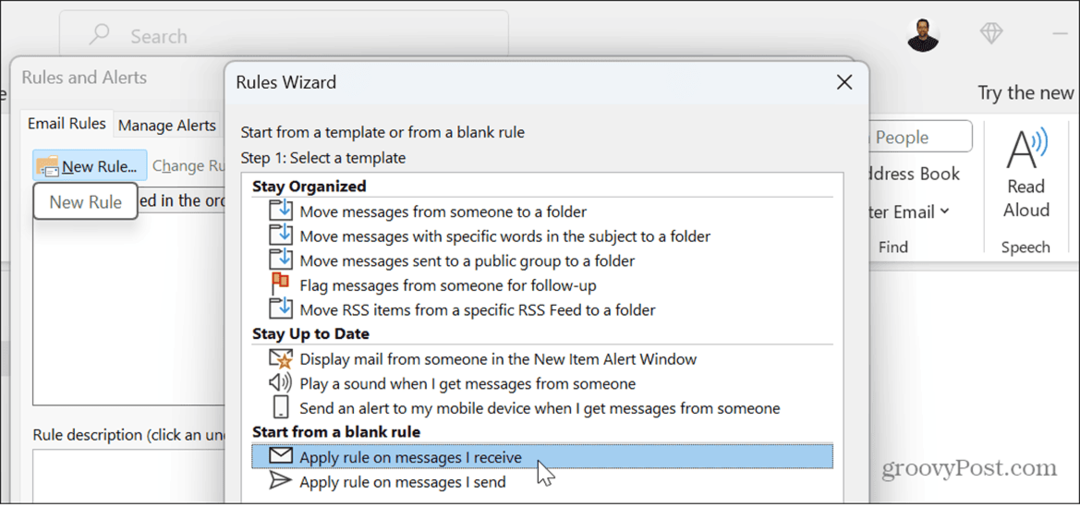
- Когда Мастер правил Оказывается, у вас есть разные варианты. Вы можете установить определенные условия. Например, установите электронные письма от конкретных пользователей, уровень важности или те, которые содержат определенные слова.
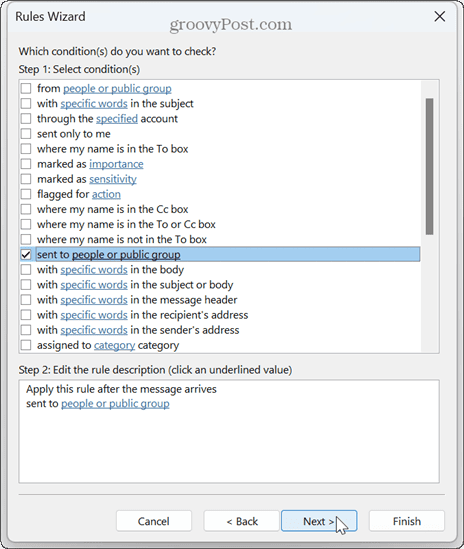
- В этом примере мы выбираем конкретных людей и группы. Нажмите кнопку Люди или общественная группа ссылка в Шаг 2 раздел.
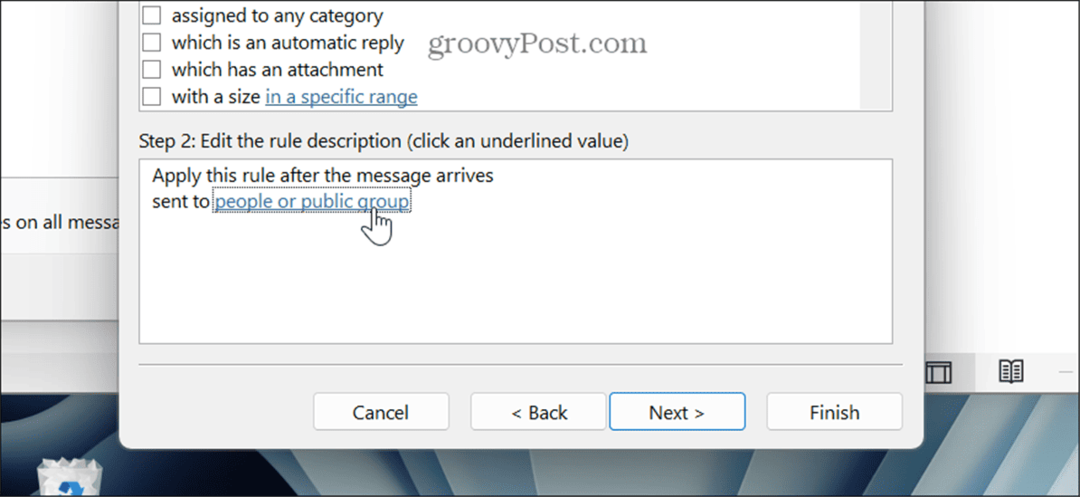
- Выберите контакты, которые хотите переслать, и нажмите ХОРОШО.
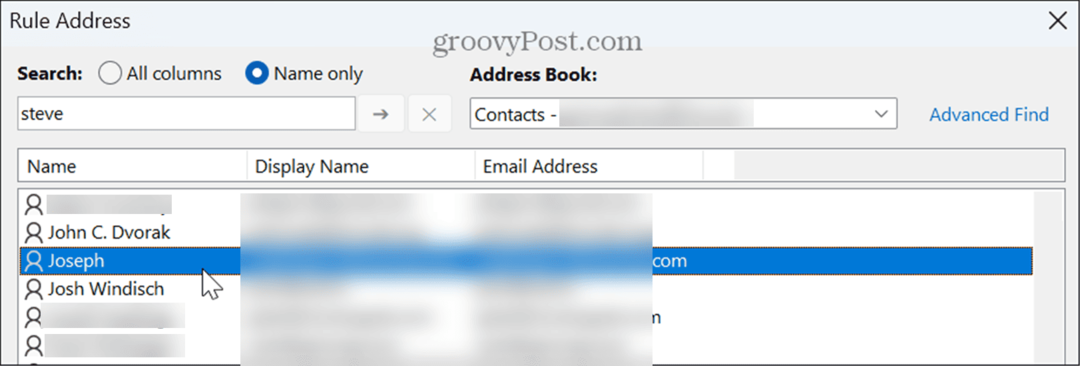
- Чтобы пересылать все электронные письма, установите флажок рядом с правилом, которое будет применяться ко всем электронным письмам, отправленным на ваш адрес, и завершите работу мастера.
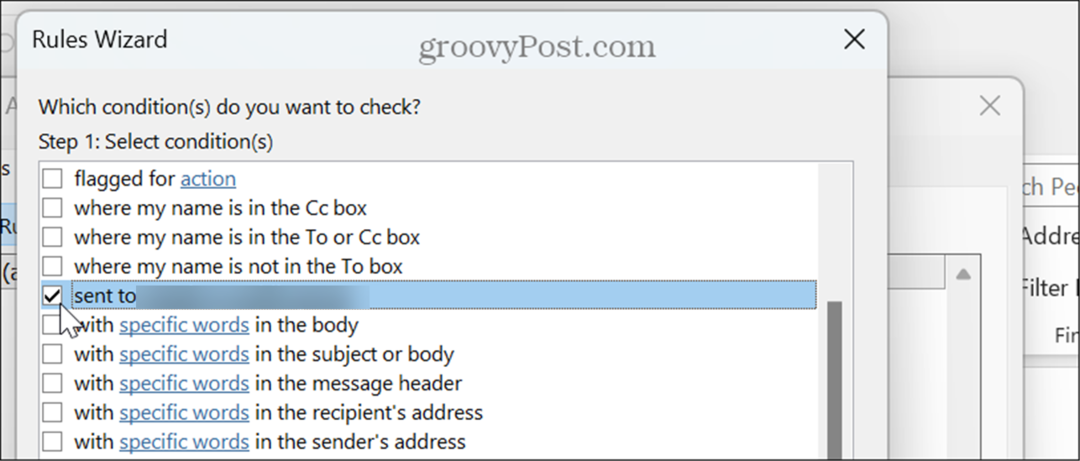
Управление электронной почтой в Outlook
Если вам необходимо объединить свои электронные письма для упрощения управления, вы можете автоматически пересылать электронные письма из Outlook, выполнив описанные выше шаги. Стоит отметить, что в настоящее время вы не можете настроить переадресацию из мобильного приложения, но все, что вы настроите для пересылки, будет синхронизироваться с вашим телефоном.
Есть и другие способы получить больше от Outlook. Например, если у вас переполнен почтовый ящик, вы можете закреплять электронные письма в Outlook, или если вы не получаете электронные письма своевременно, вы можете исправить Outlook, не синхронизирующийся.
Кроме того, если вам нужна физическая копия важных сообщений электронной почты, узнайте, как распечатать письмо из Outlook. А если вы пользователь Mac, узнайте, как включить помощника вне офиса в Outlook на macOS.
