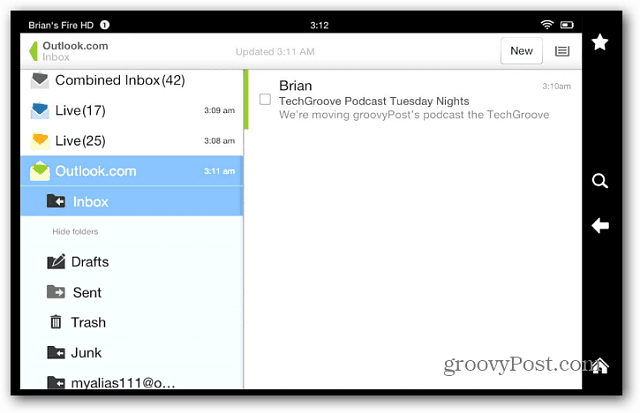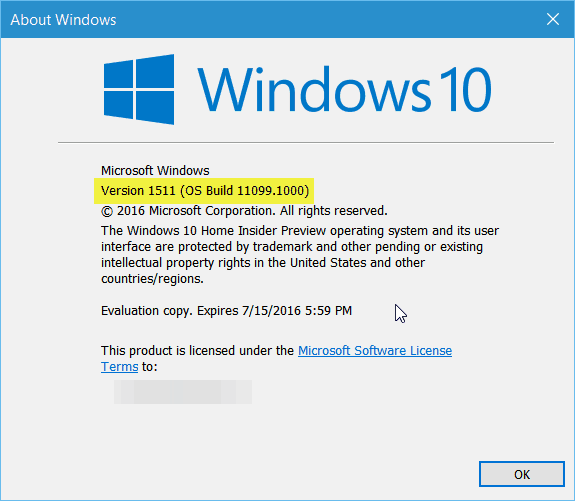Опубликовано
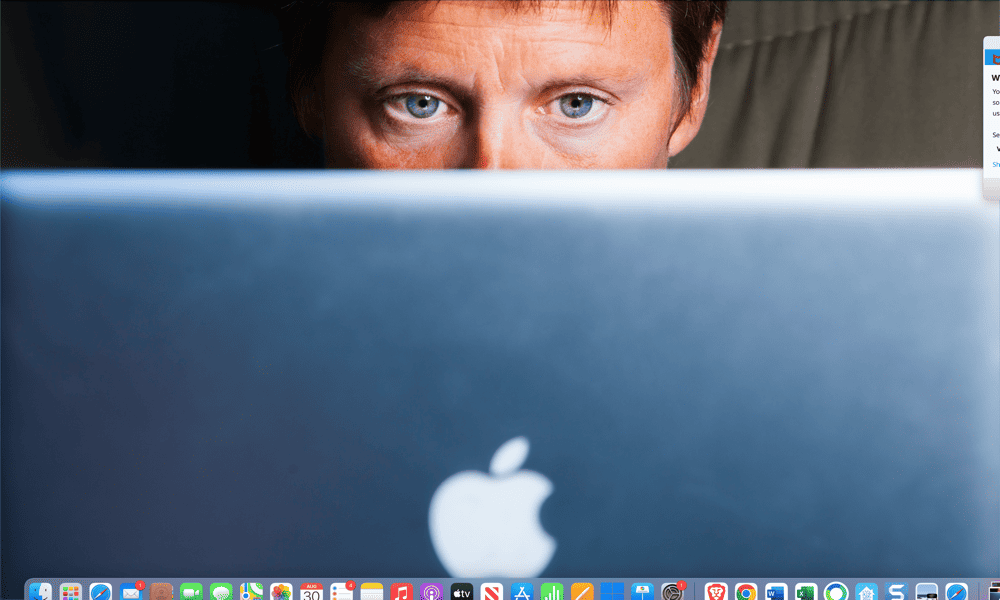
Яркость экрана вашего Mac меняется слишком часто? Узнайте, как отключить автоматическую яркость на вашем Mac, используя это руководство.
Если вы используете ноутбук Mac, например MacBook Air или MacBook Pro, Есть несколько способов продлить срок службы батареи. Один из способов — убедиться, что ваш экран не ярче, чем должен быть, поскольку чем ярче ваш экран, тем больше энергии он потребляет.
Автоматическая яркость на Mac может автоматически регулировать яркость вашего экрана с помощью датчика внешней освещенности, чтобы ваш экран всегда был достаточно ярким, чтобы его можно было видеть, не тратя при этом энергию. Однако вы можете предпочесть вручную контролировать яркость экрана.
Если это так, вот как отключить автоматическую яркость на Mac.
Как отключить автоматическую яркость на macOS Ventura или более поздней версии
В macOS Вентура Системные настройки был переименован Настройки системы чтобы более точно соответствовать Приложение «Настройки» в iOS. Макет приложения «Системные настройки» также был изменен.
Это означает, что метод поиска автоматической настройки яркости в macOS Ventura или более поздних версиях немного отличается от более ранних версий macOS.
Чтобы отключить автоматическую яркость в macOS Ventura или более поздней версии:
- Нажмите кнопку Яблоко логотип в строке меню.
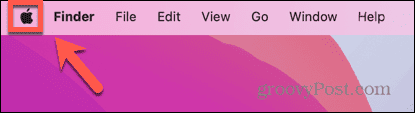
- Выбирать Настройки системы.
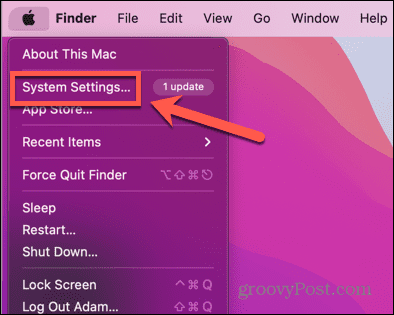
- В левом меню выберите Дисплеи. Возможно, вам придется прокрутить вниз, чтобы увидеть эту опцию.
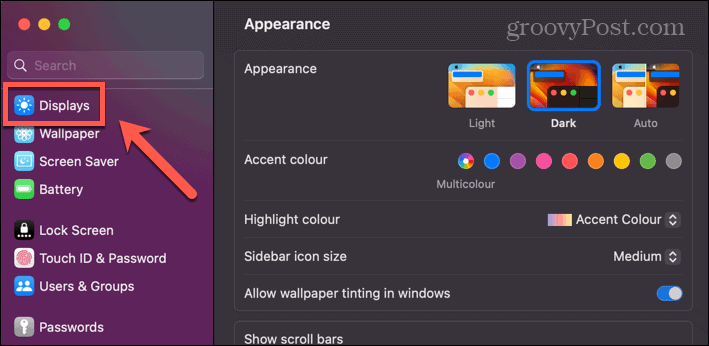
- в Дисплеи настройки, переключить Автоматическая регулировка яркости выключенный.
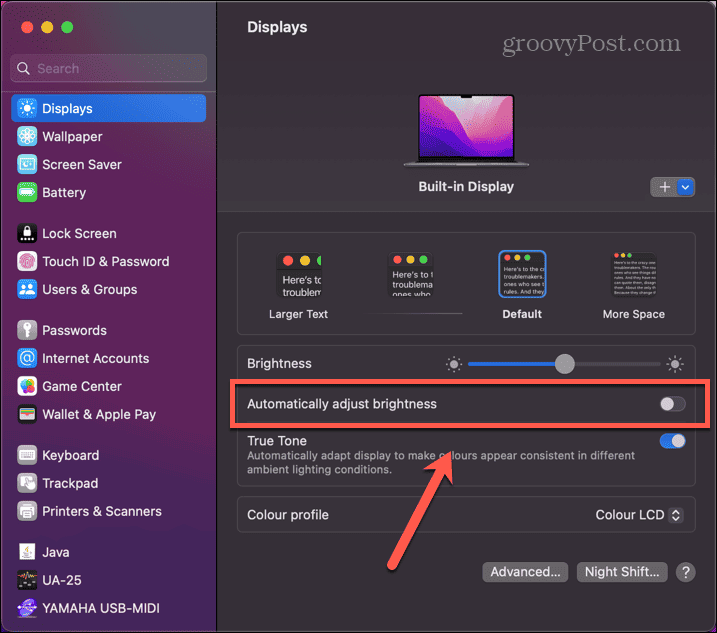
- Яркость вашего Mac теперь изменится, только если вы отрегулируете ее вручную, как описано в разделе ниже.
Как отключить автоматическую яркость в macOS Monterey или более ранней версии
На macOS Монтерей или более ранней версии, системных настроек не существует — они по-прежнему называются Системные настройки. Планировка тоже немного другая.
Чтобы отключить автоматическую яркость в macOS Monterey или более ранней версии:
- В строке меню нажмите кнопку Яблоко икона.
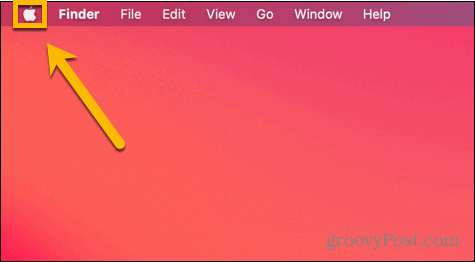
- Выбирать Системные настройки.
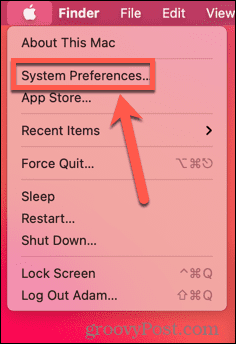
- Нажмите Дисплеи.
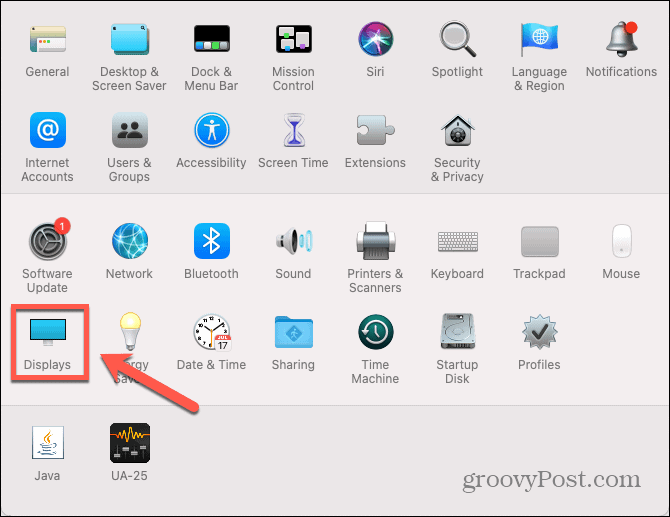
- Под Отображать вкладка, снимите флажок Автоматическая регулировка яркости.
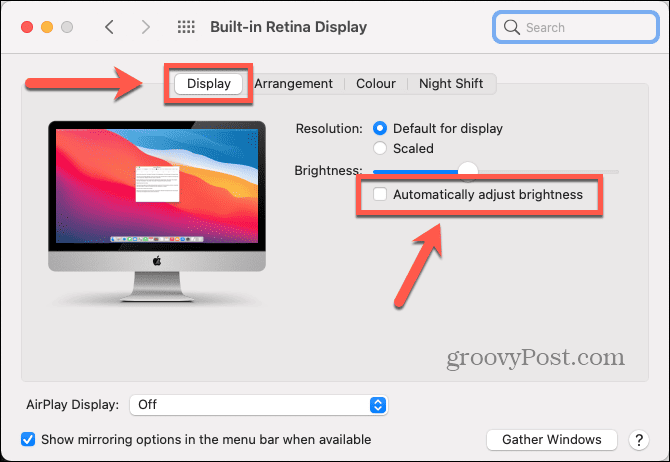
- Яркость вашего Mac теперь будет меняться только в том случае, если вы отрегулируете ее вручную, как описано ниже.
Как вручную настроить яркость на Mac
Если вы отключите автоматическую яркость на своем Mac, яркость вашего экрана останется прежней, пока вы ее не отрегулируете. Есть несколько способов вручную настроить яркость вашего Mac на нужный вам уровень.
Чтобы вручную настроить яркость на Mac:
- Вы можете регулировать яркость вашего Mac с помощью специальных клавиш. Обычно их можно найти на Ф1 и Ф2 клавиши на вашем Mac.
- Чтобы увеличить яркость, коснитесь значка Ф2. Если ничего не происходит, попробуйте зажать кнопку Фн ключ одновременно.
- Чтобы уменьшить яркость, коснитесь значка Ф1. Возможно, вам придется удерживать Фн сначала нажмите клавишу.
- Вы также можете настроить яркость через настройки дисплея, нажав кнопку Яблоко икона.
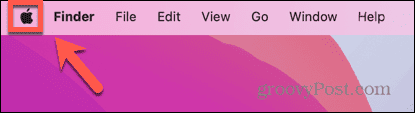
- Выбирать Настройки системы или Системные настройки.
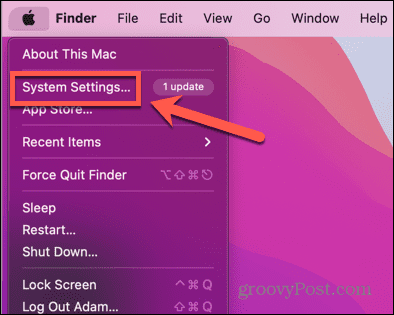
- Нажмите Дисплеи в меню слева или нажмите кнопку Дисплеи значок в старых версиях macOS.
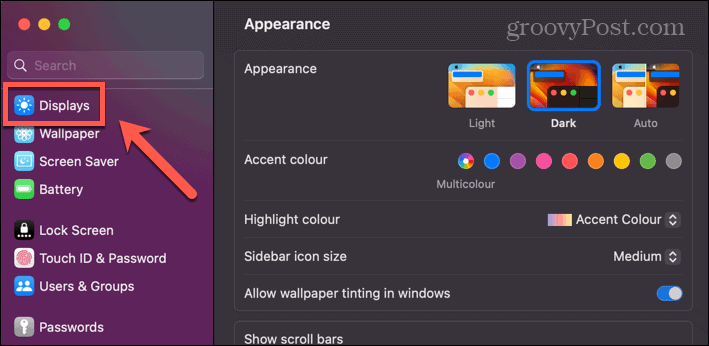
- Настроить Яркость ползунок до нужного уровня яркости. В более старых версиях macOS это находится в разделе Отображать вкладка.
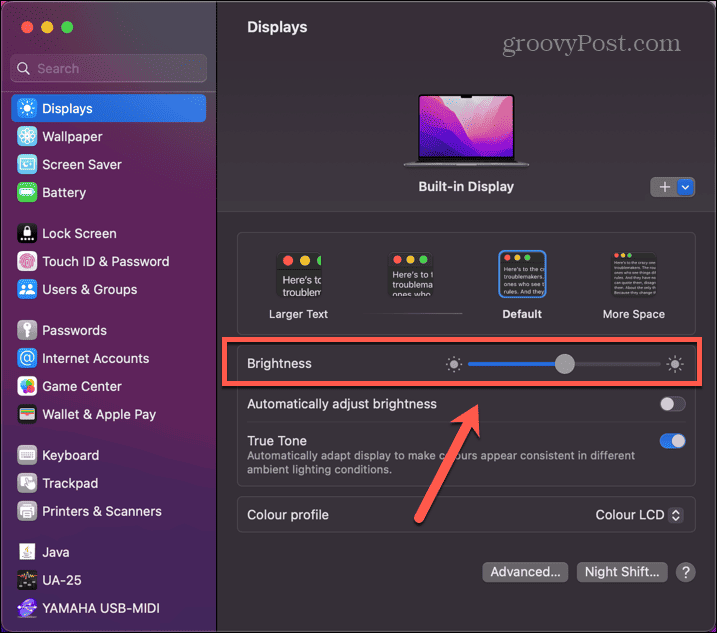
- Если вы захотите изменить уровень яркости позже, повторите описанные выше шаги, чтобы применить новые настройки яркости.
Возьмите под контроль свой Mac
Изучение того, как отключить автоматическую яркость на вашем Mac, позволит вам контролировать уровни яркости вашего Mac, а не оставлять это на усмотрение вашего Mac. Есть много других способов получить больший контроль над вашим Mac.
Вы можете узнать, как отключите ваш iPhone от вашего Mac если на вашем Mac продолжают появляться телефонные звонки. Вы можете узнать, как используйте пульт Apple TV Siri с Mac для управления приложениями. Или вы, возможно, захотите узнать как изменить разрешение экрана на вашем Mac.