
Опубликовано

iOS 17 включает новую функцию «Контактный плакат», которая позволяет вам настроить свое появление в контактах других людей. Вот как создать свой собственный.
Когда вы звоните кому-то со своего iPhone, ваши контактные данные появятся на телефоне во время звонка. До сих пор вы не имели никакого права голоса по поводу того, что появилось. Изображение, которое появится на их iPhone, будет фотографией, которую они сохранено в своих контактах на их телефоне.
Если ваш друг использует нелестную фотографию в качестве изображения вашего контакта, вы ничего не можете с этим поделать — до сих пор. К счастью, с выходом iOS 17 все изменилось. Теперь вы можете создать свой собственный Контактный плакат который появится на iPhone другого человека, когда вы ему позвоните.
Вот как создавать контактные плакаты на вашем iPhone в iOS 17 и более поздних версиях.
Что такое контактный плакат на iPhone?
Плакаты с контактами — это функция, которая позволяет вам точно настроить то, что будет отображаться на чьем-то iPhone, когда вы ему звоните. Он позволяет вам создать персонализированную карточку контакта, чтобы вы могли контролировать, что люди видят на своих телефонах, когда вы им звоните. Вы можете создать контактный плакат, сделав фотографию или используя фотографию из фотопленки.
Вы также можете создать контактный плакат используя свой Memoji (если это ваше дело). Если вы не любите размещать свое лицо или аватар на чужом телефоне, то вместо этого вы можете выбрать более сдержанный дизайн монограммы.
Если вы хотите использовать эту функцию, вам потребуется iOS 17 или новее.
Как создать контактный плакат iPhone с фотографией
Если вы хотите использовать свою фотографию или другую фотографию в своей карточке контакта, вы можете создать плакат контакта, сделав фотографию или используя фотографию из фотопленки.
Чтобы создать постер контакта с фотографией на вашем iPhone:
- Открой Контакты приложение.
- В верхней части списка контактов нажмите Моя карта.
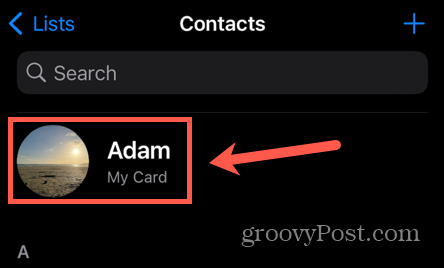
- Кран Контактное фото и плакат.
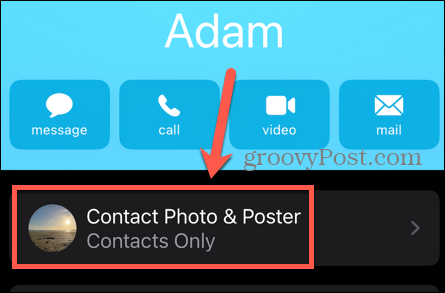
- Под текущими параметрами плаката с контактами нажмите Редактировать.
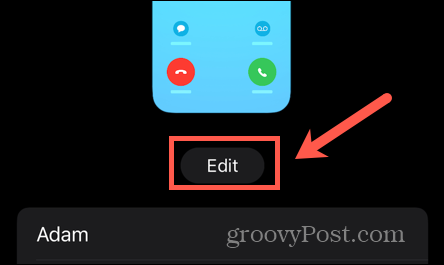
- Чтобы изменить один из текущих параметров, нажмите Настроить.
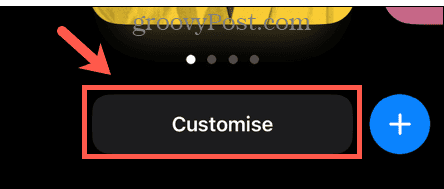
- Выбирать Плакат.
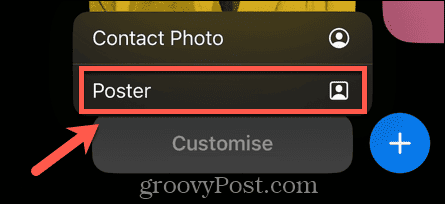
- Либо коснитесь значка + (плюс) значок, чтобы создать новый плакат контакта.
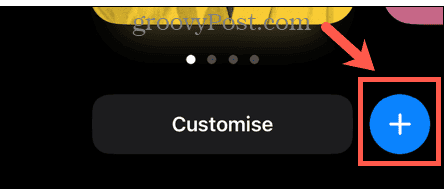
- Чтобы сделать фотографию для плаката с контактом, коснитесь Камера.
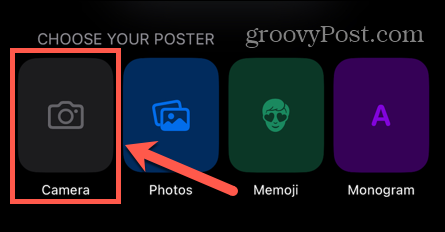
- Чтобы переключиться между передней и задней камерами, коснитесь значка Поворот икона.
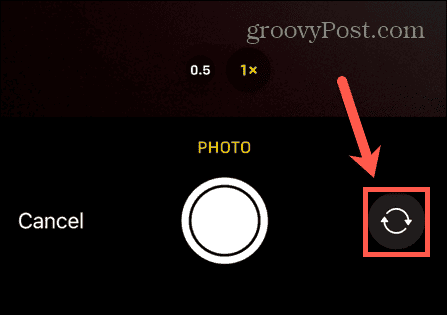
- Нажмите кнопку, чтобы сделать фотографию.
- Если вы хотите попробовать еще раз, нажмите Пересдать.
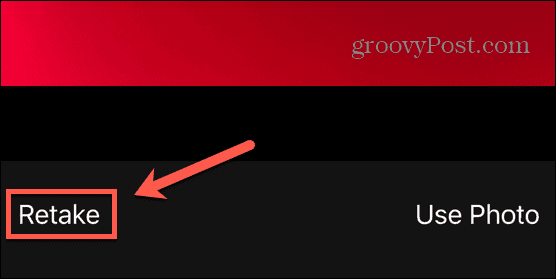
- Когда вы будете довольны своей фотографией, нажмите Использовать фото.
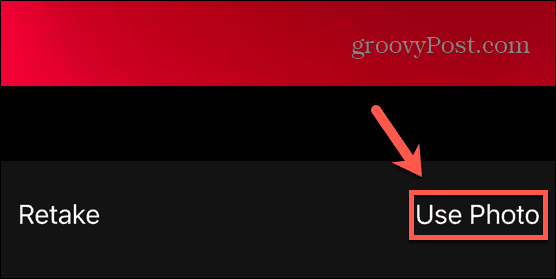
- Если вы предпочитаете использовать существующую фотографию, нажмите Фото вместо Камера.
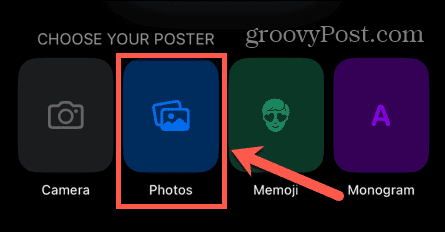
- Выберите фотографию, которую хотите использовать.
- Для стандартной фотографии вы можете провести пальцем влево или вправо между четырьмя стилями: Натуральный, Черно-белый, Двухцветный, и Цветная стирка.
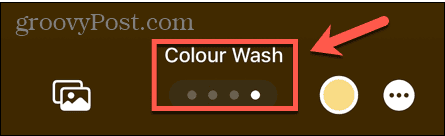
- Для фотографий, сделанных в портретном режиме iPhone, вы можете выбрать один из Естественный, Градиентный фон, Бесшовный фон, Бесшовный фон Моно, Надпечатка, Студия, Черно-белый, Цветной фон, Двухцветный, и Цветная стирка.
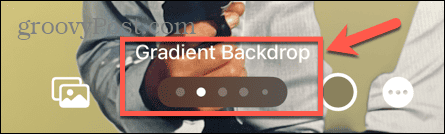
- Сожмите изображение, чтобы изменить его размер, и двумя пальцами перетащите его в нужное положение.
- Чтобы изменить цвет выбранного стиля, коснитесь значка Цвет икона.
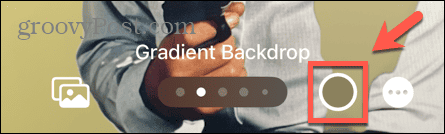
- Выберите один из доступных цветов или используйте ползунок, чтобы изменить насыщенность выбранного цвета.
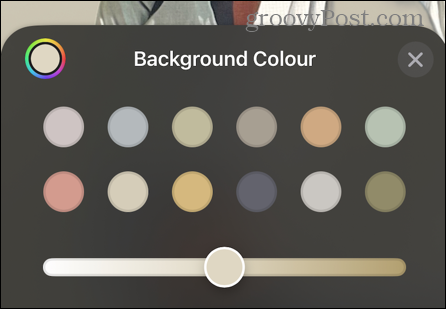
- Чтобы изменить шрифт, коснитесь своего имени.
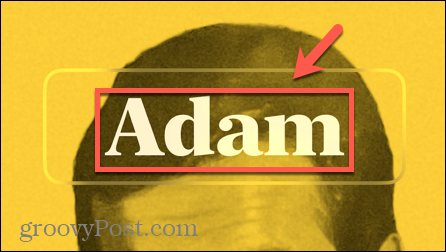
- Выберите один из вариантов шрифта и с помощью ползунка измените ширину букв. Вы также можете изменить цвет и насыщенность шрифта.
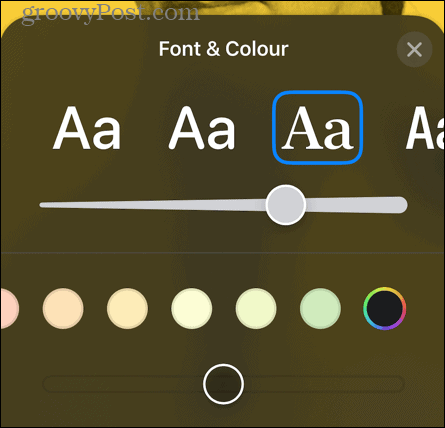
- Когда вы будете довольны своим контактным плакатом, нажмите Сделанный.
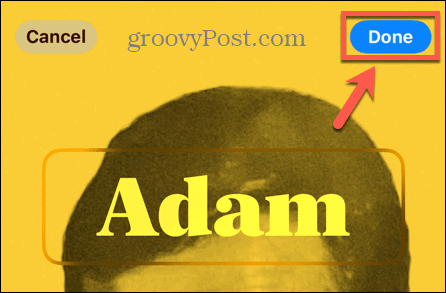
- Вы увидите предварительный просмотр вашего контактного плаката. Кран Продолжать если ты счастлив, или коснись Назад внести какие-либо изменения.
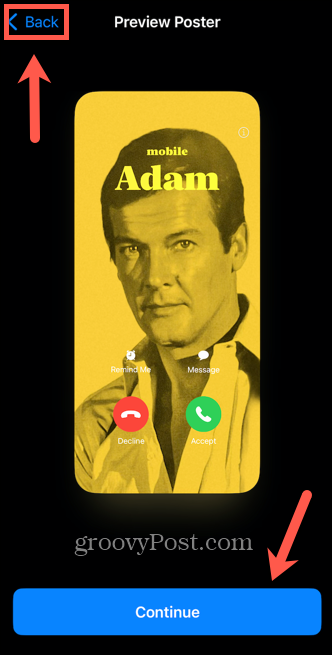
- Вы также можете обновить фотографию контакта, нажав Обновлять.
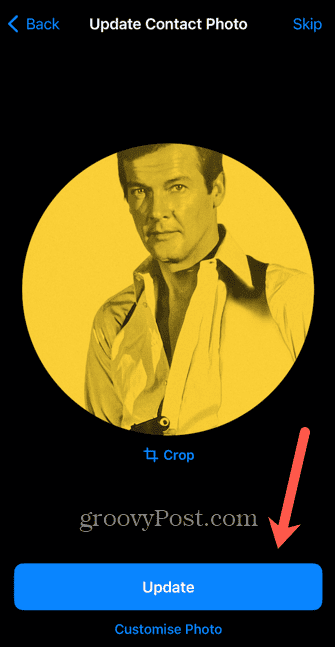
- Вы можете нажать Обрезать чтобы отрегулировать размер или Настроить фото выбрать совершенно другое изображение или внести изменения.
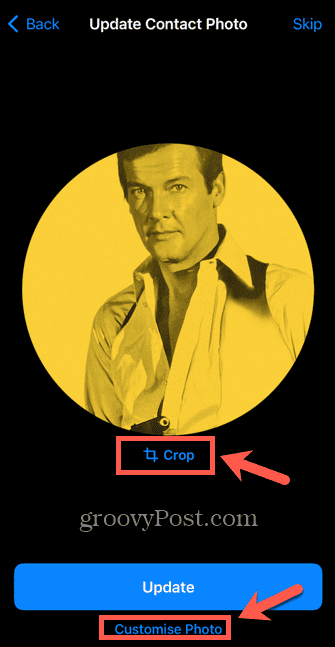
- Либо нажмите Пропускать чтобы не вносить никаких изменений в текущую фотографию контакта.
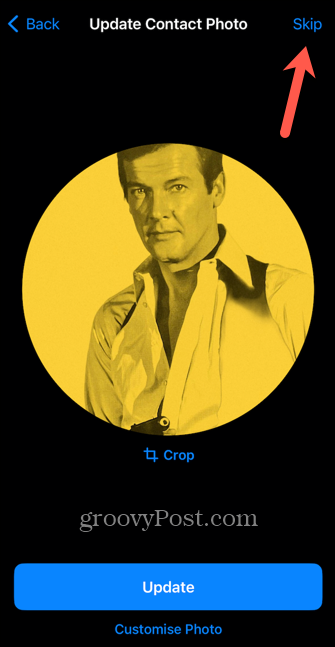
- Ваш контактный плакат теперь сохранен. Вы можете нажать Редактировать если вы хотите внести какие-либо изменения.
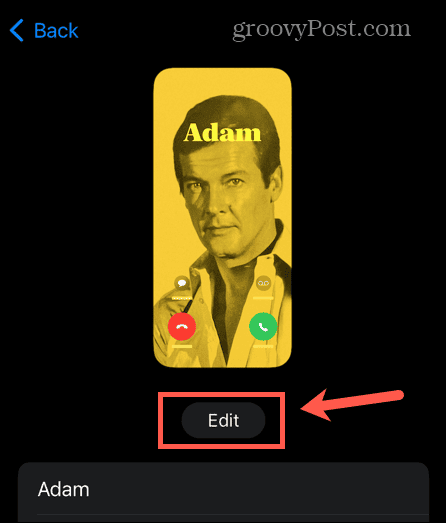
Как создать плакат с контактами на iPhone с помощью Memoji
Вы также можете создать плакат с контактами, используя свой аватар Memoji. Ты можешь создать Memoji на iPhone или iPad и используйте его в качестве изображения для своего постера с контактами. Если вы еще его не создали, вы также можете сделать это в процессе создания плаката с контактами.
Чтобы создать плакат с контактами iPhone с Memoji:
- Запустите Контакты приложение.
- Кран Моя карта вверху списка контактов.
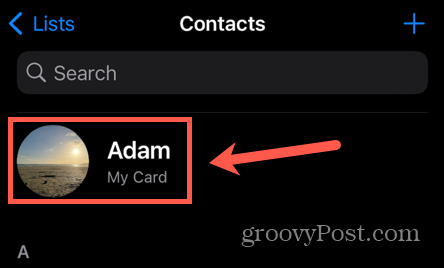
- Кран Контактное фото и плакат.
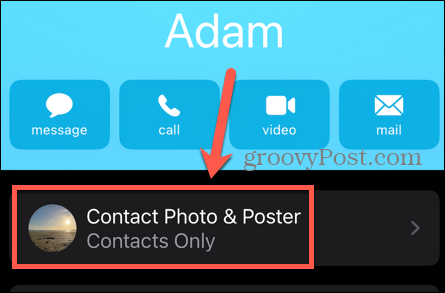
- Выбирать Редактировать под текущими опциями контактного плаката.
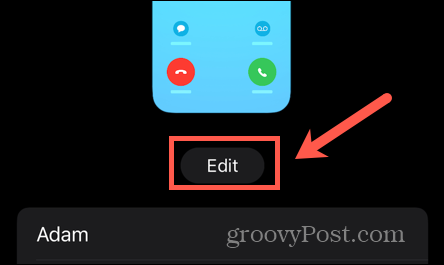
- Чтобы отредактировать текущий плакат контакта, нажмите Настроить.
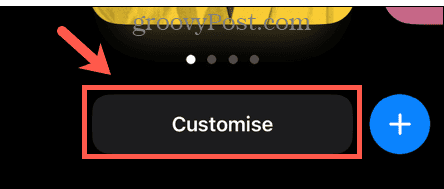
- Выбирать Плакат.
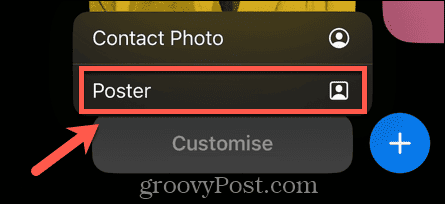
- Либо коснитесь значка + (плюс) значок, чтобы создать новый плакат контакта.
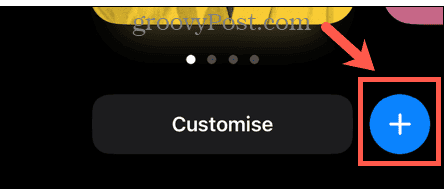
- Выбирать Мемодзи.
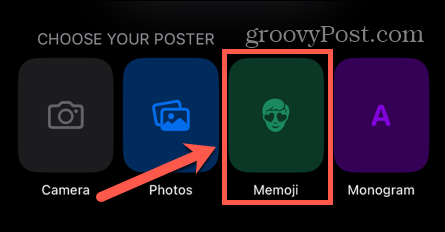
- Выберите один из текущих Memoji или коснитесь значка + (плюс) значок, чтобы создать новый.
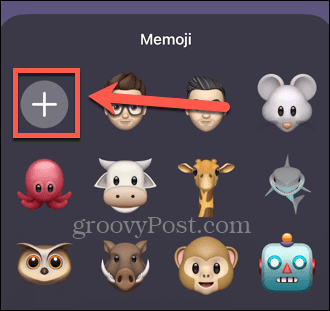
- Коснитесь параметров, чтобы изменить кожу, прическу, брови, глаза, голову, нос, рот, уши, волосы на лице, очки, головные уборы и одежду.
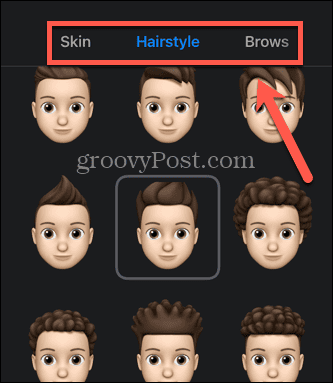
- Когда вы будете довольны своим Memoji, нажмите Сделанный.
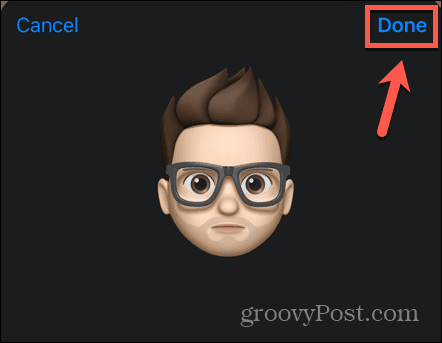
- Выберите одну из предустановленных поз или коснитесь значка камеры, чтобы создать собственное выражение лица.
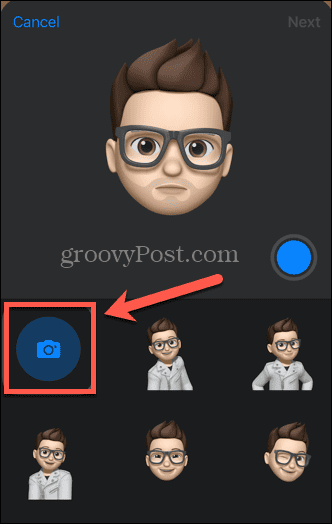
- Создайте лицо, которое вы хотите использовать, глядя на переднюю камеру, и ваш Memoji имитирует его.
- Нажмите на синий Камера кнопку для записи выражения лица.
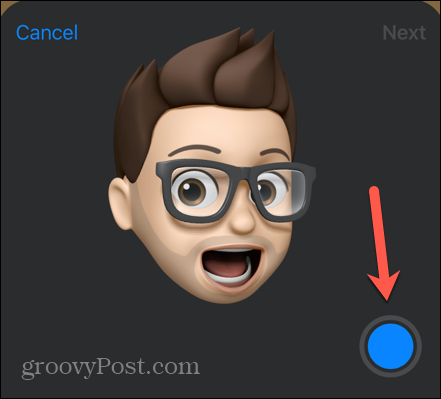
- Сделав свой выбор, нажмите Следующий.
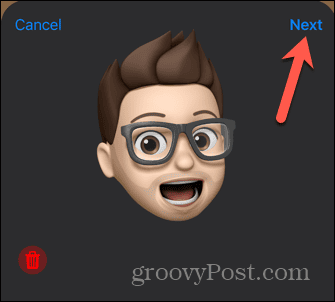
- Ваш контактный плакат Memoji теперь создан.
- Вы можете нажать на Цвет значок, чтобы изменить цвет фона.
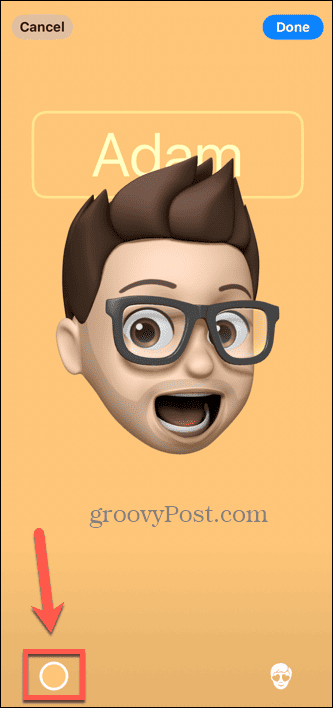
- Нажмите на свой Имя для редактирования шрифта и цвета шрифта.
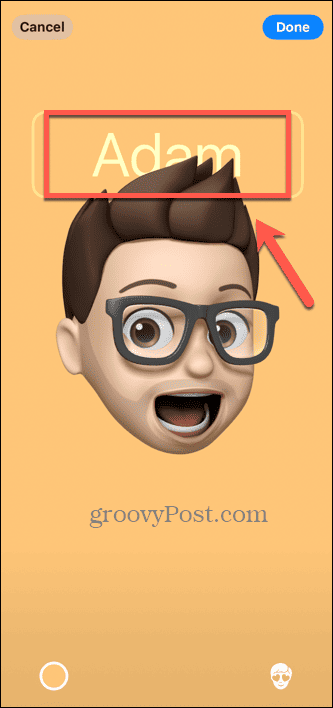
- Нажмите Мемодзи значок, чтобы выбрать другой Memoji.
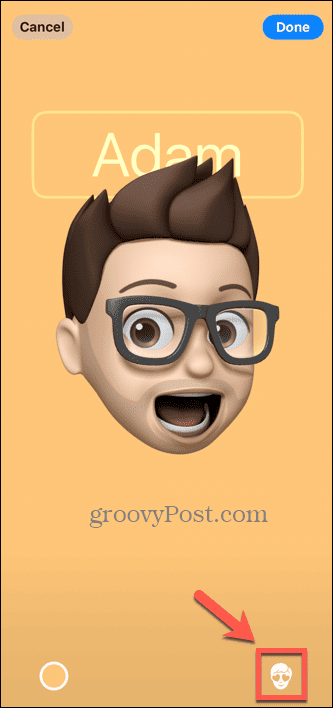
- Когда вы будете счастливы, нажмите Сделанный.
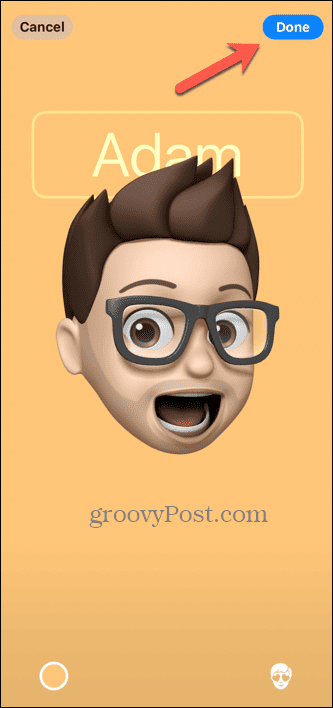
- Просмотрите свой плакат и нажмите Продолжать если ты счастлив или Назад внести изменения.
- Отредактируйте свою фотографию контакта, нажав Обрезать или Выбрать другое фото и выбор Продолжать когда ты счастлив.
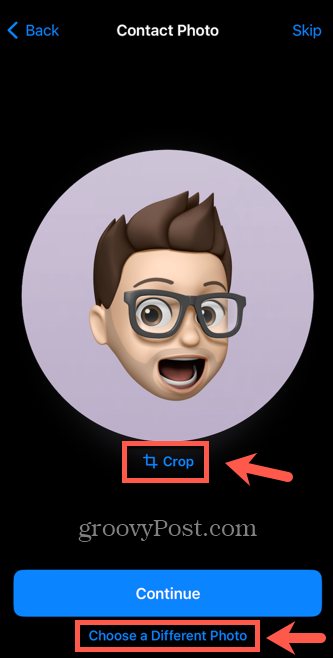
- Если вы не хотите использовать Memoji в качестве фотографии контакта, нажмите Пропускать.
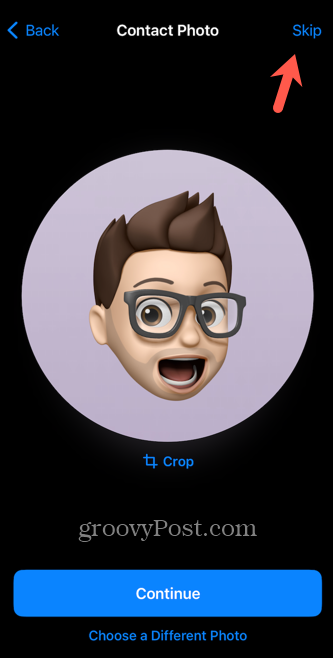
- Ваш контактный плакат сохранен. Вы можете предварительно просмотреть, как это будет выглядеть.
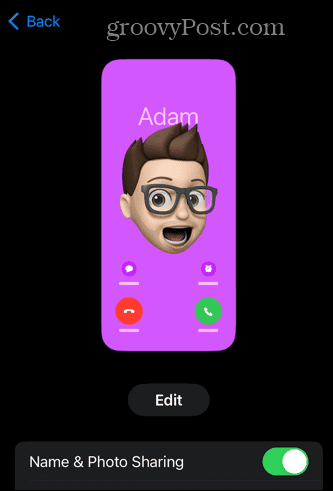
Как создать контактный плакат iPhone с монограммой
Если вы не хотите использовать фотографию или аватар на своем плакате с контактами для сохранения уровня анонимности, вместо этого вы можете создать монограмму. При этом будут показаны только ваши инициалы, а не какое-либо изображение.
Чтобы создать контактный плакат iPhone с монограммой:
- Открыть Контакты.
- Кран Моя карта.
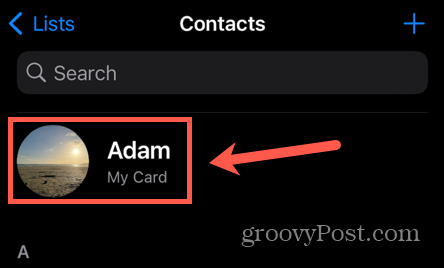
- Выбирать Контактное фото и плакат.
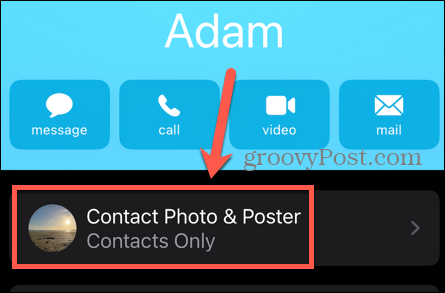
- Кран Редактировать.
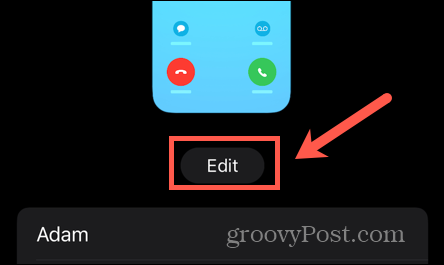
- Чтобы отредактировать плакат контакта, нажмите Настроить.
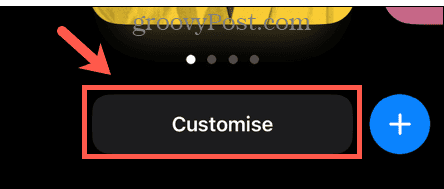
- Выбирать Плакат.
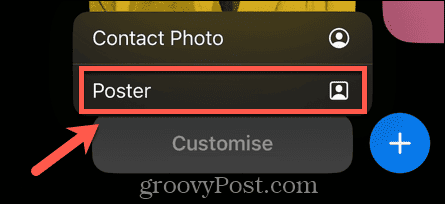
- Либо коснитесь значка + (плюс) значок, чтобы создать плакат контакта с нуля.
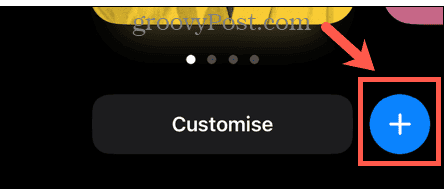
- Выбирать Монограмма.
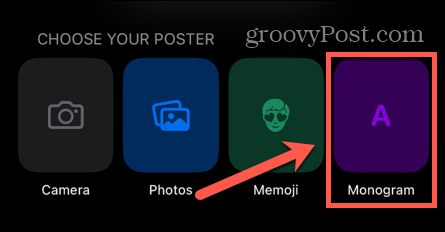
- Чтобы изменить цвет плаката контакта, коснитесь значка Цвет икона.

- Выберите цвет и используйте ползунок, чтобы изменить яркость, или коснитесь значка Выбор цвета чтобы выбрать свой собственный цвет.
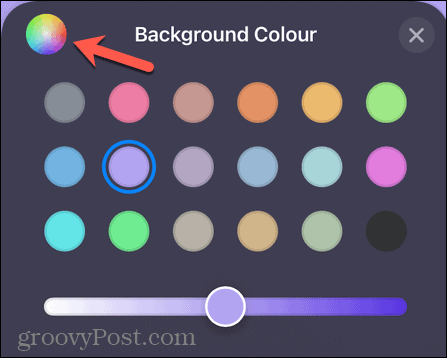
- Чтобы изменить монограмму, коснитесь значка Монограмма в правом нижнем углу и отредактируйте буквы.

- Нажмите на свой Имя чтобы отредактировать шрифт.
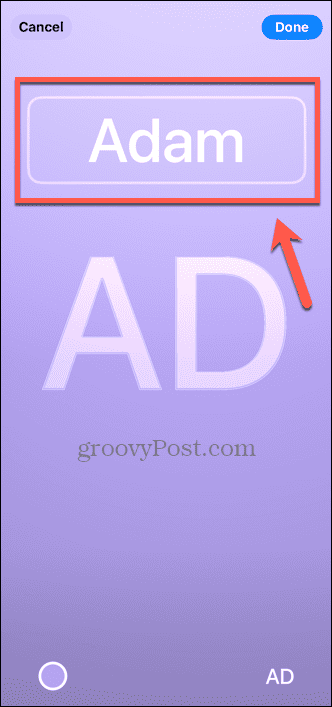
- Выберите шрифт, толщину и цвет шрифта.
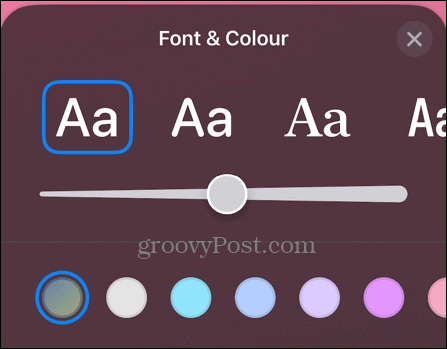
- Когда вы будете довольны своей монограммой, выберите Сделанный.
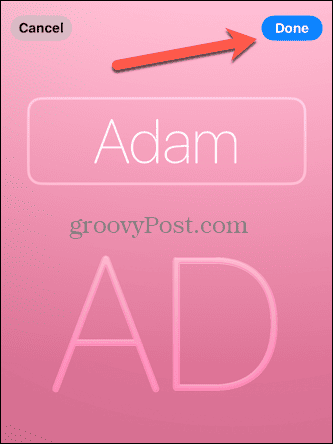
- Просмотрите свой плакат с контактом и нажмите Продолжать сохранить его, или Назад чтобы внести больше изменений.
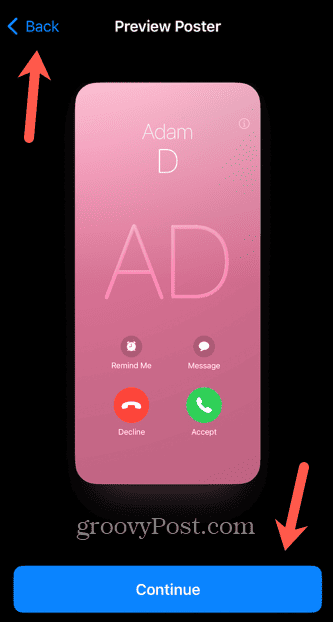
- Кран Продолжать чтобы использовать монограмму в качестве фотографии контакта, или коснитесь Пропускать оставить его без изменений.
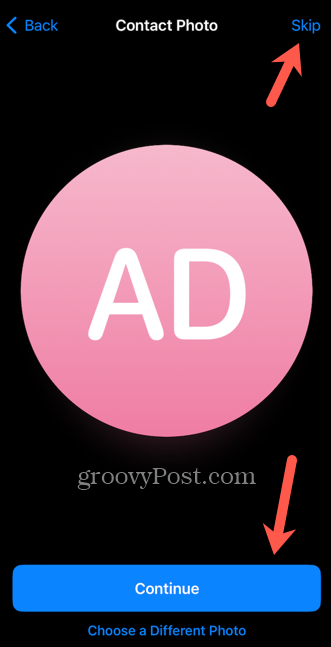
- Ваш контактный плакат сохранен. Вы увидите его предварительный просмотр на странице с фотографией контакта и плакатом.
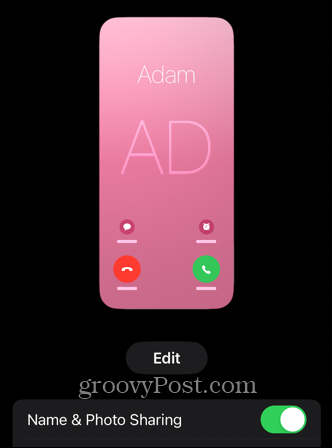
Персонализация вашего iPhone
Знание того, как создавать плакаты с контактами в iOS 17, гарантирует, что вы сможете решать, что будет отображаться на чьем-то iPhone, когда вы ему позвоните. Вы можете использовать фотографию, Memoji или просто монограмму.
Есть множество других способов сделать ваш iPhone более персонализированным. Вы можете узнать, как измените имя вашего iPhone который появляется, когда вы подключаете его к другим устройствам. Вы можете узнать, как измените пароль на вашем iPhone если вы обеспокоены тем, что другие люди знают об этом. И вы даже можете научиться измените цвет текста на вашем iPhone.



