Как исправить «Некоторые настройки управляются вашей организацией» в Windows
Microsoft Windows 10 Windows 11 Герой / / September 03, 2023

Опубликовано

Ошибка «Некоторые настройки управляются вашей организацией» не позволит вам управлять настройками вашего ПК. Чтобы решить проблему в Windows 11, следуйте этому руководству.
Вы можете столкнуться с «Некоторыми настройками управляет ваша организация.” сообщение об ошибке при использовании Windows. Это может произойти, даже если вы единственный владелец ПК.
Независимо от того, используете ли вы Windows 10 или 11, вы, вероятно, увидите ошибку в Приложение настроек когда вы пытаетесь внести изменения в систему. Ошибка может возникнуть при использовании корпоративного или школьного компьютера или на Выпуски Windows Home или Pro.
Если вы видите эту ошибку и не имеете доступа к нужным вам настройкам, мы покажем вам способы решения проблемы.
Что вызывает сообщение об ошибке «Некоторые настройки управляются вашей организацией» в Windows?
Вы можете столкнуться с этой ошибкой при использовании компьютера, управляемого компанией или школой. В вашей системе могут присутствовать вирусы или другие вредоносные программы. Настройки местоположения настроены неправильно. Или стороннее приложение может мешать настройкам Windows.
Кроме того, ошибка может возникнуть из-за того, что администратор ПК заблокировал настройки, были внесены неправильные изменения в реестр Windows или правила групповой политики, или если настройки телеметрии отключены.
Если вы хотите обойти эту ошибку, мы покажем вам шаги по устранению неполадок, которые вы можете предпринять, чтобы ее исправить.
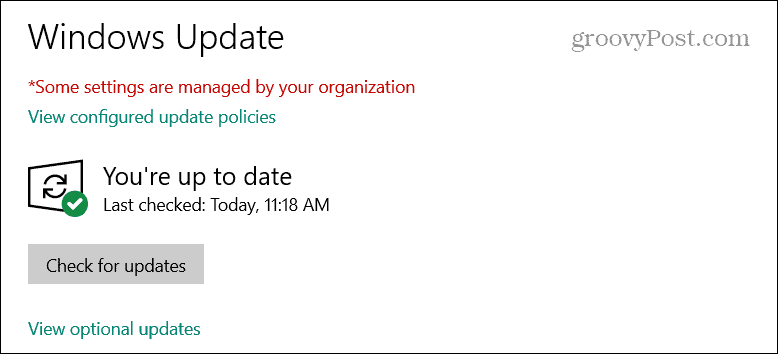
Включить службы определения местоположения в Windows
Одной из распространенных причин ошибки «Некоторые настройки управляются вашей организацией» является отключение служб определения местоположения. Windows нуждается в этом, чтобы использовать такие функции, как Найти мое устройство.
Чтобы включить службы определения местоположения в Windows 11:
- нажмите Клавиша Windows + Я открыть Настройки приложение.
- Выбирать Конфиденциальность и безопасность с левой панели.
- Прокрутите вниз до Разрешения приложения раздел и выберите Расположение.
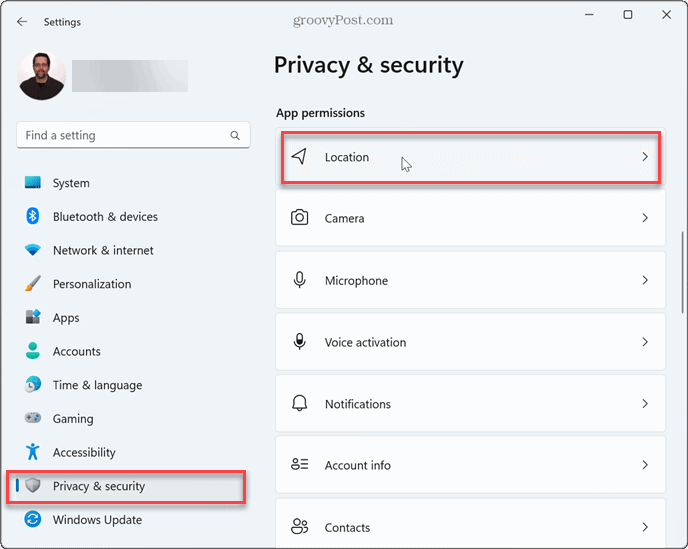
- Включите Сервисы определения местоположения переключитесь и выберите приложения, которым вы хотите получить доступ к вашему местоположению.
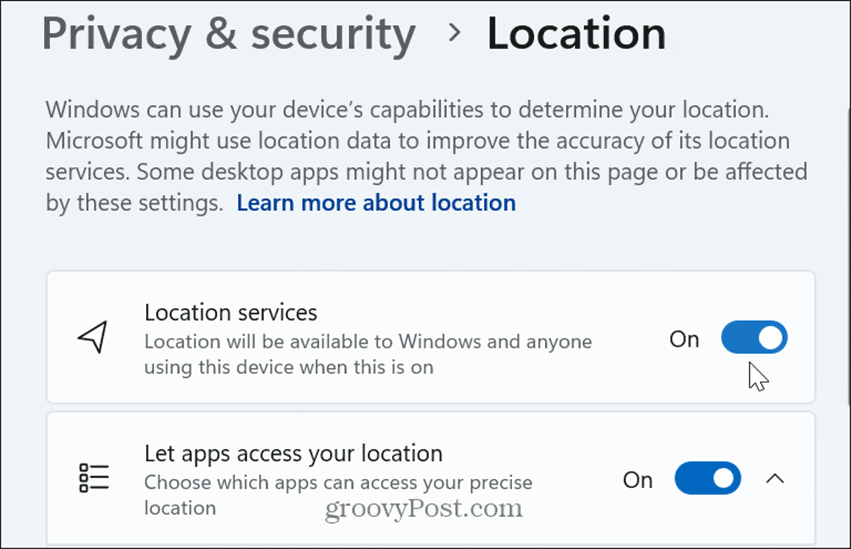
- Вернуться к Конфиденциальность и безопасность и включите Найти мое устройство выключатель.
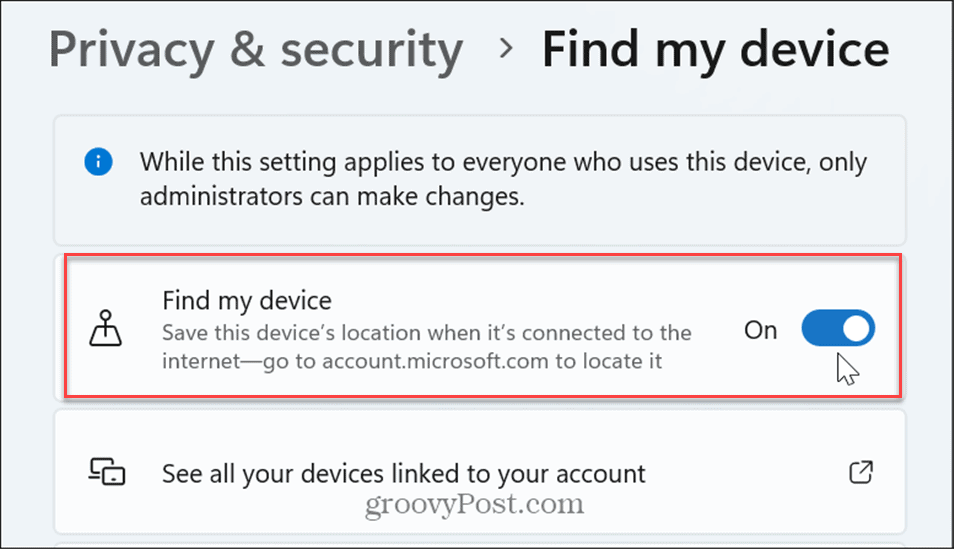
Включить настройки диагностических данных
Если вы запрещаете Windows отправлять диагностические данные в Microsoft, это может привести к появлению сообщения об ошибке. Microsoft проверяет данные, чтобы улучшить работу Windows.
Хотя это не должно Если произойдет ошибка, ошибка может привести к появлению этой ошибки, если на вашем компьютере отключена отчетность по диагностической обратной связи. Рекомендуется включить диагностические данные, чтобы увидеть, решит ли это проблему.
Чтобы включить диагностику в Windows 11:
- нажмите Клавиша Windows + Я открыть Настройки приложение.
- Выбирать Конфиденциальность и безопасность на левой панели.
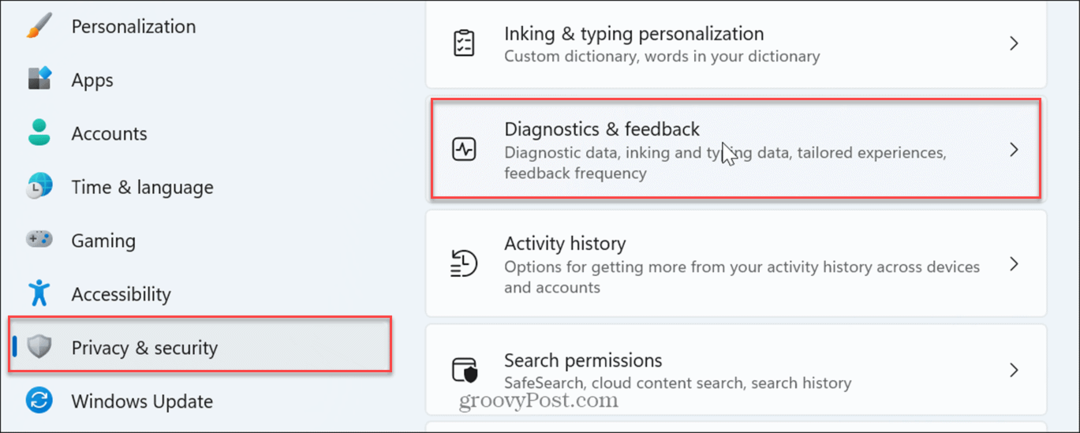
- Прокрутите правую панель вниз до пункта Разрешения Windows раздел и нажмите Диагностика и обратная связь.
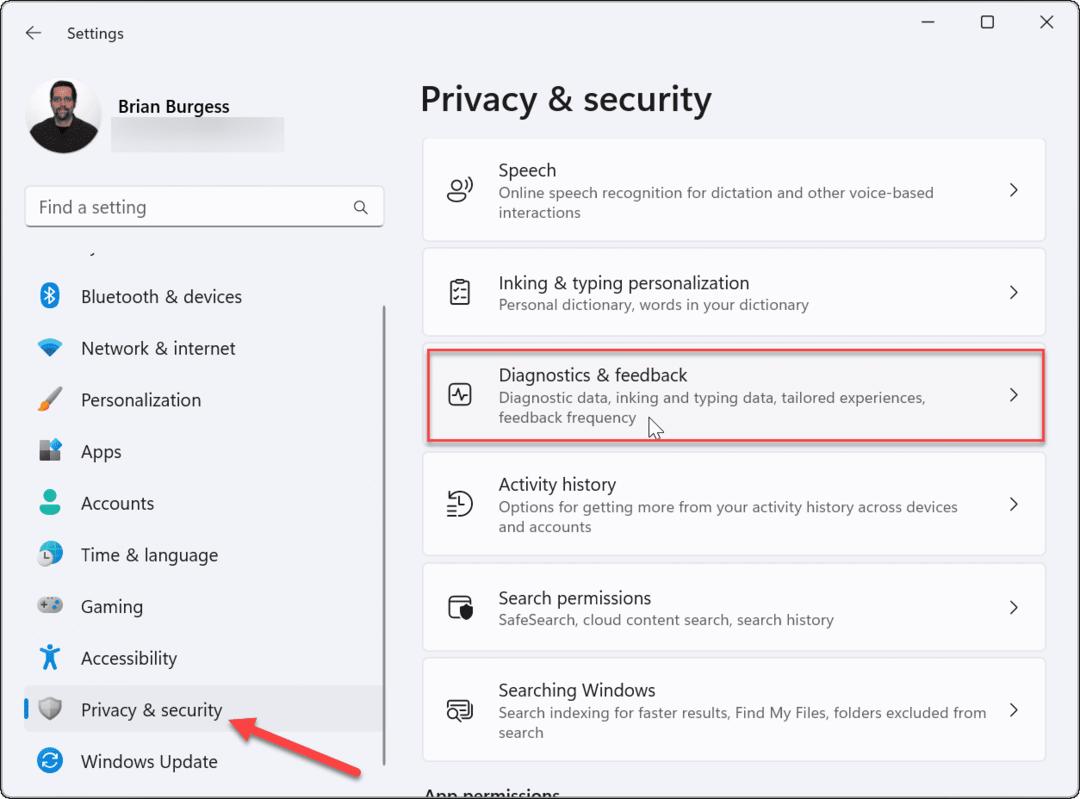
- Включите Отправка дополнительных диагностических данных выключатель.

После включения настроек закройте настройки, перезагрузите компьютери проверьте, сохраняется ли ошибка.

Включить телеметрию в Windows
Если у вас есть отключена телеметрия в Windows 11, это также может привести к появлению этого сообщения об ошибке.
Чтобы включить телеметрию в Windows 11:
- Открыть Настройки нажав кнопку Клавиша Windows + Я.
- Перейдите к Конфиденциальность и безопасность > Диагностика и обратная связь.
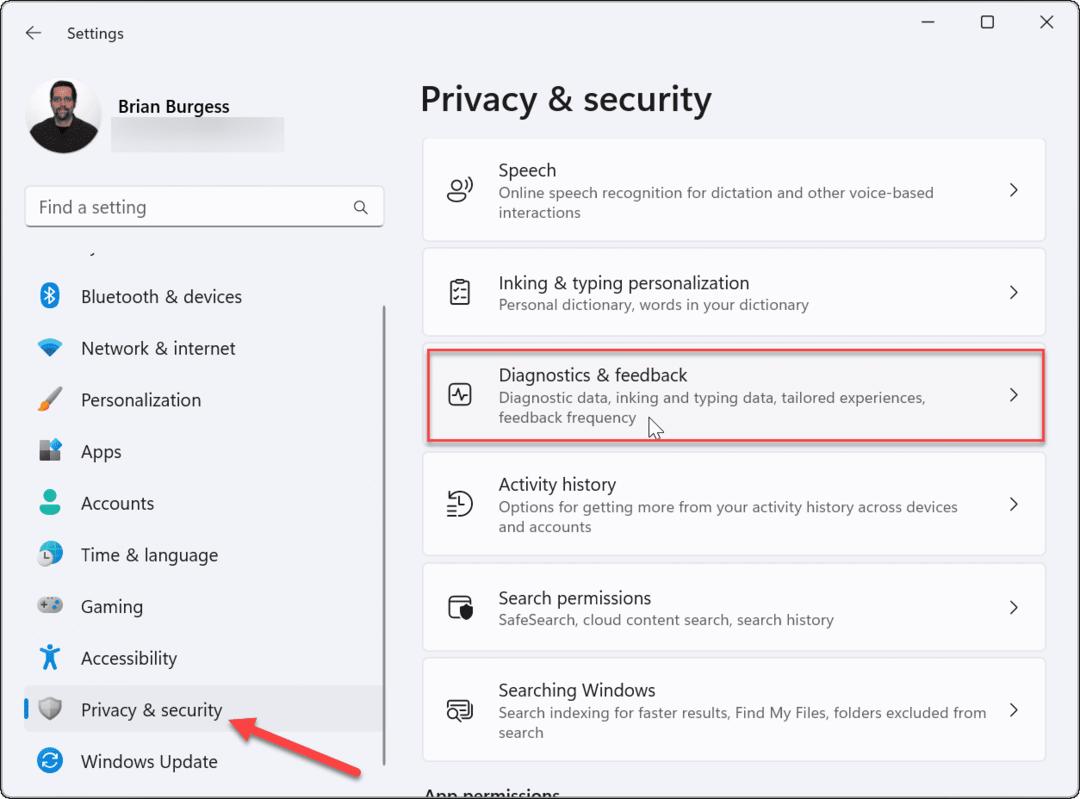
- Обеспечить Отправить дополнительную диагностику переключатель включен, как показано в предыдущих шагах.
- Также включите Индивидуальный опыт и Улучшение рукописного ввода и набора текста
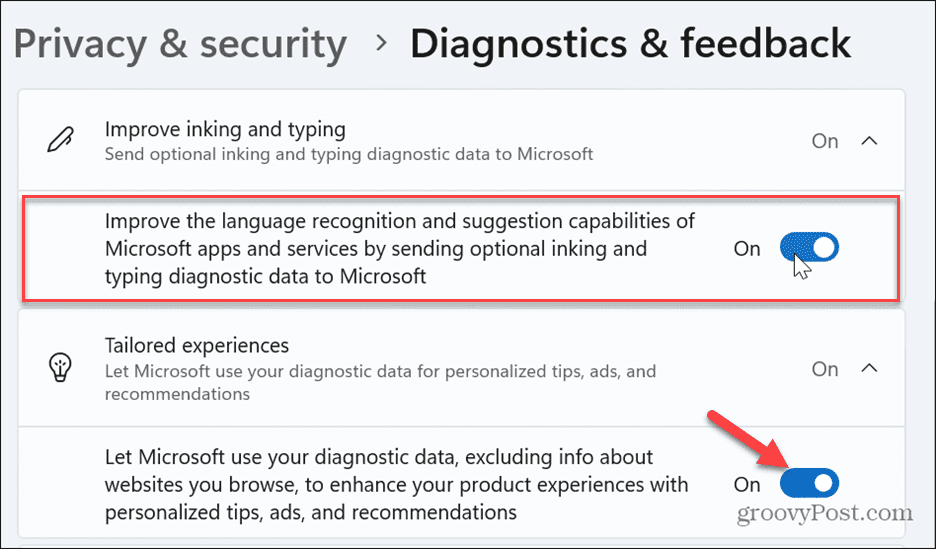
Изменить параметры групповой политики
Если вы используете выпуски Windows Pro, Enterprise или Education, вы можете использовать Редактор групповой политики чтобы избавиться от ошибки.
Вы можете использовать эту опцию, если Приложение «Настройки» не работает или вышеуказанные параметры недоступны.
Чтобы изменить настройки групповой политики:
- нажмите Клавиша Windows + Р, тип МСКи нажмите ХОРОШО или нажмите Входить.
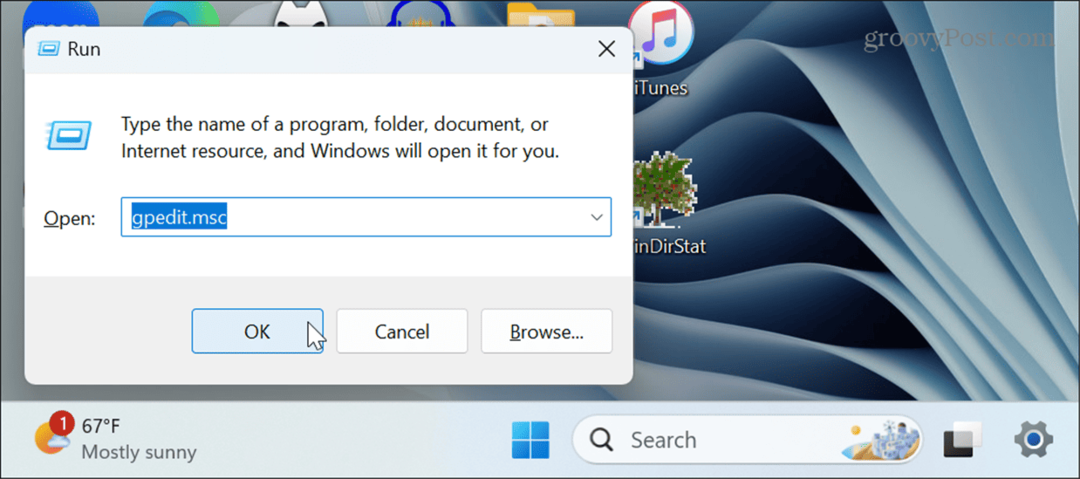
- Когда Редактор групповой политики откроется, перейдите в следующее место:
Computer Configuration > Administrative Templates > Windows Components > Data Collection and Preview Builds
- На правой панели щелкните правой кнопкой мыши Разрешить данные диагностики и выбери Редактировать из контекстного меню.
Примечание: В Windows 10 эта политика называется Разрешить телеметрию.
- Выбирать Включено, и под Параметры раздел, выберите Отправка дополнительных диагностических данных из раскрывающегося меню.
- Нажмите Применять и ХОРОШО внизу редактора, чтобы сохранить изменения.
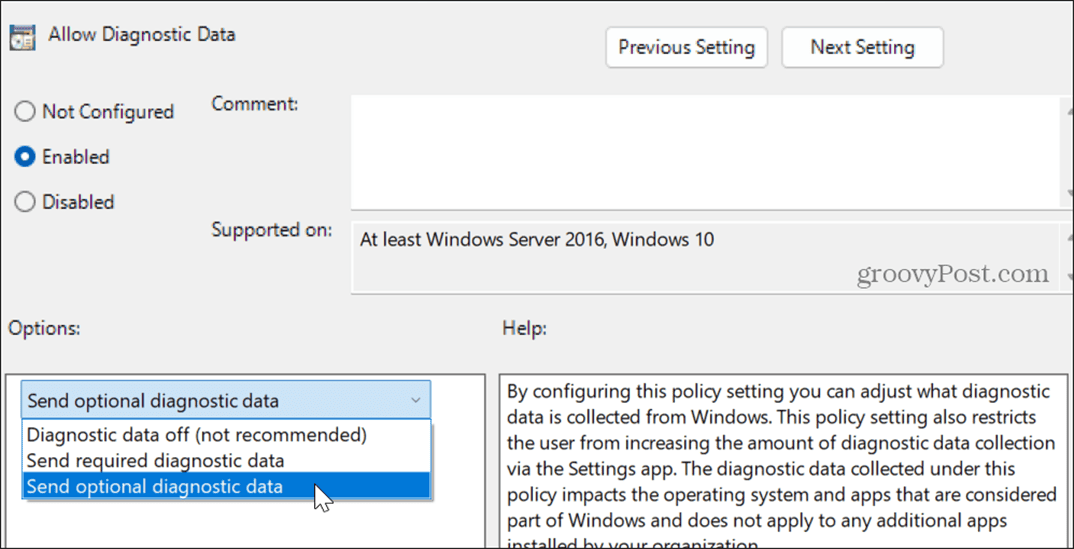
- В Windows 10 выберите 2 – Улучшенный вместо этого из раскрывающегося меню.

Установите свое местоположение с помощью групповой политики
Вы также можете использовать групповую политику, чтобы проверить и включить политику датчиков местоположения. Это может помочь восстановить функциональность вашего компьютера, если на вашем компьютере появится эта ошибка.
Чтобы включить ваше местоположение в групповой политике:
- Открыть Групповая политика и перейдите в следующее место:
Computer Configuration > Administrative Templates > Windows Components > Locations and Sensors
- Щелкните правой кнопкой мыши Отключить местоположение на правой панели и нажмите Редактировать из контекстного меню.
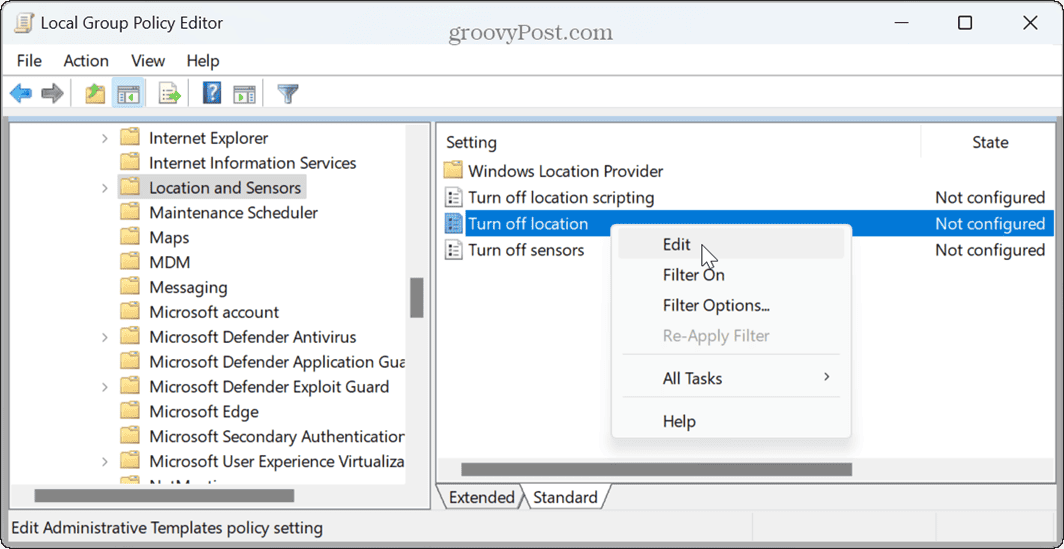
- Установите политику на Не настроено если он включен, и нажмите Применять и ХОРОШО чтобы сохранить изменения.
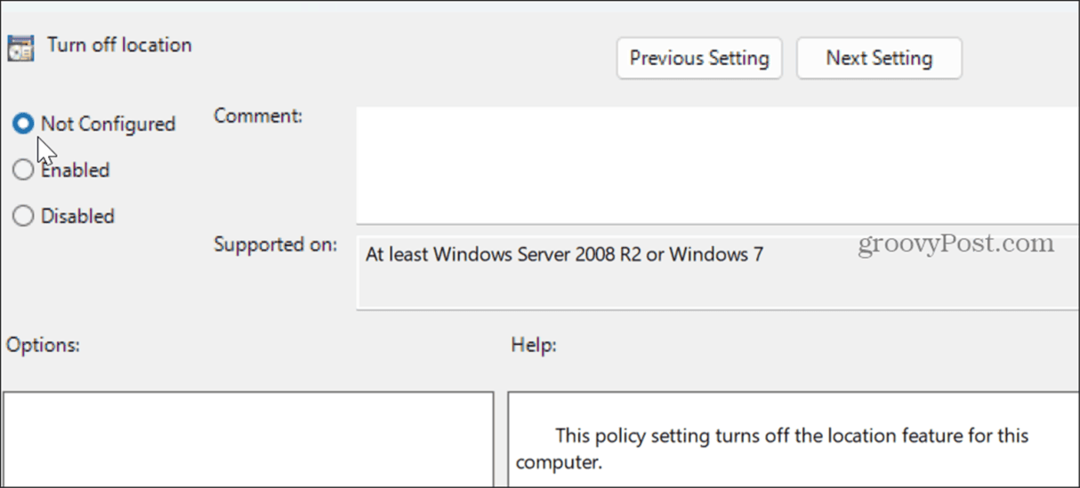
Проверьте наличие обновлений Windows
Возможно, вы получили сообщение об ошибке из-за ошибки, которую можно исправить, обновив Windows в несколько кликов. Microsoft регулярно выпускает обновления, и всегда важно иметь последние обновления функций, улучшений безопасности и функций.
Ваша система должна получать обновления автоматически, но она не всегда включает самые последние исправления. Ты можешь вручную обновить Windows и перезагрузите систему при появлении запроса.

Очистить загрузочную Windows
Стороннее приложение или служба могут мешать работе Windows и вызывать проблему. Решение состоит в том, чтобы выполнить чистую загрузку Windows.
Если после чистой загрузки вы больше не получаете сообщение об ошибке, включите каждое приложение и службу по одному, пока не найдете виновника.
После этого вы можете удалить приложение поэтому это не мешает вашей системе. Если вам нужно важное приложение, посмотрите Магазин Майкрософт чтобы увидеть, есть ли версия, которая не будет конфликтовать и вызывать ошибку.
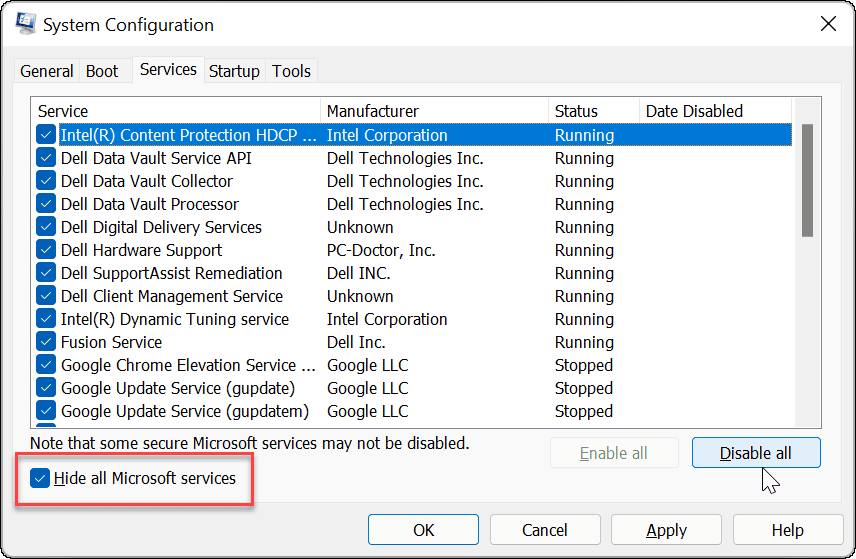
Исправление ошибок Windows
Если вы видите сообщение об ошибке «Некоторые настройки управляются вашей организацией» в приложении «Настройки», вы можете исправить это, используя вышеуказанные параметры. Как только он исчезнет, вы получите доступ к ранее недоступным настройкам.
Вы можете столкнуться с другими ошибками в Windows, которые необходимо исправить. Например, вам может потребоваться исправить Ошибка Центра обновления Windows 0x8007001d для установки необходимых обновлений.
Иногда вам нужно исправить проблемы Windows, которые не вызывают ошибки. Например, вы можете исправить Контроллер Xbox не работает в Windows 11. И, возможно, вам придется исправить Сочетание клавиш «Ножницы» не работает.
