Как сохранить маршрут на Google Maps
Google Карты Гугл Герой / / September 02, 2023

Опубликовано

Если во время путешествий вы часто пользуетесь определенными маршрутами, вы можете сохранить маршрут на Картах Google, чтобы облегчить доступ к нему для дальнейшего использования. Вот как.
Если вы регулярно путешествуете в определенное место, возможно, вам захочется сохранить маршрут на Картах Google. Сохранение маршрутов, по которым вы часто ездите, сэкономит ваше время. В конце концов, проще найти уже пройденный маршрут, чем каждый раз планировать пункт назначения с помощью Приложение Google Карты.
Чтобы помочь вам, мы покажем, как сохранить маршрут с помощью Карты Google на Android, iPhone или iPad. Если вы пользователь Android, вы также можете сохранять маршруты на главном экране для облегчения доступа.
Как сохранить маршрут на Google Maps
Маршрут автомобиля или общественного транспорта можно сохранить с помощью Карты Гугл приложение. На автомобильном маршруте всегда будет указано исходное местоположение, но общественный транспорт позволяет более гибко настраивать начальное местоположение.
Чтобы сохранить маршрут в Картах Google:
- Открой Карты Гугл приложение на вашем Андроид или iOS-устройство.
- Нажмите Направления значок с правой стороны.
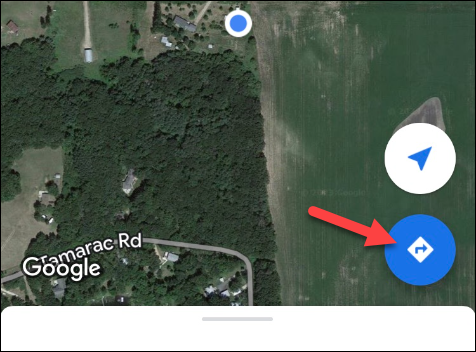
- Введите ваш источник и цель места, до которых вы хотите проложить маршрут, в полях вверху экрана.
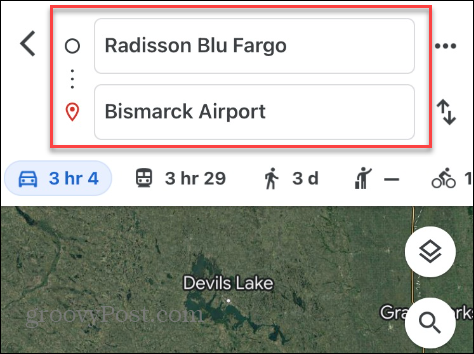
- После ввода мест выберите предпочтительный способ передвижения (например, автомобиль или общественный транспорт).
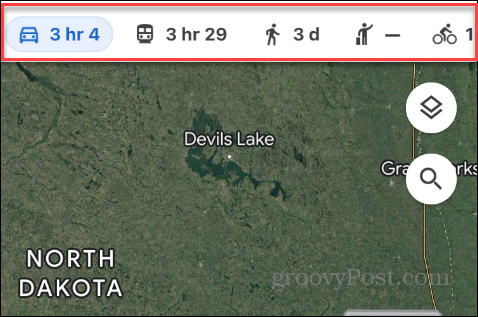
- Нажмите Приколоть кнопку внизу экрана, чтобы сохранить маршрут в закрепленном списке.
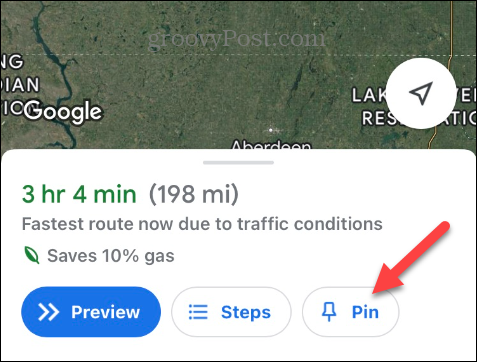
- Когда появится сообщение о подтверждении, нажмите Посмотреть поездку чтобы просмотреть свой маршрут или Закрывать если ты закончил.
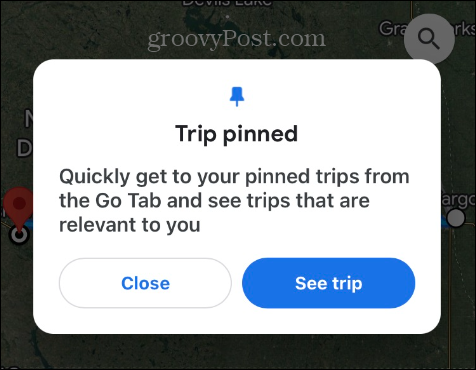
- Чтобы просмотреть сохраненные маршруты, откройте приложение Google Maps и нажмите Идти в нижней части экрана.
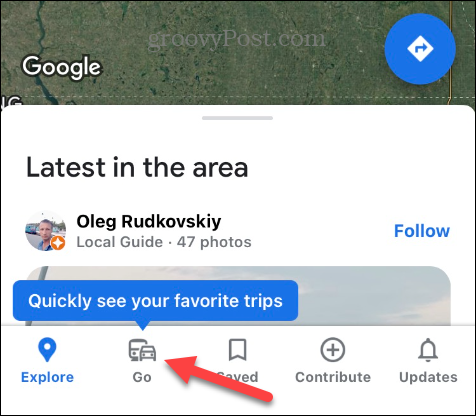
- Все закрепленные вами маршруты будут отображаться под Идти Вкладка: коснитесь маршрута, который хотите использовать, чтобы проложить маршрут.
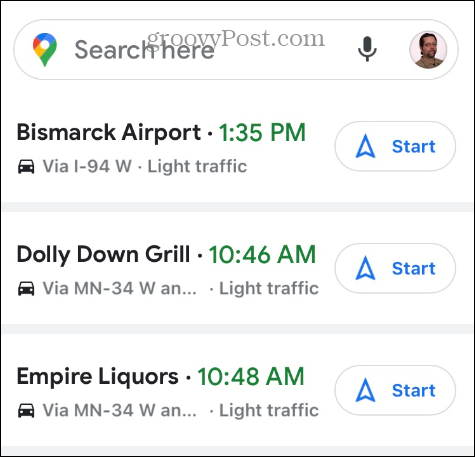
Как удалить закрепленный маршрут с Google Maps
Если вам больше не нужен конкретный маршрут, удалить его из закрепленного списка очень просто.
Чтобы открепить маршрут в Картах Google:
- Выберите сохраненный маршрут, чтобы просмотреть его указания.
- Кран Закреплено в нижней части экрана.
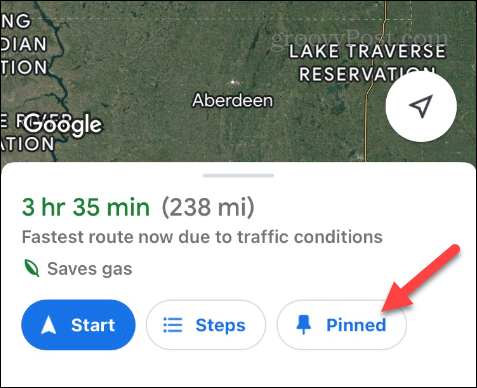
Маршрут будет удален из закрепленного списка под заголовком Идти кнопка.
Как сохранить маршрут на Картах Google на главном экране Android
Карты Google — это встроенный навигатор на телефоне Android, который имеет еще несколько функций, которых нет в iOS. Один из них — сохранение маршрута Google Maps на вашем компьютере. Главный экран Android.
Чтобы сохранить маршрут Google Maps на главном экране Android:
- Открыть Карты Гугл и найдите пункт назначения, который хотите сохранить.
- На экране маршрутов коснитесь значка трехточечное меню кнопку в правом верхнем углу.

- Выберите Добавить маршрут на главный экран вариант из появившегося меню.
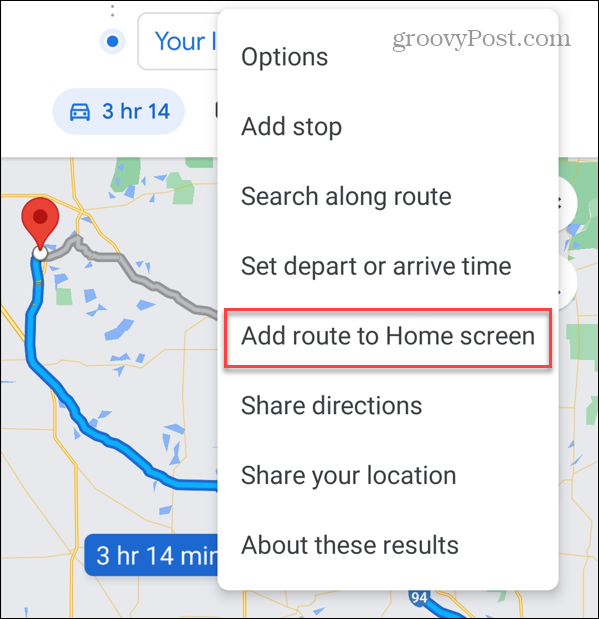
- Когда Добавить на домашний экран появится сообщение, коснитесь значка Добавлять возможность Android автоматически размещать ярлык маршрута на главном экране.
- Вы также можете нажать и вручную перетащить его в нужное место на главном экране.
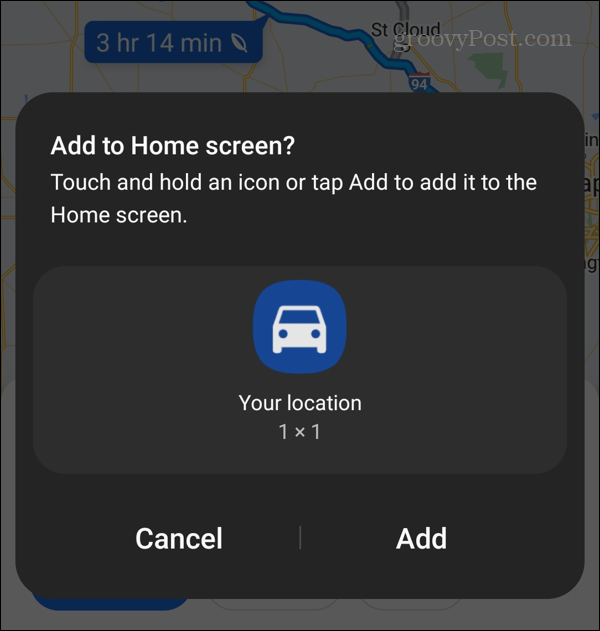
- Уведомление сообщит вам, что маршрут был успешно добавлен на главный экран.
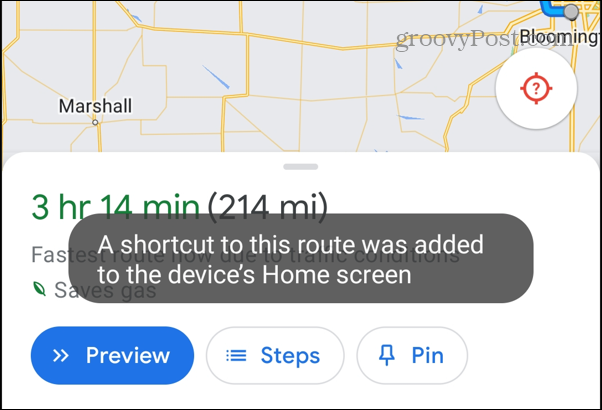
- Каждый раз, когда вы захотите использовать сохраненный маршрут, коснитесь значка путешествия на главном экране.
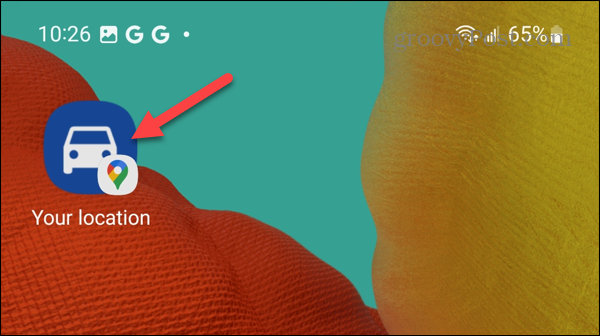
Получите больше от Карт Google
Если вам нужен быстрый и легкий доступ к часто используемым маршрутам путешествий с помощью Карт Google, вы можете сохранить их на Android или iPhone, выполнив описанные выше действия. Кроме того, пользователи Android могут закреплять маршруты на главном экране.
Вы можете сделать больше, чтобы получить больше от Карт Google. Например, помимо сохранения маршрутов, вы можете экспортировать данные маршрута из Google Maps. Если вашего места работы нет в списке, вы можете добавьте свою компанию на Карты Google.
Но, как и в случае с любым сервисом, иногда что-то идет не так, и вам необходимо устранить такие проблемы, как Карты Google не обновляют передачу местоположения, или вам может потребоваться исправить Карты Google работают медленно.
