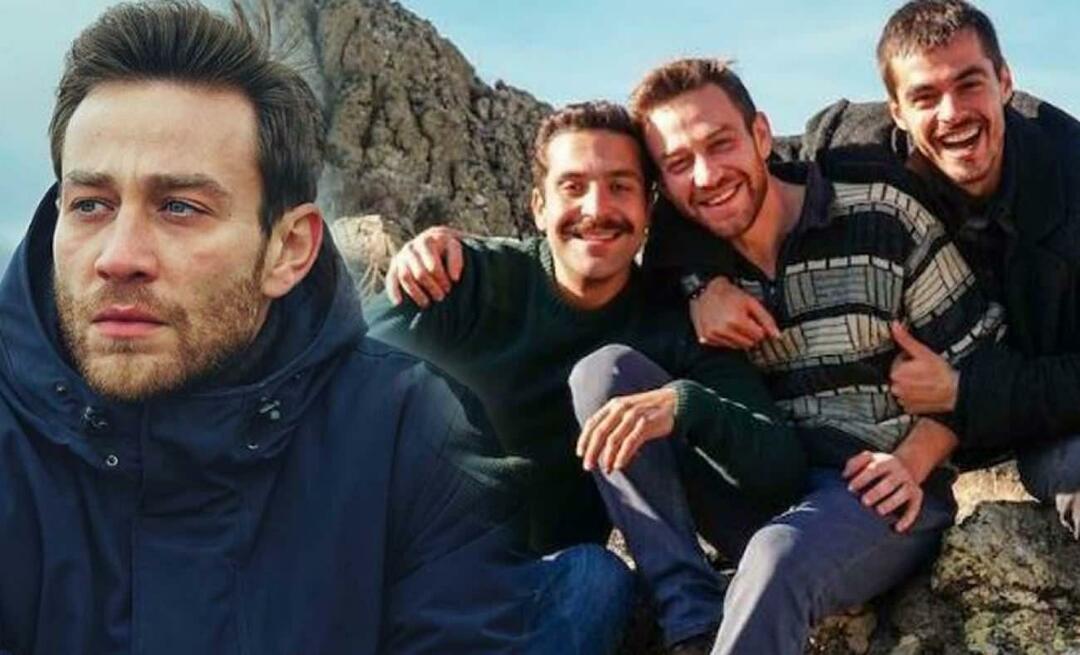Как исправить Microsoft Edge не отвечает
Microsoft Microsoft край Герой / / August 25, 2023

Опубликовано

Когда браузер Microsoft Edge зависает, это нарушает ваш рабочий процесс. Если Microsoft Edge не отвечает, выполните действия, описанные в этом руководстве, чтобы исправить это.
Microsoft постоянно совершенствует браузер Microsoft Edge. Обычно это работает хорошо, но вы можете столкнуться с ситуацией, когда вам нужно исправить Microsoft Edge, когда он зависает на рабочем столе.
Edge перестает отвечать на запросы из-за слишком большого количества открытых вкладок, поврежденных расширений или необходимости исправления последних ошибок. Когда зависает одна вкладка – это неприятно, но когда это весь браузер, пользоваться им становится невозможно.
Если у вас возникла проблема с тем, что Microsoft Edge не отвечает на вашем компьютере, мы покажем вам, какие действия можно предпринять, чтобы заставить его работать.
Закройте и перезапустите Microsoft Edge
Одно из самых простых исправлений — закрыть Edge и перезапустить его. Если браузер не отвечает до момента нажатия кнопки Икс не работает, вы можете использовать Диспетчер задач.
Чтобы перезапустить Microsoft Edge:
- Щелкните правой кнопкой мыши панель задач, выберите Диспетчер задачили нажмите Ctrl + Shift + Esc чтобы открыть его напрямую.
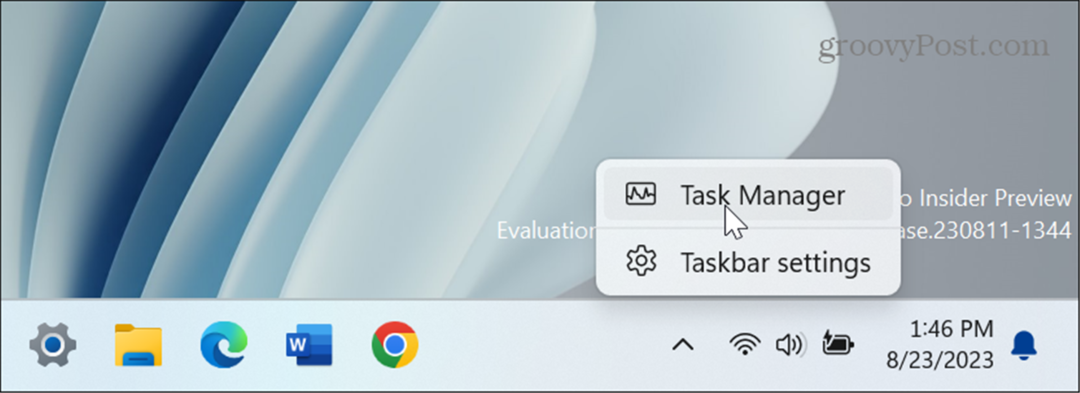
- Выберите Процессы вкладка.
- Щелкните правой кнопкой мыши Microsoft Край и выберите Завершить задачу из меню.

- Перезапустите Edge и посмотрите, правильно ли он работает.
Восстановить Microsoft Edge
Если Edge открывается, но постоянно зависает во время просмотра, вы можете использовать Windows для восстановить приложение.
Чтобы восстановить Microsoft Edge:
- нажмите Клавиша Windows + Я открыть Настройки.
- Выбирать Программы из левой колонки и выберите Установленные приложения справа.
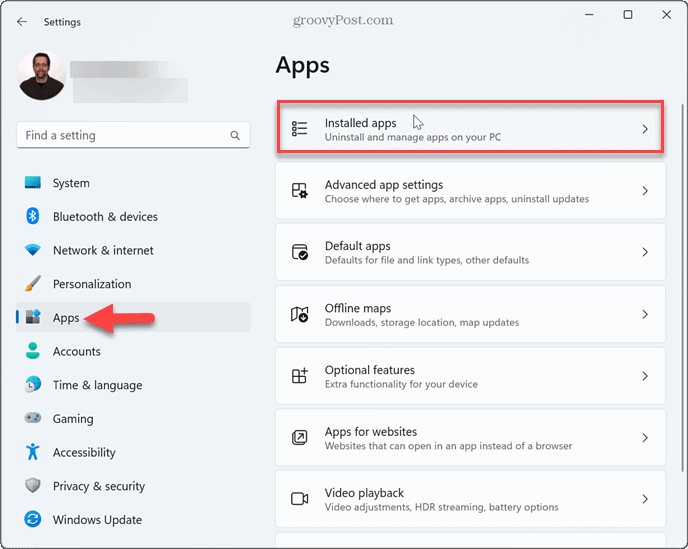
- Тип Microsoft Край в поле поиска нажмите кнопку трехточечное меню кнопку рядом с Edge и выберите Изменить.

- Нажмите кнопку Ремонт кнопку, когда появится приглашение Edge.
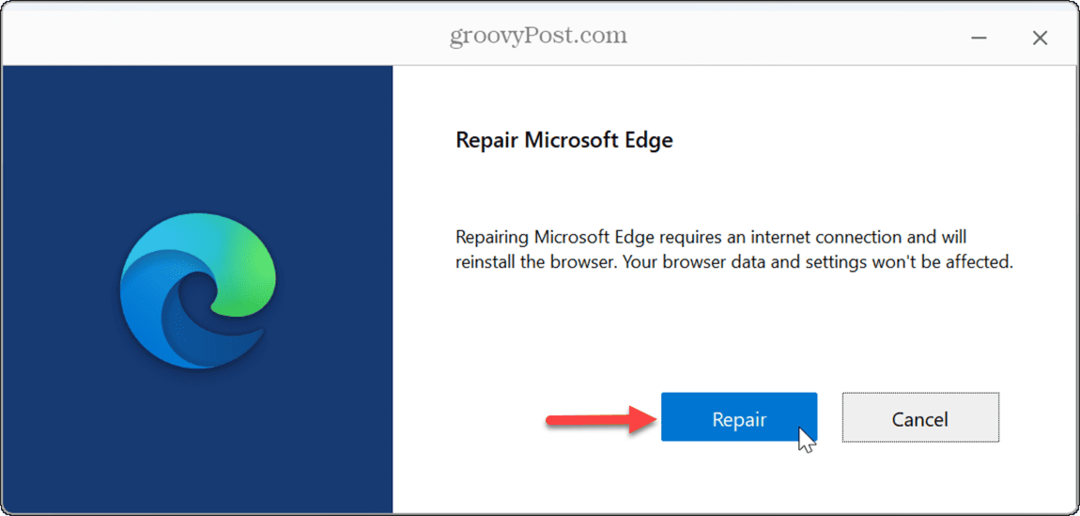
- Во время процесса восстановления появится индикатор выполнения, и Edge перезапустится после его завершения.

Закрыть не отвечающие вкладки
Если открыто слишком много вкладок, Edge может зависнуть. Неотвечающие сайты также могут стать причиной проблемы. Проверьте и закрыть вкладки в Edge доступ к которому вам больше не нужен, и закройте вкладки с сайтом, который не работает.
Попробуйте закрыть веб-приложения, например Гугл документы и Офис.com или мультимедийные сайты, такие как Спотифай или YouTube в первую очередь. Кроме того, вы можете отключить фоновые приложения который вы не используете для освобождения системных ресурсов.
Отключить расширения браузера в Microsoft Edge
Поврежденное или неисправное расширение браузера может привести к тому, что Edge не отвечает. Если вы используете несколько расширений, они могут конфликтовать друг с другом. Отключение или удаление их может решить проблему.
Чтобы отключить расширения в Edge:
- Нажмите кнопку Значок расширения (часть головоломки) в верхней части браузера. Вы можете получить доступ к значку из меню «Настройки», если вы его не видите.
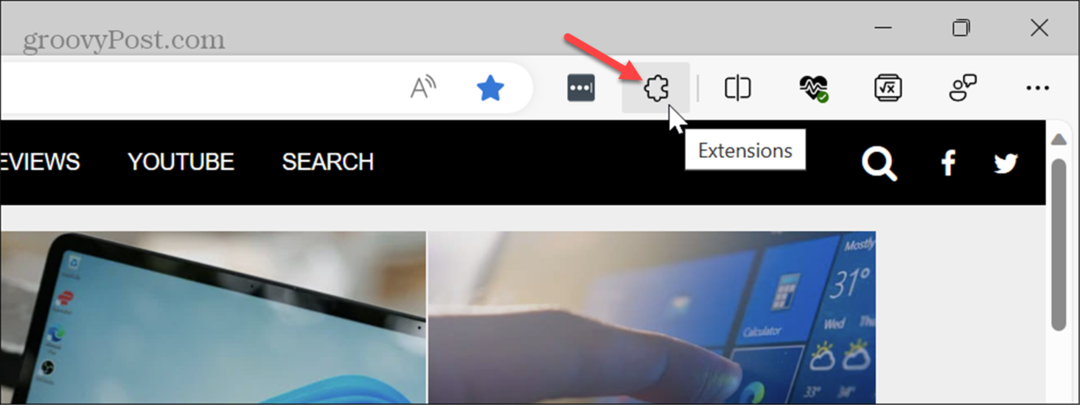
- Выберите Управление расширениями вариант из меню.
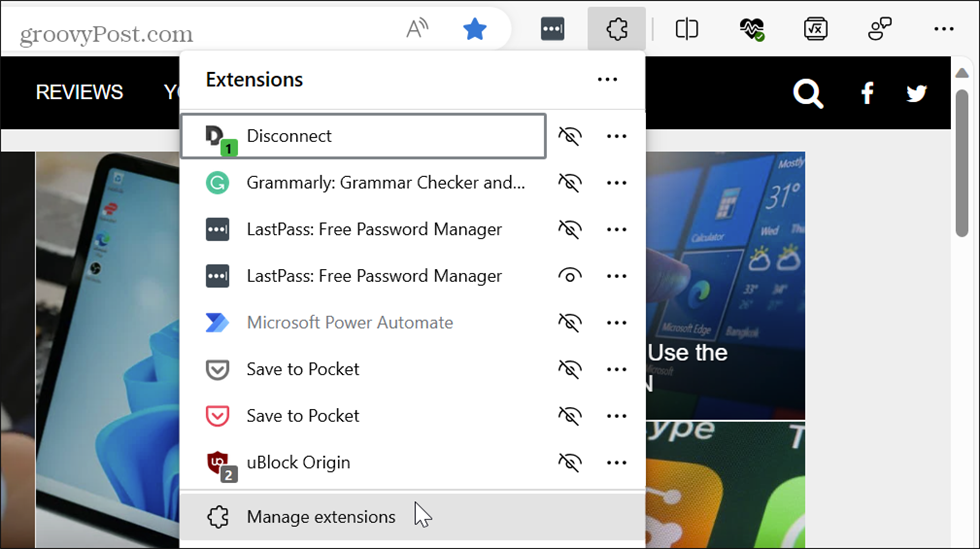
- в Установленные расширения В разделе «Включайте и отключайте расширения по одному», чтобы определить, какое из них вызывает проблему. Если вы заметили, что Edge перестает отвечать на запросы после установки определенного расширения, сначала отключите его.

- Как только вы найдете виновника, вы можете удалить его, нажав кнопку Удалять кнопка.
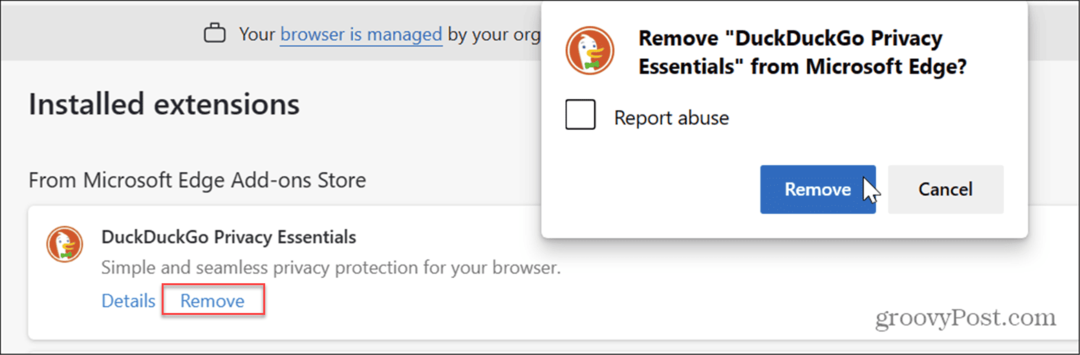
Обновите браузер
Как и в случае с Windows и другими приложениями в вашей системе, актуальность вашего браузера необходима для исправления ошибок, улучшения функций и повышения производительности.
Чтобы обновить Edge, нажмите кнопку трехточечное меню кнопку и выберите Справка и отзывы > О Microsoft Edge, и он загрузит последнюю версию, если она доступна. Перезапустите браузер, чтобы завершить процесс.
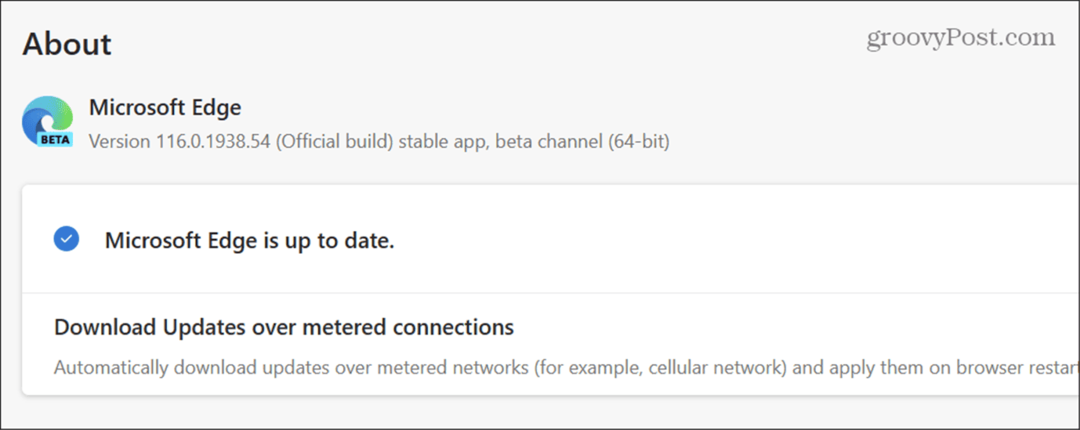
Очистить кэш и историю просмотров
Если у вас возникла проблема с тем, что Edge постоянно зависает и перестает отвечать на запросы, рекомендуется очистите кеш Edge и историю просмотров.
Чтобы быстро получить доступ к этим настройкам, введите край://настройки/конфиденциальность в адресную строку и нажмите Входить, затем выберите Выберите, что очистить в Очистить данные просмотра раздел. Обязательно выберите историю браузера, кэшированные изображения и файлы, файлы cookie и историю загрузок, прежде чем очищать ее.
Выберите временной диапазон, в течение которого вы хотите очистить данные, и нажмите кнопку Сейчас ясно кнопка.

Исправление проблем Microsoft Edge
Это раздражает, когда вы пытаетесь что-то сделать, а браузер Edge выходит из строя или перестает отвечать на запросы на вашем ПК с Windows. Но описанные выше варианты позволят вам снова заставить его работать.
В Edge постоянно добавляются новые функции. Если вы хотите улучшить конфиденциальность и безопасность вашего просмотра в Интернете, узнайте, как используйте Microsoft Edge VPN.
Если вам нужно организовать онлайн-сотрудничество в Интернете, возможно, вам захочется узнать о использование пограничных рабочих пространств особенность. А если вам нужно решить сложные математические уравнения, вы можете использовать Edge Math Solver инструмент.