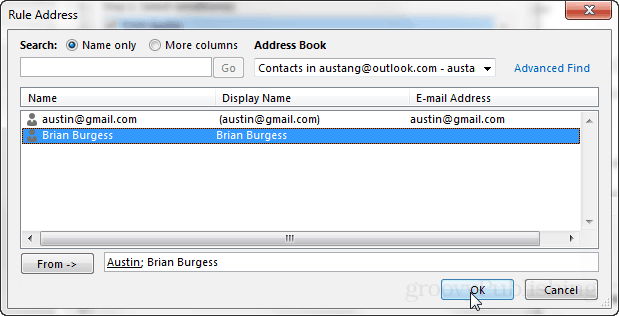Установка настраиваемых мелодий и уведомлений для Outlook, когда контакт отправляет вам электронное письмо
Microsoft Office Прогноз / / March 18, 2020
Вам нравятся уведомления по электронной почте на вашем телефоне? Вы также можете иметь их на своем рабочем столе. Следуя предложению Outlook.com, вы узнаете, как сделать это с настольным приложением, будь вы на работе или дома.
Одна вещь, которую я действительно люблю в своем смартфоне, это то, что всякий раз, когда приходит новое электронное письмо, я получаю небольшое уведомление, в котором сообщается, кто его отправил, и даже можно установить собственную мелодию звонка для каждого отправителя. Совсем недавно я решил посмотреть, возможно ли то же самое на рабочем столе, и угадайте, что? Это! Microsoft Outlook может устанавливать настраиваемые звуки уведомлений от отдельных отправителей, а также настраиваемые уведомления при получении электронной почты. И если у вас есть учетная запись Outlook.com (Hotmail, Live), вы можете получить их без настольного клиента Outlook.
Эта функция настраивается с использованием правил, и, хотя поначалу это может показаться пугающим, на самом деле она невероятно проста. Конечный результат эффективен и полезен. Внизу этого урока есть несколько скриншотов того, как это выглядит, если вы хотите увидеть его, прежде чем попробовать.
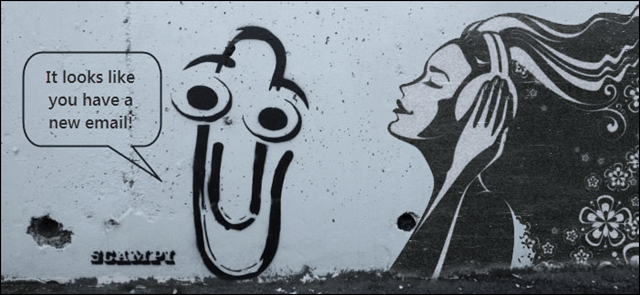
Как настроить это
Самый простой способ сделать это, если вы уже получили электронное письмо от контакта, для которого вы хотите настроить настройку. Просто щелкните правой кнопкой мыши на электронное письмо, которое они отправили, а затем выберите Правила> Создать RUле... Выполнение этого будет автоматически заполнять адрес электронной почты отправителя в правиле и предоставит вам самый простой интерфейс для его создания.
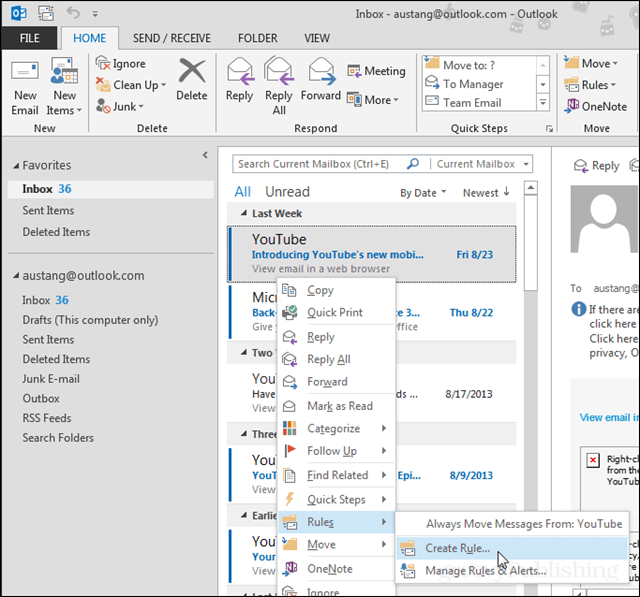
Теперь на маленькой галочке окна Создать правило только следующие поля:
- От (имя отправителя)
- Отображать в окне оповещения о новом элементе
- Воспроизвести выбранный звук
Отсюда вы можете нажать кнопку «Воспроизвести» рядом с выбранным заголовком звука, чтобы просмотреть его. Возможно, вы захотите установить свои собственные, поэтому нажмите Просматривать... кнопка, чтобы сделать это.
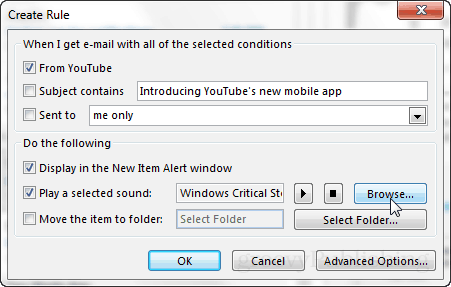
Папка по умолчанию, в которой Outlook будет выбирать звуки, будет зависеть от вашей темы Windows. Если вы хотите увидеть их всех просто переместиться на один каталог вверх и это должно привести вас к C: \ Windows \ Media, где вы можете просмотреть все встроенные звуки Windows, которые организованы в папки тем.
Если вы хотите установить собственный звук, просто перейдите к нему. По всей вероятности, вы сохранили их либо в папке «Загрузки», либо в папке «Музыка».
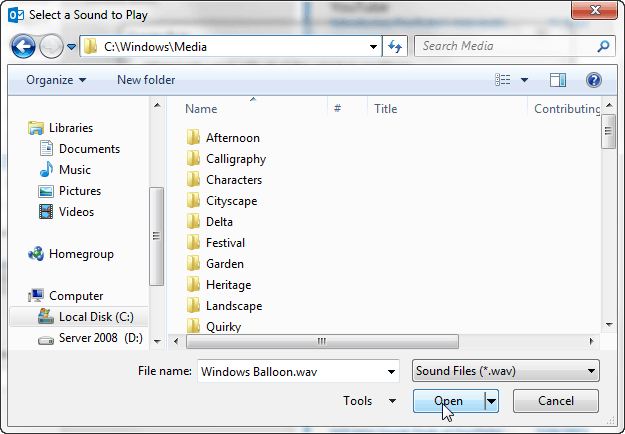
Это оно! Выбрав свой звук, нажмите OK, чтобы сохранить правило и закрыть диалоговое окно.
На что это похоже
Новое правило будет отображать краткие уведомления возле панели задач в Windows. Они отображаются с прозрачностью около 70% и отображаются только в течение 5 секунд.
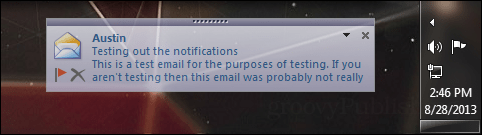
Также появляется другое уведомление, оно называется «Окно новых оповещений». Это окно не исчезает через 5 секунд, оно остается здесь, пока вы не подтвердите его или не нажмете кнопку «Закрыть». В то же время, когда появляются эти уведомления, вы также должны услышать пользовательский звуковой файл, который вы выбрали ранее.
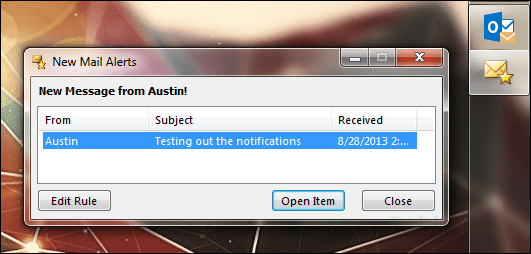
Как отключить или настроить его дальше
Если вы хотите избавиться или изменить правило уведомления, вы можете сделать это в любое время. От Дом выбор ленты Правила> Управление правилами и оповещениями.
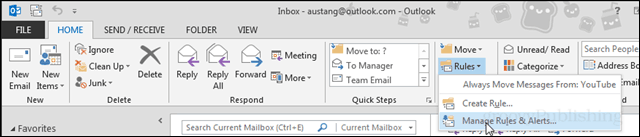
Должно появиться главное диалоговое окно «Правила и предупреждения». Здесь вы можете сделать несколько вещей:
- Удалить правила (удаляет уведомление и звук при получении письма)
- Создать новые правила
- Изменить существующее правило
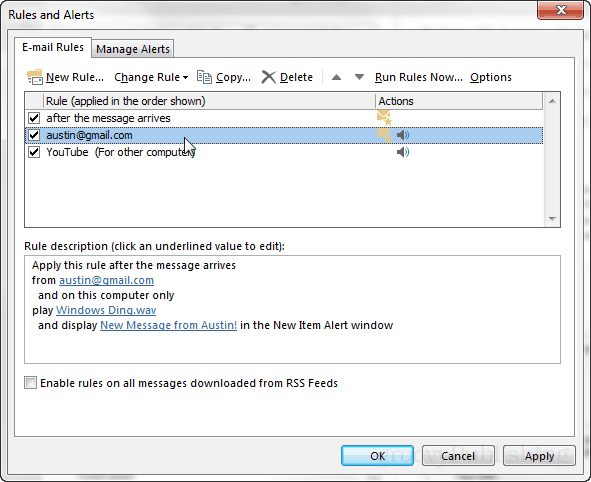
бонус: Если вы решили создать правило для звуков и уведомлений с помощью расширенного редактора правил, оно будет выглядеть как на снимке экрана ниже. Это дает вам возможность настроить заголовок окна для новых почтовых уведомлений от контакта в вашем правиле.
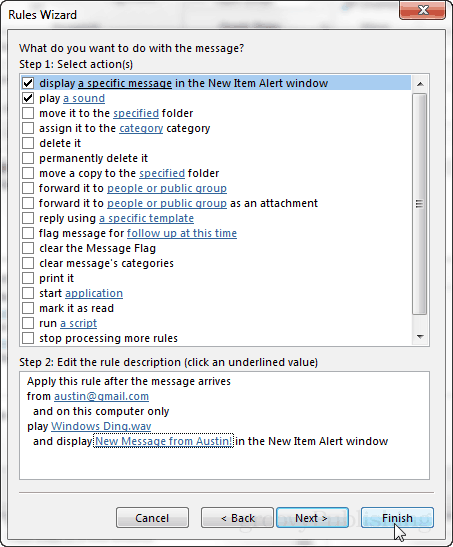
Бонус 2: Эти уведомления могут быть сгруппированы для нескольких получателей. Это означает, что если у вас есть группа людей, которых вы хотите получить, просто добавьте их всех в форму: список в расширенном редакторе. Все это отображается в одной строке в нижней части диалогового окна, известного как адрес правила.