Как включить и использовать Microsoft Edge VPN
Microsoft Windows 10 Windows 11 Microsoft край Герой / / August 21, 2023

Опубликовано

Если вы хотите защитить свою конфиденциальность и безопасность во время работы в общедоступной сети, вы можете включить и использовать Microsoft Edge VPN. Вот как.
Microsoft выпускает бесплатную Виртуальная частная сеть (VPN) в браузере Microsoft Edge. Edge VPN обеспечивает больше преимуществ в плане безопасности и конфиденциальности. В этом руководстве показано, как включить и использовать Microsoft Edge VPN.
Edge VPN — это бесплатное дополнение к браузеру, которое помогает скрыть ваши айпи адрес и зашифруйте свое соединение при просмотре сайтов в Интернете. Он имеет ограничения, но обеспечивает защиту при подключении к общедоступной сети Wi-Fi.
Итак, если вы хотите повысить конфиденциальность и безопасность при просмотре веб-страниц, в этом руководстве мы покажем вам, как использовать Microsoft Edge VPN.
Как включить Microsoft Edge VPN
Edge VPN перенаправляет ваш трафик через настроенный удаленный сервер. После включения веб-сайтам и сторонним рекламным службам будет сложнее отслеживать вашу активность.
Включить VPN можно прямо из раздела настроек браузера. Служба VPN в Edge известна как «Безопасная сеть Microsoft Edge», который позволяет бесплатно использовать 5 ГБ в месяц при сотрудничестве с Облачная вспышка.
Чтобы включить Microsoft Edge VPN:
- Запустить Microsoft Edge браузер на рабочем столе.
- Нажмите на Настройки и многое другое (три точки) в правом верхнем углу браузера.
- Выбирать Настройки из появившегося меню.
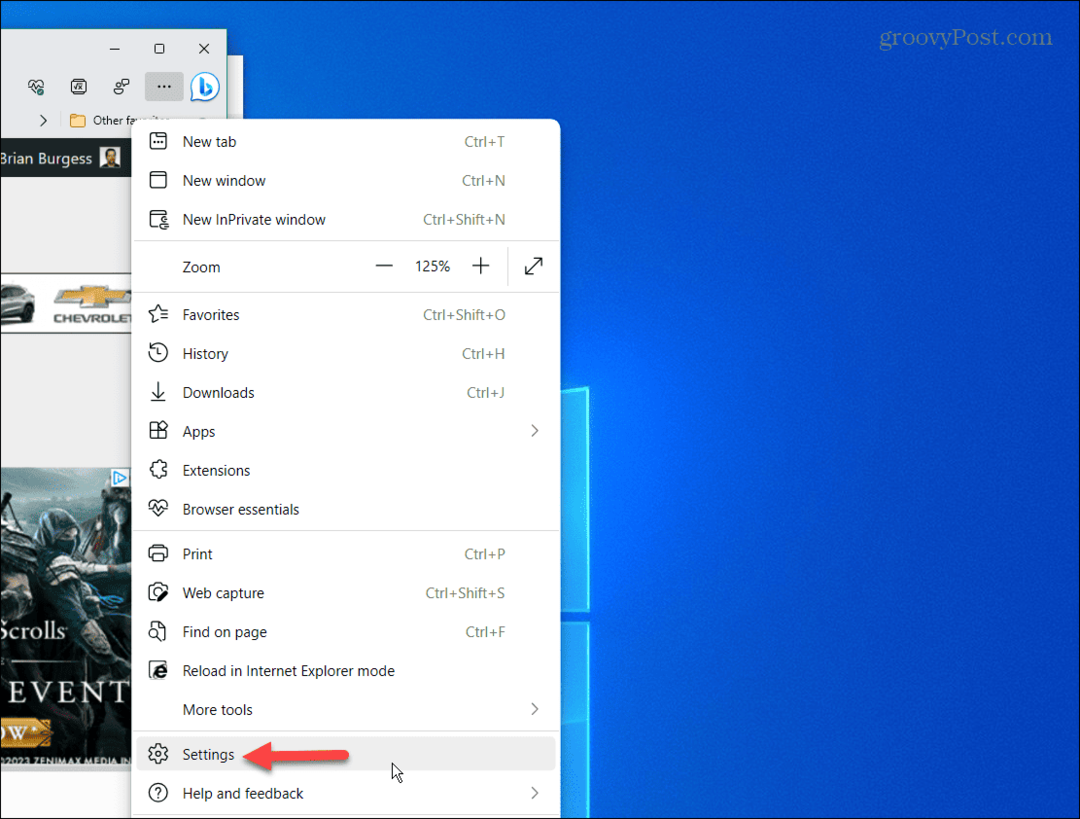
- Выбирать Конфиденциальность, поиск и службы из левой колонки.
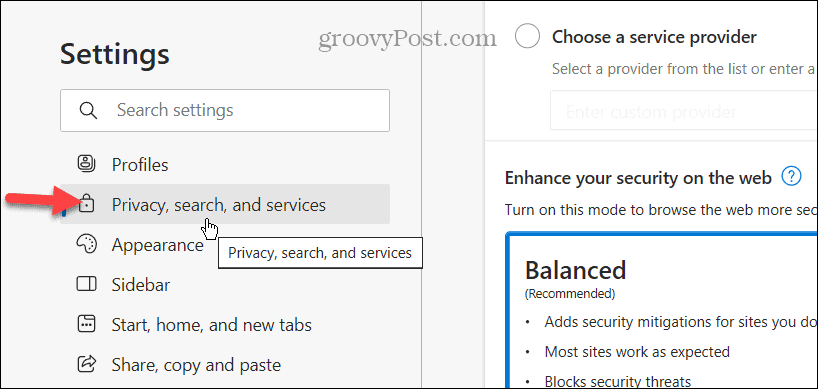
- Прокрутите страницу вниз и включите Безопасная сеть Майкрософт переключатель в разделе «Безопасность».
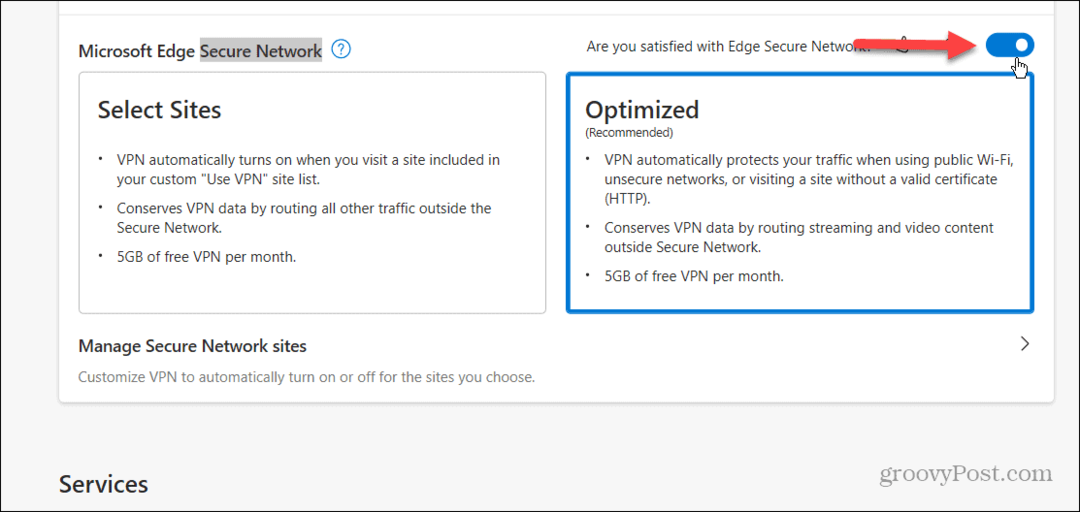
- После этого выберите режим VPN, в том числе либо Выберите сайты или Оптимизировано.
Примечание: Оптимизировано рекомендуется, и он включает VPN в общедоступных настройках и незащищенных сетях и сайтах. Выберите сайты Параметр включает функцию защищенной сети, когда вы загружаете сайты в настраиваемый список.
Также важно отметить, что вы должны войти в свою учетную запись Microsoft в браузере, чтобы VPN работал. Вы не увидите раздел VPN в настройках, если вы не вошли в Edge.
Как заставить отдельные сайты использовать Edge VPN
Вы также можете вручную управлять тем, какие сайты имеют или не имеют доступа к VPN. Это может быть особенно полезно при просмотре сайтов с большим количеством рекламы и отслеживания.
Чтобы убедиться, что определенные веб-сайты используют Edge VPN:
- Нажмите на Управление безопасными сетевыми сайтами настройка в параметрах режима VPN.
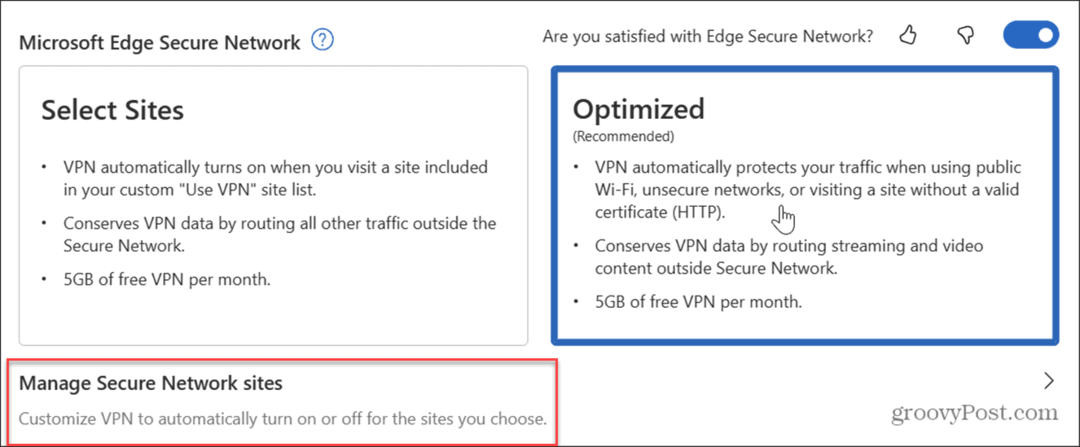
- Нажмите на Добавить сайт кнопка рядом с Всегда используйте безопасную сеть длясайты, которые вы выбираете вариант.
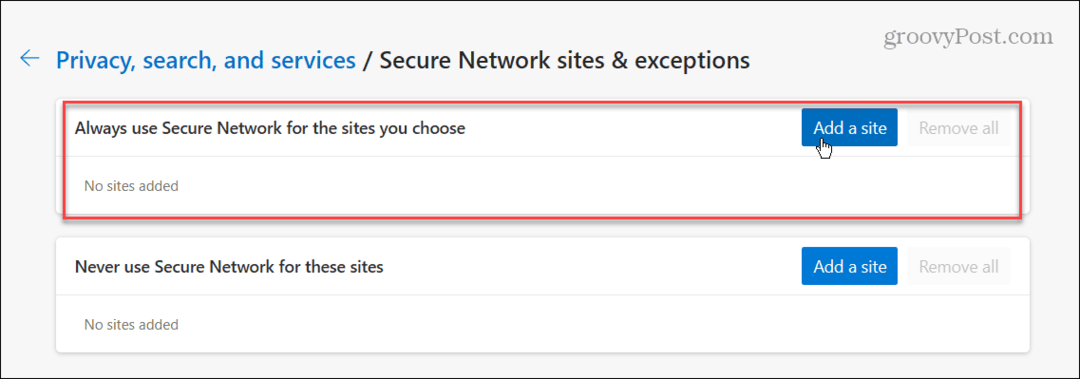
- Введите сайт, который вы всегда хотите использовать VPN, и нажмите кнопку Добавлять кнопку для подтверждения.
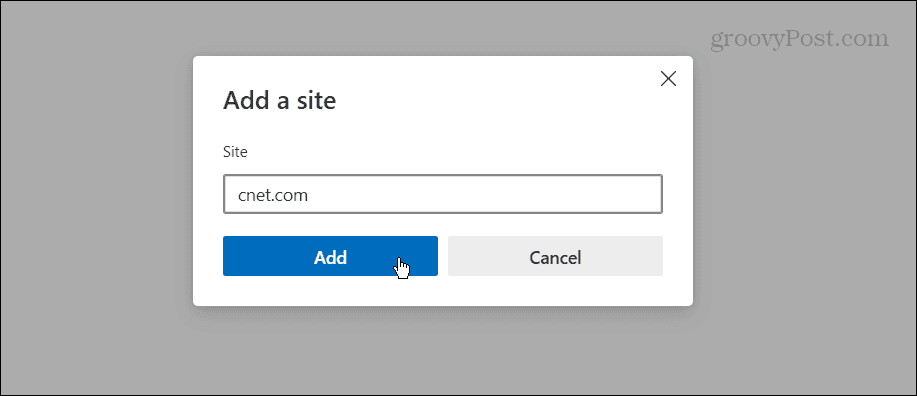
- Чтобы удалить или отредактировать сайт из списка, нажмите кнопку три точки кнопку рядом с ним и выберите Удалять или Редактировать кнопка.
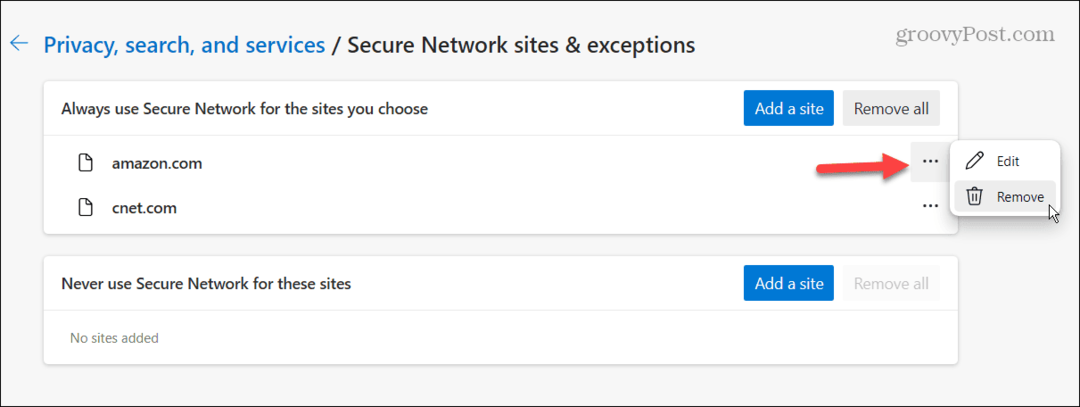
Если вы никогда не хотите, чтобы сайт работал через VPN, выполните те же шаги в Никогда не используйте Secure Network для этих сайтов раздел и введите ссылки на сайты.
Как управлять настройками Microsoft Edge VPN
Как только VPN включен, вы можете управлять им, не копаясь в разделе настроек Edge. Вы можете включить или выключить VPN и настроить его на использование VPN для общедоступных сетей Wi-Fi и других небезопасных сайтов. Вы также можете использовать VPN для определенного сайта, который вы просматриваете.
Чтобы легко управлять настройками Edge VPN:
- Нажмите на Основы браузера кнопку (значок сердца) в правом верхнем углу рядом с адресной строкой и Настройки и многое другое (трехточечная) кнопка меню.
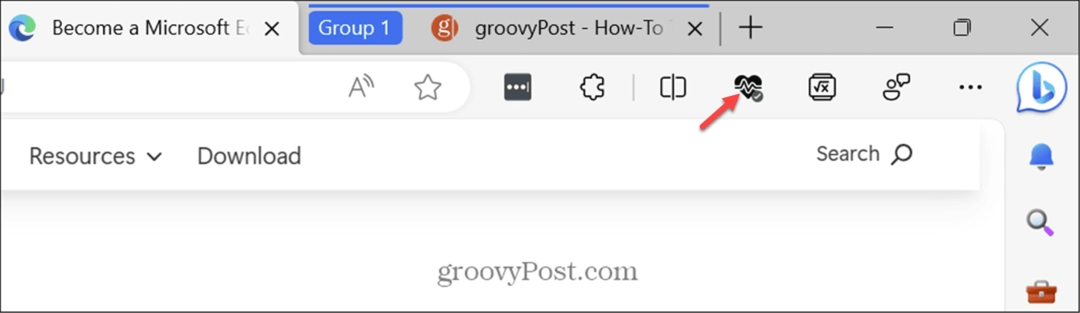
- Прокрутите появившееся меню в самый низ и найдите Безопасная сеть Microsoft Edge раздел. Там вы можете управлять VPN, включив или выключив его, или настроив его на использование функции VPN на текущем сайте, который вы просматриваете.
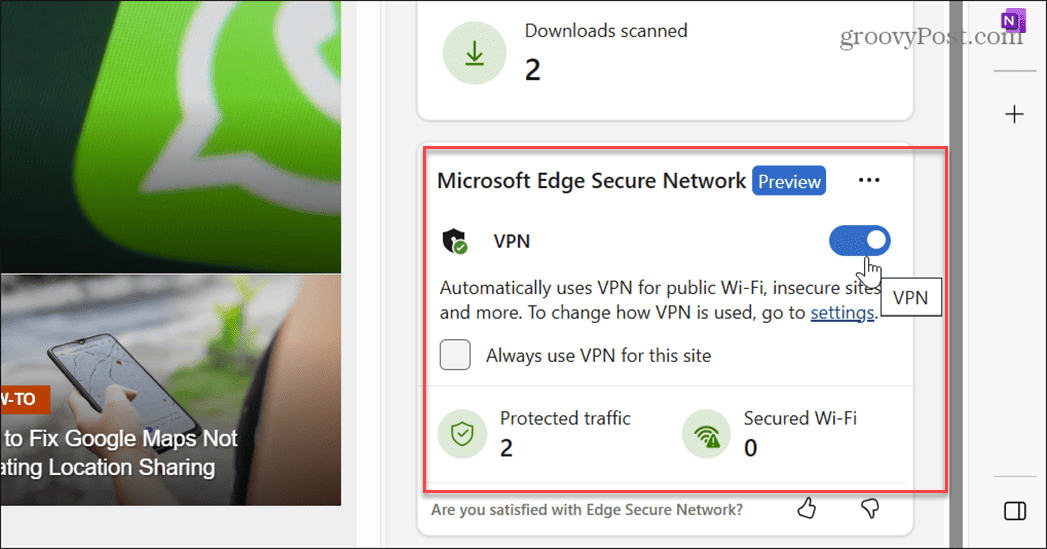
Подробнее о Edge VPN
Поскольку Edge VPN предоставляет только 5 ГБ данных в месяц, это не постоянное решение, если вы хотите использовать его часто. Однако, несмотря на ограничения, он обеспечит вам конфиденциальность и безопасность, когда это необходимо. Это полезно в кафе или другом месте, где доступен общедоступный Wi-Fi.
Вы не сможете использовать его долго, если у вас тяжелый браузер и вы транслируете много видеоконтента. Итак, если вам нужно постоянное VPN-решение, вы можете подписаться на стороннюю услугу, например Частный доступ в Интернет или ПИА.
Обратите внимание, что на момент написания этой статьи Edge VPN находится в предварительной версии и пока не доступен для всех. Например, мы использовали бета-версия Edge ПК с Windows 10 и 11, чтобы получить снимки экрана с полным набором функций для этой статьи.
Однако скоро он появится в стабильной версии Edge. Надеюсь, к тому времени Microsoft разрешит более 5 ГБ данных, но это еще предстоит выяснить.
Кроме того, Microsoft Edge может работать в системах Windows 10 или 11, Android, iOS и Linux, но в настоящее время Edge VPN доступен только для настольных компьютеров.
Использование Microsoft Edge
Edge VPN — это важная часть онлайн-безопасности, которая позволит вам замаскировать свой IP-адрес и данные просмотра в общедоступной сети. Так что, если вы не используете стороннее VPN-решение, Edge VPN заполнит эту пустоту.
Вы можете использовать другие советы и рекомендации, чтобы получить больше от Edge. Например, если вы хотите сотрудничать с другими, вы можете использовать Рабочие области Microsoft Edge особенность. Или вам может понадобиться восстановить удаленные закладки в Edge.
Если вы не используете чат-бот Bing AI и обнаружите, что он вам мешает, вы можете удалить кнопку чата Bing из Эджа. А если вам нужен простой способ обмена файлами или заметками между устройствами, узнайте, как использовать Удаление Microsoft Edge особенность.



