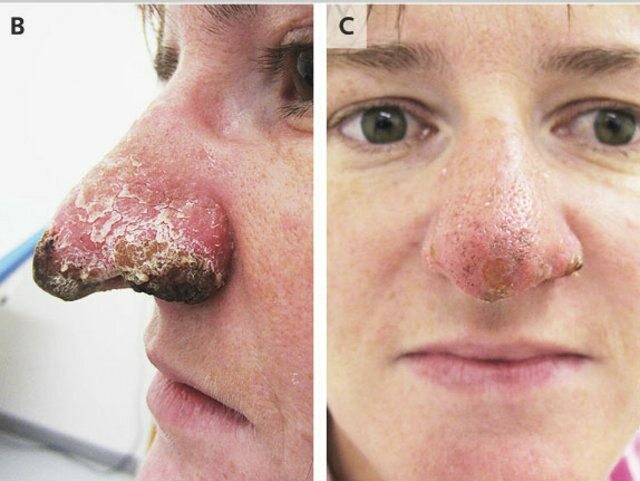Руководство пользователя Windows 7 для максимально эффективного использования Windows 10
Microsoft Windows 10 / / March 18, 2020
Последнее обновление

Microsoft приложила огромные усилия, чтобы сделать Windows 10 знакомой с Windows 7, но некоторые из новых функций и функций могут все еще вызывать раздражение. Освоение этих функций того стоит - мы покажем, как это сделать.
Как Microsoft недавно объявила на Ignite, Windows 10 теперь работает на 400 миллионах устройств по всему миру. Это варьируется от типичных настольных ПК и ноутбуков до карманных устройств, таких как Lumia 950, планшетов, а также кабриолетов и даже игровых консолей, таких как Xbox One. В конце июля 2016 года Microsoft завершила всемирное бесплатное обновление до Windows 10 для Windows 7 и Windows 8 пользователи, оставив огромный разрыв между текущей базой пользователей в 1 млрд. целей Microsoft в течение нескольких лет.
Неопределенность в отношении некоторых новых функций и интерфейса - большая часть того, что удерживает пользователей от использования Windows 10. За прошедшие годы пользователи узнали и полюбили Windows 7 - в конце концов, это самая популярная ОС Windows - и переход на Windows 10 может быть неприятным. Хотя Microsoft приложила немало усилий, чтобы сделать Windows 10 знакомой пользователям Windows 7, есть несколько ключевых функций и функций, которые значительно отличаются от предыдущих выпусков. Эти изменения, однако, могут быть полезны, как только вы ознакомитесь с ними. В этом уроке мы поможем вам сделать это: мы расшифруем некоторые из этих начальных заблуждений и надеюсь, упростит переход на новую версию Windows, чтобы вы могли получить максимальную отдачу от всех этих ОС предлагать.
Начало работы с Windows 10 для пользователей Windows 7
Windows 10 является клиентская операционная система доступна в нескольких редакциях. Что это обозначает? Это означает, что Microsoft взяла на себя обязательство предоставлять операционную систему в качестве службы. Традиционной идеи обновления в термоусадочную пленку каждые два-три года больше нет. С момента своего запуска в июле 2015 года Microsoft выпустила два основных обновления: Ноябрьское обновление, Windows 10 1511 и Windows 10 Anniversary Update, выдан 1 августа 2016 г. Следующий основной выпуск, в настоящее время находящийся в разработке, под кодовым названием Redstone 2, продолжает совершенствовать Windows 10, добавляя инновации, ориентированные на обучение пользователей, новые аппаратные технологии, сервисы, приложения и безопасность.
Вход в Windows 10
Старая процедура входа в систему с использованием имени пользователя и / или пароля была знакомой песней и танцем для пользователей Windows уже более 20 лет, начиная с Windows XP, Vista и Windows 2000. Windows 10 по-прежнему поддерживает эту опцию имени пользователя / пароля, но теперь она называется Локальная учетная запись потому что есть также новый способ входа в систему. В Windows 10 используется терминология вход в систему. Это связано с тем, что Windows 10 может использовать адрес электронной почты, связанный с учетной записью Microsoft, для аутентификации в Windows. Примеры учетной записи Microsoft включают адреса, которые используют домены Hotmail.com, Live.com, Outlook.com или MSN.com. Пользователи в корпоративных средах также могут использовать свой рабочий адрес для входа в Windows 10. Использование учетной записи Microsoft для входа не обязательно, но настоятельно рекомендуется Microsoft.
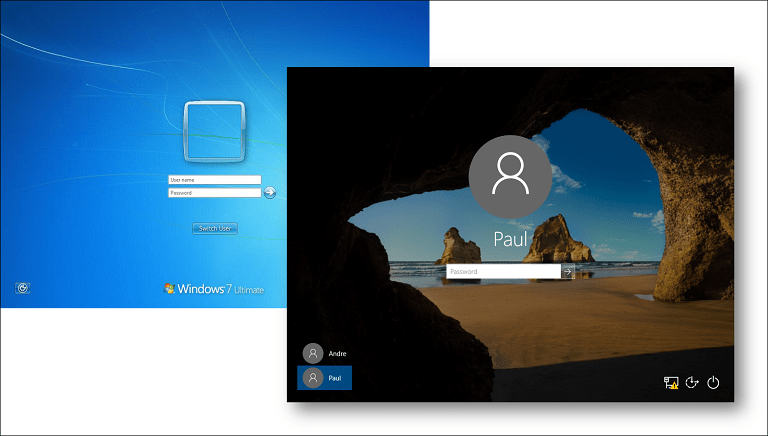
Когда вы запускаете компьютер под управлением Windows 10, вас сначала приветствует изображение экрана блокировки, которое может динамически меняться. Если вам не нравится это изображение, вы можете отключить его, нажав Пуск> Настройки> Персонализация> Экран блокировкизатем выключить Показать фоновое изображение экрана блокировки на экране входа.
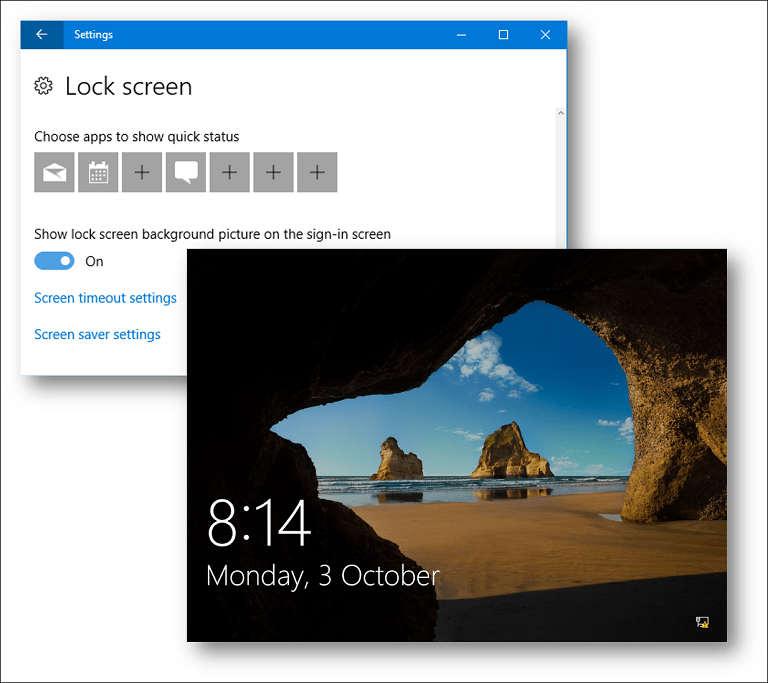
Преимущества Учетная запись Microsoft включает в себя возможность защитить ваше устройство с помощью двухфакторная аутентификацияуправлять временем семьи на устройстве и синхронизировать личные файлы и настройки с другими устройствами под управлением Windows 10. Учетная запись Microsoft также используется для загружать приложения и игры из Магазина Windows.
Есть несколько способов войти в Windows 10; Вы можете использовать свое традиционное имя пользователя и пароль, но вы также можете использовать PIN-код. PIN-код состоит только из четырех цифр, и его гораздо легче запомнить. Вы также можете использовать так называемый пароль для изображения, где вы нажимаете или касаетесь областей изображения, известных только вам. Если у вас есть поддерживаемое устройство, вы можете использовать технологию распознавания лиц Microsoft (называемую «Windows Hello») для входа в Windows 10.
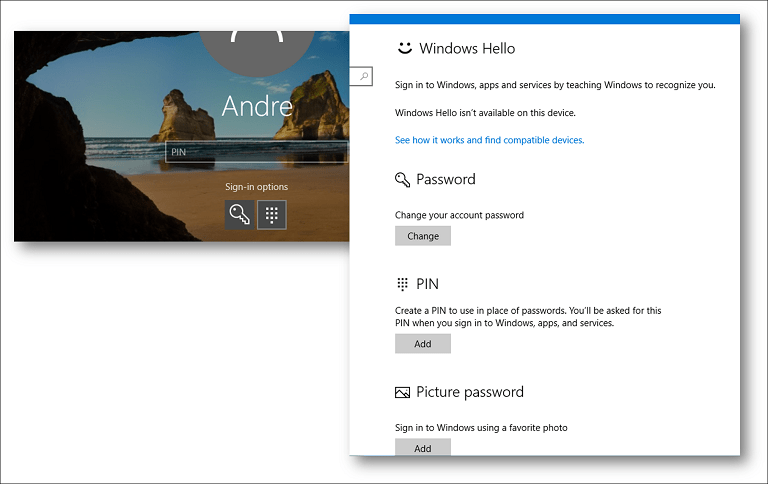
Окружение рабочего стола
Пользователи Windows 7 заметят, что пользовательский интерфейс Windows 10 немного отличается. Это показывает более острые края и больше сосредотачивается на тексте и уведомлениях. Это появление произошло от языка Metro Design, впервые представленного в Windows 8 в 2012 году. За последние пять лет Microsoft ослабила некоторые мобильные элементы современного пользовательского интерфейса. и вновь знакомый опыт, такой как плавающие окна приложений и больше клавиатуры и мыши служба поддержки. Меню «Пуск» включает прозрачность от замерзания, которая напоминает тему Aero Glass, представленную в Windows Vista. Windows 10 также включает в себя множество параметров настройки.
После входа в Windows 10 вас приветствует знакомый рабочий стол. В отличие от Windows 7, Windows 10 не содержит гаджетов боковой панели, впервые представленных в Windows Vista. Функциональные возможности, которые когда-то были доступны в гаджетах на боковой панели, могут быть доступны по требованию в различных местах пользовательского интерфейса Windows 10, таких как Плитки приложения меню Пуск, Диспетчер задач, и Центр событий уведомления. Функциональность, уникальная для гаджетов, таких как, например, процессор и монитор памяти, доступна через Вкладка «Производительность диспетчера задач», которая предоставляет более подробную информацию о производительности ввода / вывода в вашей системе.
Вы можете быстро открыть Центр событий нажав клавишу Windows + A, чтобы просмотреть твиты, системные уведомления и предстоящие события календаря. Центр поддержки также может помочь вам быстро настроить параметры системы, такие как яркость экрана и срок службы батареи или добавить второй дисплей монитора, включить режим полета или получить доступ к множеству других функций.
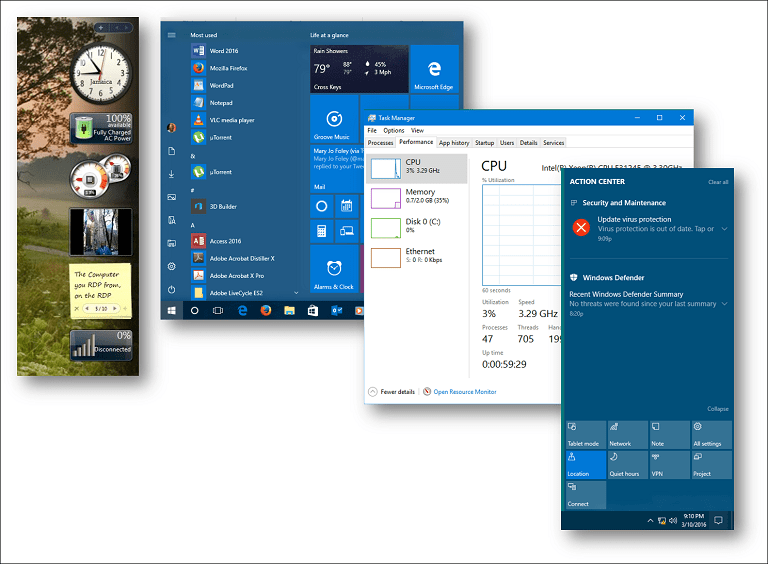
Панель задач и меню Пуск
Как и в Windows 7, панель задач работает так же, и вы также можете настроить ее. В Windows 10 панель задач включает в себя цифровой помощник называется Кортана, который поможет вам найти информацию, такую как погода, направления, детали полета, события календаря или электронные письма. Кортана даже расскажет анекдот. Самое главное, Вы можете использовать его только для поиска файлов на вашем компьютере. Если вы не хотите видеть Cortana на панели задач, вы можете легко скрыть его, щелкнув правой кнопкой мыши панель задач и выбрав Поиск тогда Скрытый. (Иногда опция будет отображаться как Кортана вместо того Поиск.)
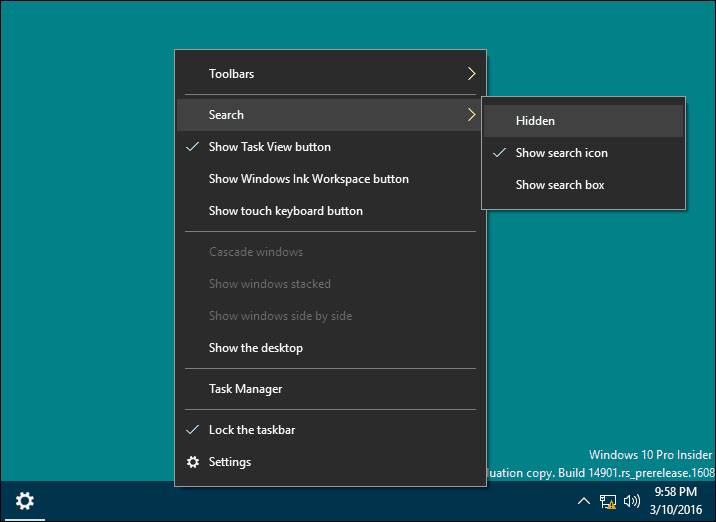
Стандартные функции, такие как добавление ярлыка приложения на панель задач, могут выполняться аналогичным образом в Windows 10.
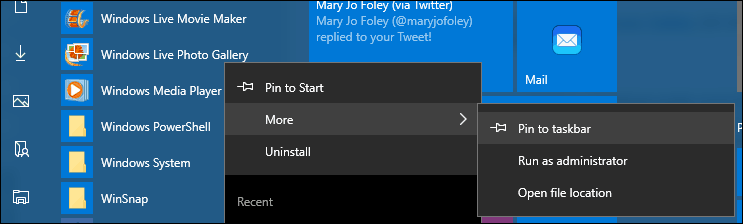
Если вы хотите изменить поведение вашей панели задачВы можете сделать это в настройках. Щелкните правой кнопкой мыши панель задач, затем нажмите «Настройки».
Область уведомлений в Windows 10 ведет себя примерно так же, но настройка ее поведения теперь выполняется в настройках. Щелкните правой кнопкой мыши панель задач, выберите «Настройки», прокрутите вниз, затем нажмите ссылку, Выберите, какие значки появляются на панели задач. Переключите нужные значки, которые вы хотите видеть, или отключите те, которые вы хотите удалить из области уведомлений. Для определенных системных значков, таких как громкость, батарея, сеть, часы, вы можете управлять ими из Включить или выключить системные значки ссылка на сайт.
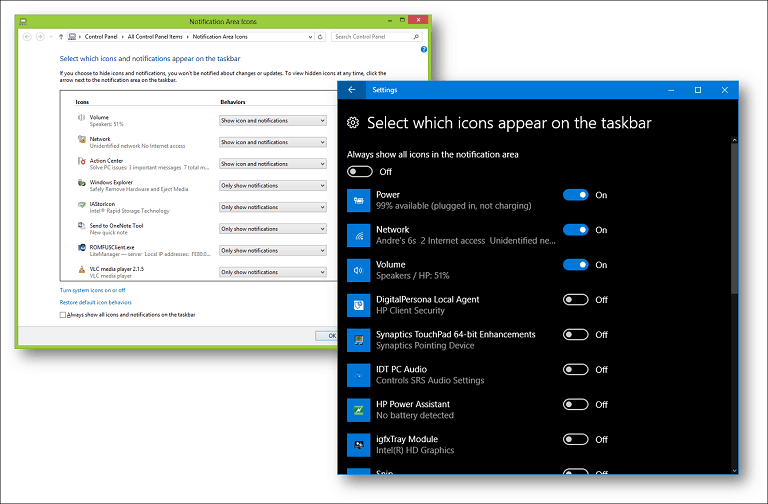
Стартовое меню Возможно, это самое большое изменение в Windows 7, но дизайн остаётся привычным в Windows 10. После нажатия кнопки «Пуск» вы увидите часто используемые приложения и личные папки, такие как «Документы», «Музыка» и «Изображения». Обычно они находятся в правой части меню «Пуск» в Windows 7. В дополнение к этим знакомым элементам появились новые функции, такие как Tiles. Ранее я упоминал гаджеты боковой панели - ну, квадраты, которые вы видите в меню «Пуск», - это то, что вы называете универсальные приложения. Это программы нового поколения, работающие аналогично программам для настольных компьютеров Вы использовали в Windows 7.
Основные различия заключаются в том, что они могут работать на разных типах устройств. Они также приятны на ощупь, если у вас есть такое устройство, и они также хорошо работают с мышью и клавиатурой. Например, есть приложение с подробной информацией о погоде в вашем регионе, и вы также можете увидеть трехдневный прогноз, не открывая приложение. Если вам не нравится видеть живые плитки на экране, вы можете щелкнуть правой кнопкой мыши по каждой из них и нажать «Открепить».
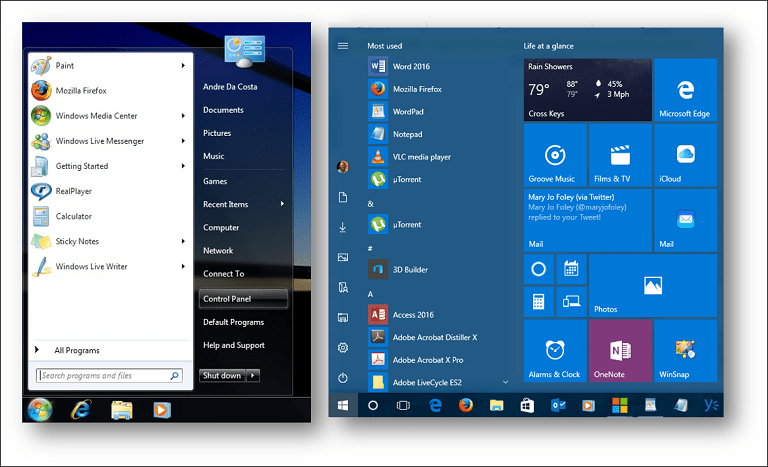
Меню «Пуск» также можно настроить; Вы можете изменить размер, чтобы он был большим или маленьким, используя якорь, чтобы перетащить его до желаемого размера. Также есть возможность сделать приложение полноэкранным.проверить нашу статью инструкции о том, как это сделать.
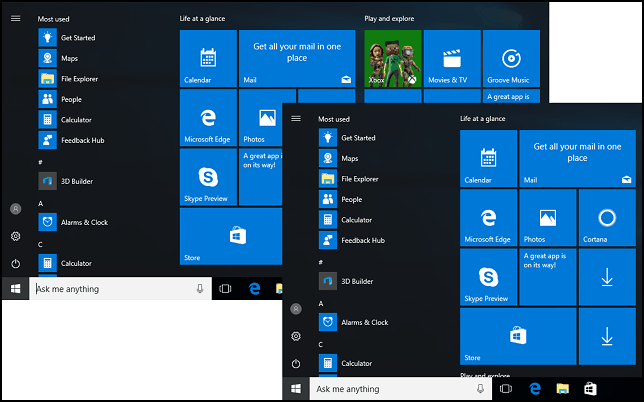
Такие функции, как «Список переходов», по-прежнему доступны как на панели задач, так и в меню «Пуск». Чтобы получить доступ к списку переходов приложения из Пуск, щелкните правой кнопкой мыши приложение, затем вы увидите список недавно созданных или открытых файлов.
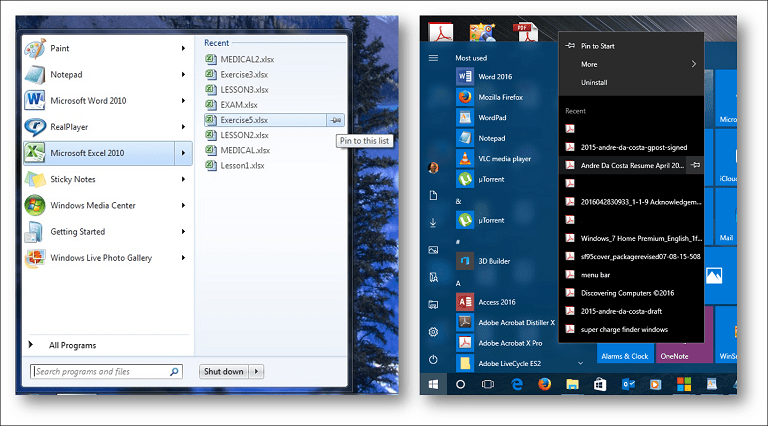
Если вы хотите добавить больше личных папок, вы можете сделать это, нажав Пуск> Настройки> Персонализация> Пуск вкладку, затем выберите, какие папки появляются на Пуск. Если вы не уверены, что означает каждая кнопка в меню «Пуск», вы можете щелкнуть меню гамбургера вверху, чтобы раскрыть ее название.
Закрытие Windows
Параметры питания, ранее находившиеся в правой части меню «Пуск» в Windows 7, теперь можно найти в нижнем левом углу меню «Пуск» в Windows 10.
Переключение пользователей
Переключение пользователей в Windows 10 осуществляется из меню учетной записи в меню «Пуск». Нажмите «Пуск», выберите имя своей учетной записи, затем нажмите другую учетную запись, в которую вы хотите войти.
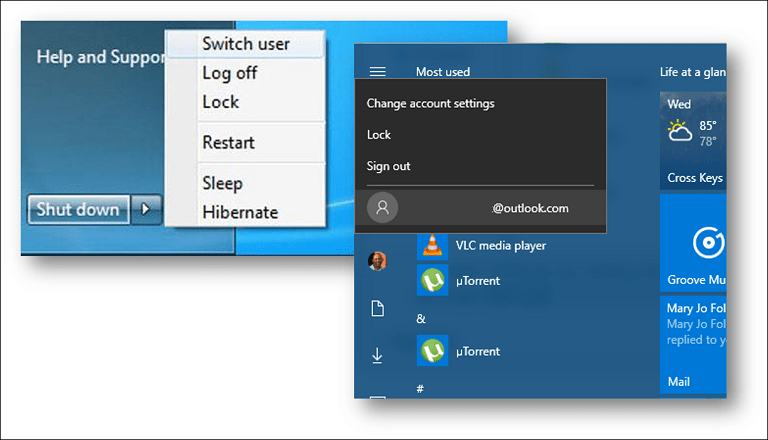
Все программы
Windows 10 по-прежнему имеет меню «Все программы»; когда вы нажмете Пуск, вы сразу увидите Все приложения список; где вы можете найти все приложения, установленные в вашей системе. Все приложения расположены в алфавитном порядке и их тоже легче найти. Просто нажмите букву или символ для каждой группы, и вы можете быстро перейти к названию приложения без необходимости прокручивать список. Если есть приложение, к которому у вас есть постоянный доступ, вы можете щелкнуть по нему правой кнопкой мыши и затем прикрепить его к меню «Пуск» или к панели задач.
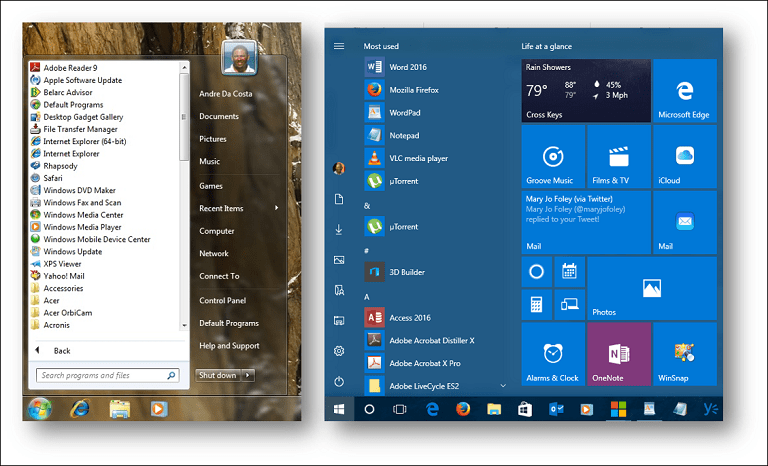
Если вы хотите добавить ярлык на рабочий стол из списка «Пуск», «Все приложения», выберите его, затем перетащите и отпустите на рабочем столе.
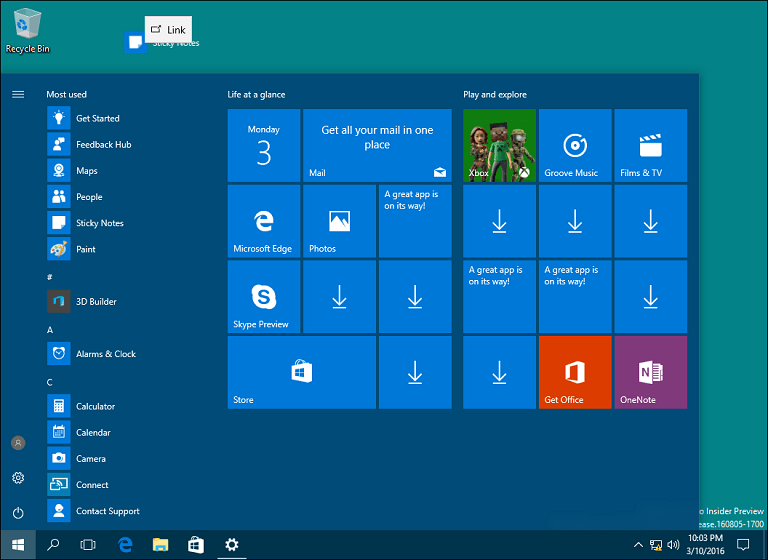
Папка пользователя
Личная папка хранит все ваши различные типы контента, организованные в определенных папках для документов, музыки, изображений и видео. Вы все еще можете найти вашу личную папку в Windows 10; щелкните значок «Проводник» на панели задач или в меню «Пуск», затем нажмите в меню «Адресная строка» и выберите папку своей учетной записи. Самый простой способ получить доступ к вашей личной папке - добавить ярлык в меню «Пуск». Смотрите выше о том, как это сделать.
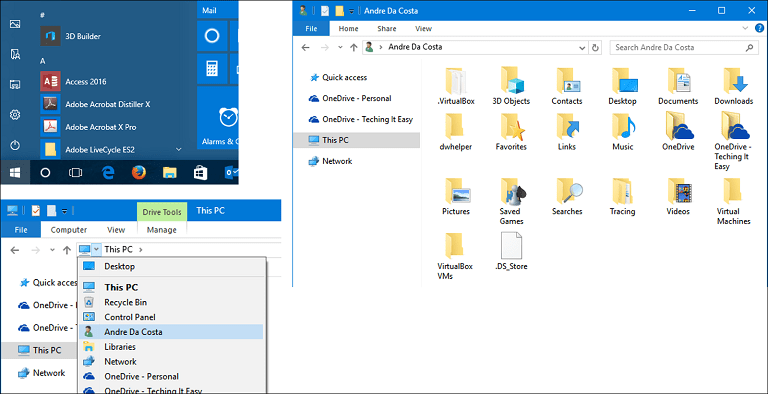
проводник Виндоус
Теперь называется File Explorer, это где вы управлять и организовывать ваши личные файлы. Вы можете запустить Проводник из Панели задач или Пуск. Одним из значительных изменений в проводнике с момента выпуска Windows 7 является добавление ленты. Лента, впервые представленная в пакете повышения производительности Microsoft Office, упрощает поиск часто используемых команд. Вы можете быстро выполнять такие задачи, как перемещение файла или папки, организация файлов, инвертирование выделения, включение показа скрытых файлов и папок, переименование, удаление, совместное использование и включение различных макетов.
Обозреватель файлов, безусловно, более удобен для пользователя, но если вы не хотите его видеть, вы можете быстро скрыть его, нажав на шеврон или нажав Control + F1. Как и лента Office, вы можете включить панель быстрого доступа (QAT) для наиболее часто используемых команд. Адресная строка все еще там и работает так же; доступны такие функции, как хлебные крошки и возможность быстрого копирования пути к файлу.
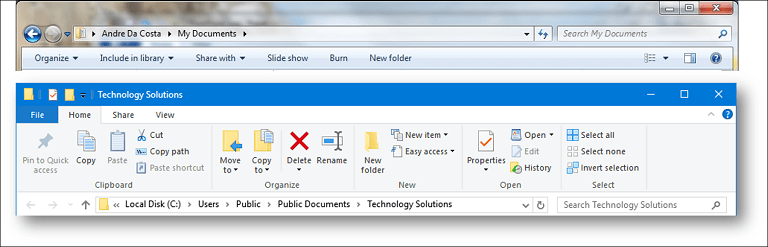
Что случилось с компьютером?
Ранее известный как Мой компьютер или Компьютер; эта папка управляет ресурсами на вашем компьютере, такими как локальные жесткие диски, подключенные диски, подключенные сетевые диски и принтеры. Компьютер сейчас называется Этот ПК. Вы можете получить к нему доступ при открытии Проводника из Панели навигации. Если вы хотите, вы можете даже установите Проводник по умолчанию для открытия этого ПК.
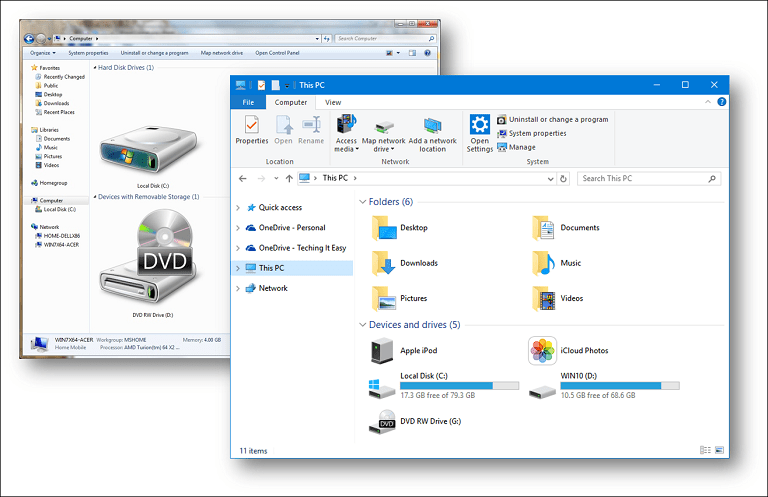
Подключение к сети
Вы можете настроить и подключиться к беспроводным сетям в Windows 10 так же, как в Windows 7. Чтобы войти в беспроводную сеть в Windows 10, щелкните значок просмотра доступной сети в области уведомлений. Это представлено значком радиоволны. Там вы можете выбрать открытую сеть, нажать «Подключиться», а затем ввести пароль, если требуется. Если вы хотели бы узнать больше о настройке одноранговой сети, проверьте нашу статью для деталей.
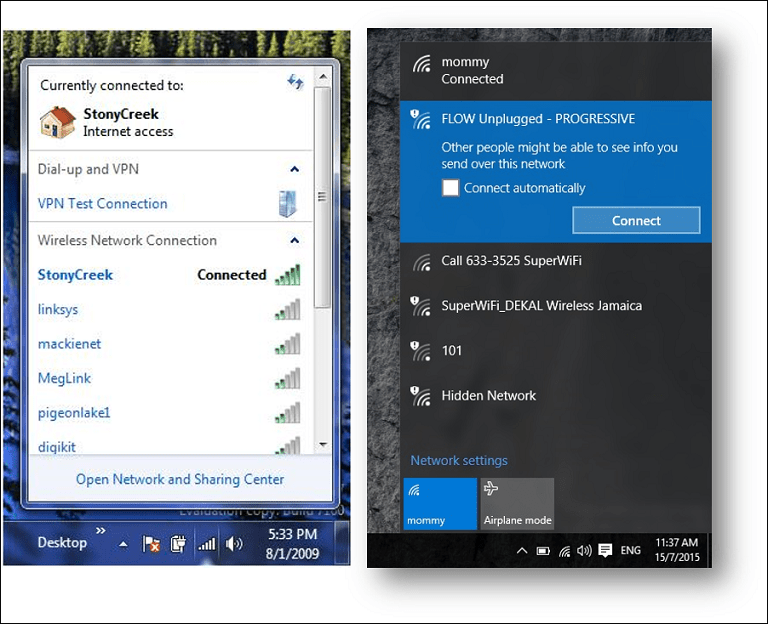
воплощение
Панель управления по-прежнему доступна, но настройки - это будущее управления вашей установкой Windows 10. Настройки позволяют изменить внешний вид вашего ПК, изменить или удалить программу, а также настроить оборудование, так же как панель управления в более ранних версиях Windows. Приложение «Настройки» имеет упрощенный, но мощный интерфейс. Настройки разбиты на девять категорий с подкатегориями, доступными на вкладках.
Часто используемые параметры можно закрепить в меню «Пуск» для быстрого доступа: щелкните правой кнопкой мыши вкладку и выберите «Прикрепить к началу». Некоторые варианты персонализации не были модернизированы; например, Темы по-прежнему использует классический интерфейс. Помимо этих немногих оставшихся реликвий в Windows 10 имеется множество вариантов настройки. Вы можете выбрать из разнообразие вариантов цвета окна, установите другой знак на картинке или включите темный или светлый режим.
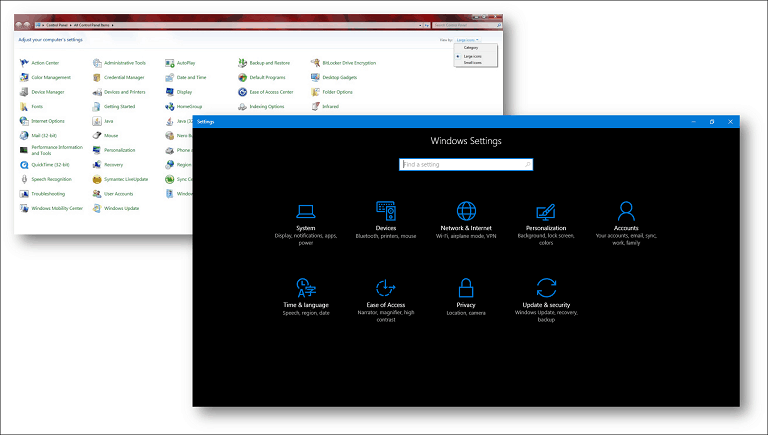
Программы и особенности
Если вам нужно установить или удалить приложение, это так же просто в Windows 10. Вы можете выполнить установку приложения несколькими способами. Если вы устанавливаете с CD или DVD, вставьте диск и запустите программу из появившегося диалогового окна автозапуска. Если вы производите установку из файла установки, просто дважды щелкните файл установки и следуйте инструкциям на экране.
Удаление программы также просто. Новый способ сделать это в настройках. щелчок Пуск> Настройки> Система> Приложения и функции. Выберите приложение, затем нажмите «Удалить». Универсальные приложения можно удалить непосредственно из списка «Пуск всех приложений».
Старые настольные приложения должны оставаться на системном диске. Более новые программы и игры, например, те, которые можно загрузить из Магазина Windows, можно автоматически перемещать или загружать на другой диск или раздел. Старый пункт «Программы и компоненты» панели управления по-прежнему доступен, если вы предпочитаете таким образом удалять программы. Чтобы получить к нему доступ, нажмите Windows ключ + X затем нажмите Программы и особенности.
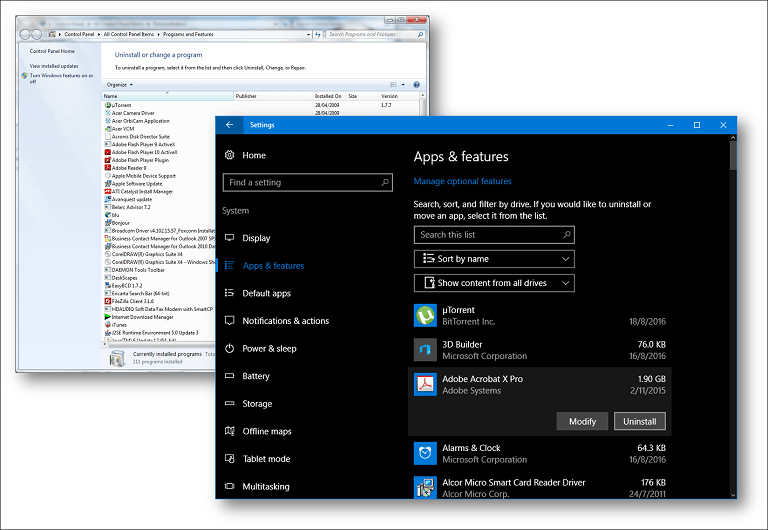
Центр обновления Windows
Центр обновления Windows является важной частью Windows 10. Это ключ к поддержке Windows 10 в качестве службы. В предыдущих выпусках Центр обновления Windows поддерживал актуальность Windows благодаря новым обновлениям и функциям. Центр обновления Windows выполняет те же функции в Windows 10, но также является механизмом доставки новых версий операционной системы. Вы можете получить доступ к Центру обновления Windows, нажав Пуск> Настройки> Обновление и безопасность> Центр обновления Windows. Одним из важных изменений в Windows 10 является обязательное требование установки обновлений. Премиум-версии для бизнеса, такие как Pro и Enterprise, позволят пользователям детально управлять загрузкой и установкой обновлений. Пользователям Windows 10 Home необходимо установить обновления по мере их появления. Вы можете узнать больше об управлении обновлениями в Windows 10 в наших предыдущих статьях.
Где находится Internet Explorer?
Windows 10 по-прежнему включает Internet Explorer версии 11—проверьте нашу предыдущую статью для инструкций о том, как открыть. Internet Explorer 11 в Windows 10 в настоящее время находится в режиме обслуживания. Это означает, что в будущем не будет новых версий веб-браузера, разработанного для Windows 10. Microsoft концентрирует свое внимание на Microsoft Edge, современном универсальном веб-браузере. Edge фокусируется на производительности, безопасности и интеграция с цифровым помощником Cortana. Край включает в себя поддержка расширений, который вы можете использовать для улучшения функциональности веб-браузеров.
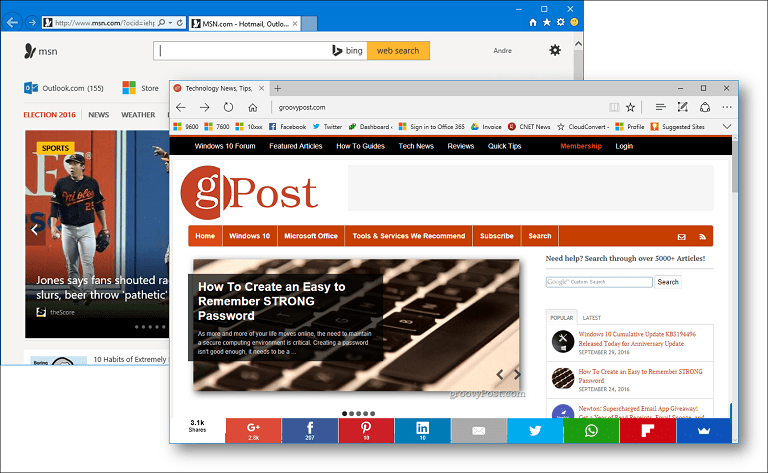
Где находится проигрыватель Windows Media?
Встроенный музыкальный автомат все еще доступен в Windows 10, ознакомьтесь с нашими инструкциями о том, как его найти. Будущие усилия Microsoft в области медиа сосредоточены на двух приложениях: Groove и Film & TV. Такие функции, как воспроизведение DVD, больше не встроены в Windows 10 и Media Center. Вместо этого пользователи могут использовать сторонние приложения, такие как VLC Player.
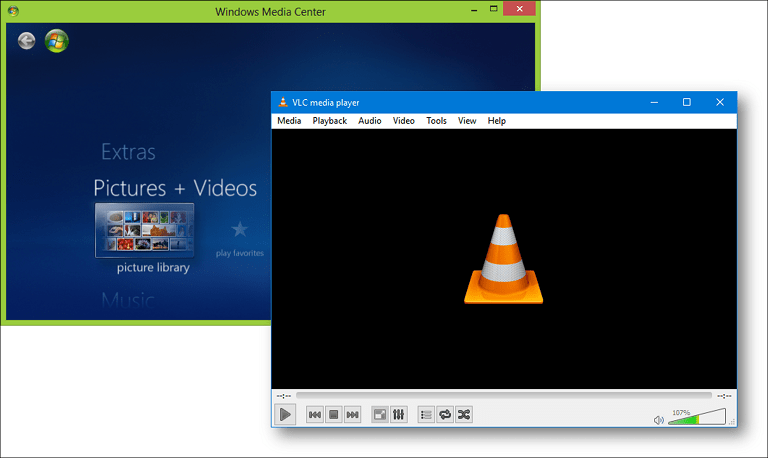
Я использую Windows Live Mail, Movie Maker и Windows Live Writer; те будут работать на Windows 10 тоже?
По-разному. Microsoft выходит за рамки некоторых классических настольных приложений, появившихся в эпоху Windows 7. Windows Essentials 2012, который включает Windows Mail, Movie Maker и Live Writer, может быть установлен на Windows 10. Windows Mail 2012, в частности, не поддерживается, но программа все еще работает. Пользователям рекомендуется использовать современные Приложение Outlook Mail. Movie Maker 2012 по-прежнему работает на Windows 10, поэтому вы можете продолжать его использовать. Windows Live Writer больше не поддерживается; Так как код был открытым исходным кодом, сторонние разработчики вызвались возродить приложение, используемое для ведения блогов. Проверьте нашу предыдущую историю о Open Live Writer, который работает почти так же. Вы также можете использовать Microsoft Word для блогов если у вас установлена последняя версия.
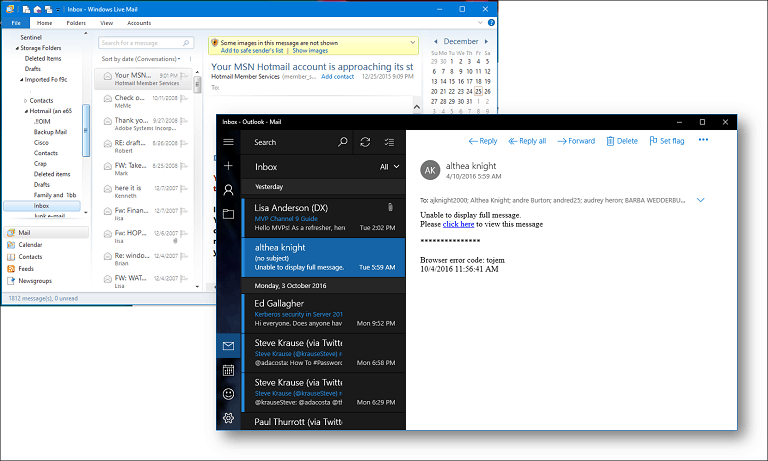
Вывод
Windows 10 с момента ее выпуска приобрела поляризационную репутацию среди многих первых пользователей. Тем не менее, операционная система действительно предлагает множество преимуществ, особенно в таких областях, как безопасность, искусственный интеллект, производительность и простота использования. Надеемся, что этот учебник поможет вам взяться за дело, если вы только что обновились. Как бы ни менялись вещи, они остаются такими же, но, как и при любом обновлении платформы, пользователи будут хорошо обслуживаться, применяя новые способы улучшения ситуации. Мы все прошли через это, будь то MS-DOS для Windows, Windows 3x для Windows 9x, функция телефона для смартфонов, командная строка для графического интерфейса пользователя, аналог цифрового. Вы использовали Windows 10? Если да, то каковы были некоторые кривые обучения, которые вы испытали за последний год? Дайте нам знать ваши мысли в комментариях.

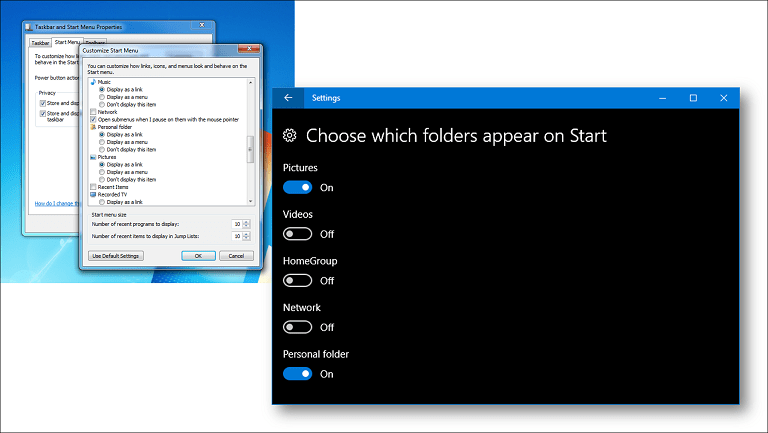
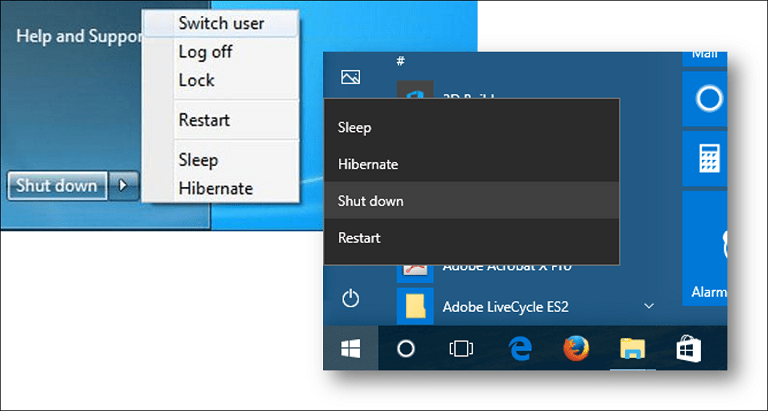
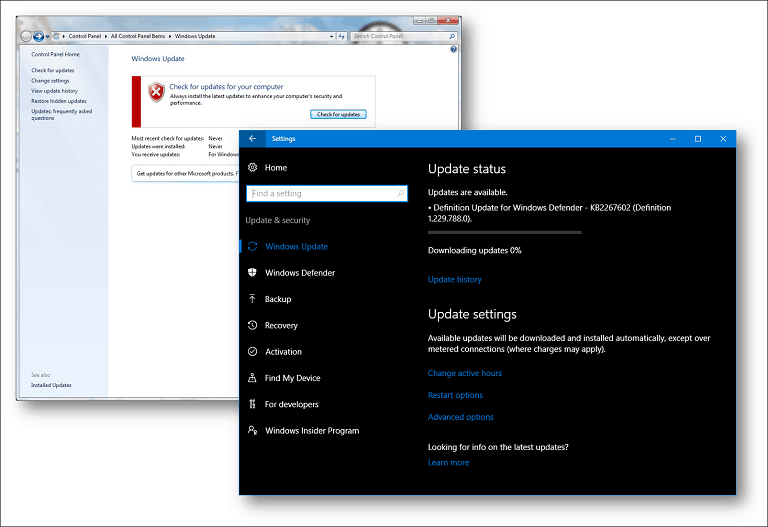
![Анонимизировать себя с помощью временного одноразового адреса электронной почты [groovyTips]](/f/940e271a8b48bc65fb9600feb0343631.png?width=288&height=384)