
Опубликовано
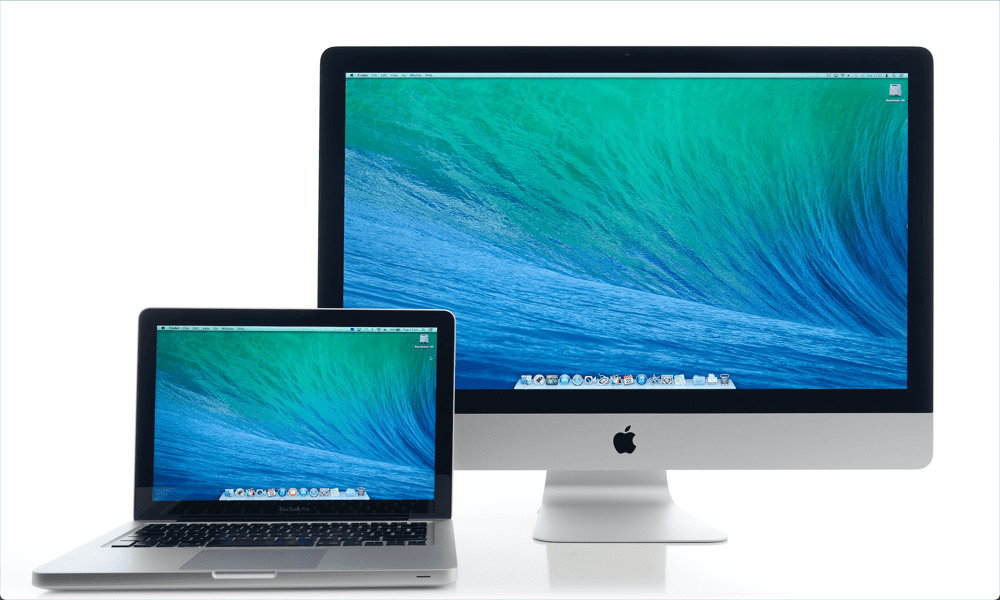
Хотите использовать второй монитор на своем Mac? Если ваш Mac не определяет второй монитор должным образом, используйте это руководство, чтобы решить проблему.
Если вы пытаетесь работать с несколькими файлами или приложениями одновременно, установка двух мониторов может сделать вашу жизнь намного проще. Наличие этой дополнительной экранной недвижимости позволяет вам использовать два приложения (оба в полноэкранном режиме) или заполнять экраны несколькими разными приложениями. Однажды попробовав два монитора, вы никогда не захотите вернуться.
Однако иногда что-то может пойти не так. Если вы используете второй монитор с вашим Mac, вы можете обнаружить, что по какой-то причине второй дисплей вообще не распознается, и вы просто остаетесь с пустым экраном.
Если у вас возникли проблемы с тем, что ваш Mac не обнаруживает второй монитор, вот несколько исправлений, которые вы можете попробовать.
1. Убедитесь, что кабель подключен правильно
Одна из первых вещей, которую вы должны попробовать, если обнаружите, что ваш Mac не обнаруживает ваш второй монитор, — это проверить кабели. Убедитесь, что кабель, соединяющий ваш Mac со вторым монитором, правильно подключен на обоих концах.
Если это не так, сигнал с вашего Mac может не пройти на второй монитор. Убедитесь, что кабель плотно прилегает как к вашему Mac, так и к ваш внешний монитор.

Если вы используете какие-либо адаптеры между вашим Mac и монитором, убедитесь, что они также надежно закреплены. Когда вы убедитесь, что все подключено правильно, попробуйте снова подключить второй монитор.
2. Отключите и снова подключите кабели
Иногда вы можете убедить свой Mac распознать второй монитор, отключив и снова подключив кабели. Есть два метода, которые вы можете попробовать. Во-первых, отсоедините оба конца адаптера, подождите около 10 секунд, а затем снова подключите их.
Если это не сработает, отсоедините оба конца адаптера, выключите второй монитор, снова подключите кабель и снова включите второй монитор. Проверьте, распознается ли ваш внешний монитор — если да, проблема решена.
3. Очистите свои порты
Если ваш кабель подключен правильно, а ваш второй монитор не распознается, это может быть связано с тем, что в ваших портах есть грязь или мусор. Это может помешать правильному подключению адаптера и может быть причиной того, что ваш Mac не обнаруживает второй монитор.

Пытаться очистка ваших портов посмотреть, улучшит ли это ситуацию. Лучший способ сделать это — приобрести баллончик со сжатым воздухом.
Извлеките адаптер из порта и продуйте порт сжатым воздухом, чтобы выбить и удалить любой мусор. Повторите с другим портом, который вы используете для подключения ко второму монитору.
После очистки обоих портов снова подключите адаптер и посмотрите, распознается ли ваш второй монитор.
4. Перезагрузите свой Mac
Если вы сомневаетесь, выключите компьютер и снова. Это избитое клише, но это не значит, что оно не работает. Однако есть несколько различных методов, которые вы можете попробовать в этом случае. Во-первых, просто попробуйте перезагрузить компьютер. Если второй монитор по-прежнему не распознается, попробуйте выполнить следующие действия:
- Отсоедините адаптер между вашим Mac и вторым монитором.
- Выключите ваш Mac.
- Когда ваш Mac все еще выключен, снова подключите адаптер между вашим Mac и вторым монитором.
- Включите свой Mac.
Если вы используете MacBook, вы можете попробовать еще один трюк, который некоторые пользователи сочли успешным:
- Подключите адаптер между вашим Mac и вторым монитором.
- Щелкните логотип Apple в строке меню вашего Mac.
- Выбирать Перезапуск а затем сразу же закройте крышку вашего MacBook.
5. Обновите свой Mac
Еще один распространенный способ исправить распространенные проблемы Mac — убедиться, что вы используете последнюю версию ОС. При обнаружении ошибок, например проблем, которые могут вызвать проблемы со вторым монитором, применяются исправления, которые выпускаются в обновлениях ОС.
Если вы не используете последнюю версию macOS, возможно, на вашем Mac не установлены необходимые исправления.
Чтобы обновить Mac на macOS Venture или более поздней версии:
- Нажмите на Яблоко значок в строке меню.
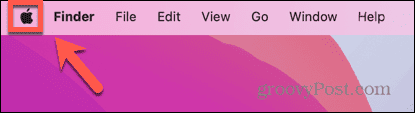
- Выбирать Настройки системы.
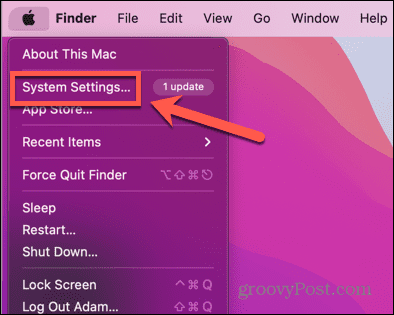
- Нажмите Общий в левом меню.
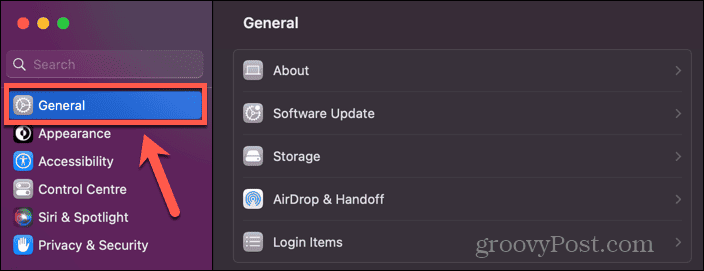
- Выбирать Обновление программного обеспечения.
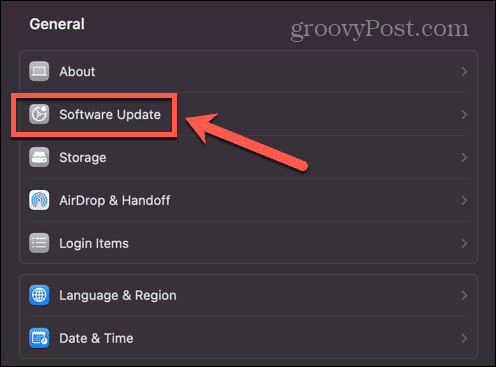
- Если обновление найдено, нажмите кнопку Обновить сейчас кнопка.
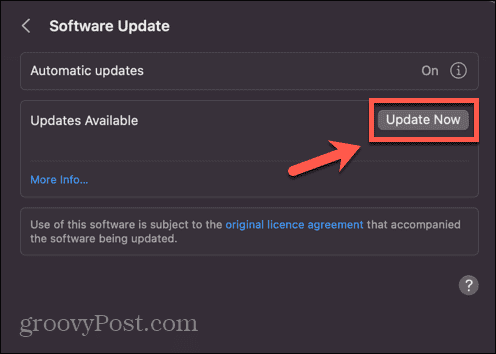
Чтобы обновить свой Mac на macOS Monterey или более ранней версии:
- Щелкните логотип Apple.
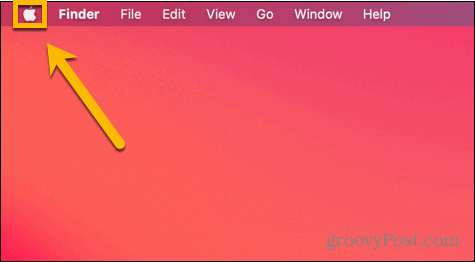
- Выбирать Системные настройки.
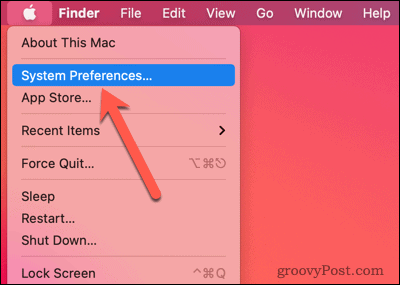
- Нажмите на Обновление программного обеспечения икона.
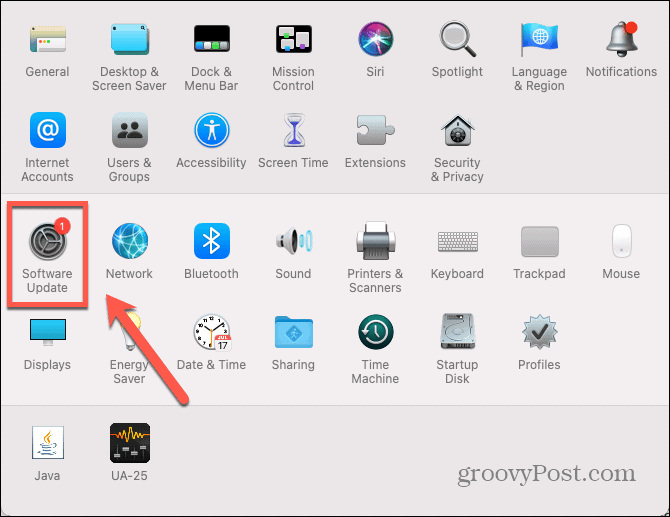
- Если найдены какие-либо обновления, нажмите кнопку Обновить сейчас кнопка.
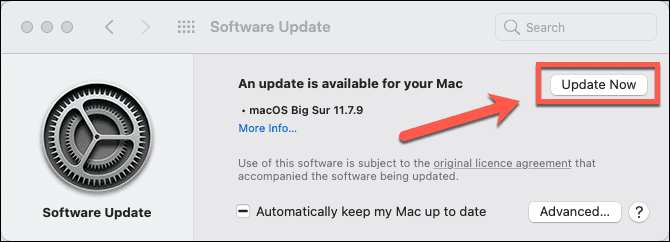
6. Сон и пробуждение вашего Mac
Можно заставить ваш Mac распознать второй монитор, переведя его в спящий режим на некоторое время и посмотрев, решена ли проблема, когда вы снова разбудите свой Mac.
Чтобы перевести Mac в спящий режим:
- Щелкните логотип Apple в строке меню.
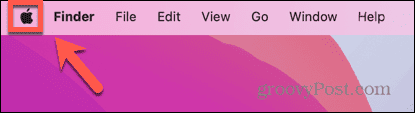
- Выбирать Спать.
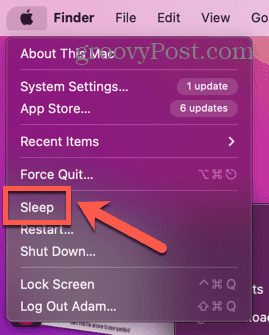
- Оставьте свой Mac спать на несколько минут.
- Разбудите свой Mac снова, нажав клавишу, переместив мышь или коснувшись трекпада.
- Посмотрите, распознан ли ваш внешний монитор.
7. Используйте дисплеи обнаружения
На вашем Mac есть скрытая кнопка, которую вы можете использовать для обнаружения дисплеев, подключенных к системе. Если ваш Mac не распознает второй монитор, может помочь нажатие этой кнопки.
Чтобы использовать кнопку «Определить дисплеи» в macOS Venture или более поздней версии:
- Нажмите на Яблоко икона.
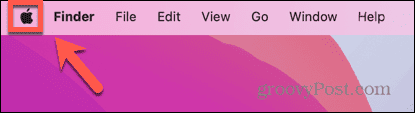
- Выбирать Настройки системы.
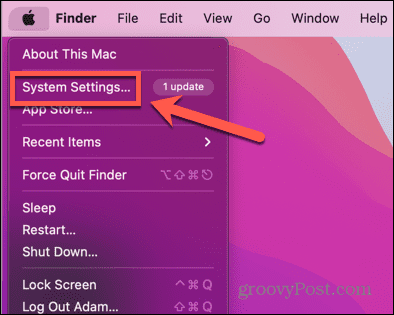
- В меню слева выберите Дисплеи.
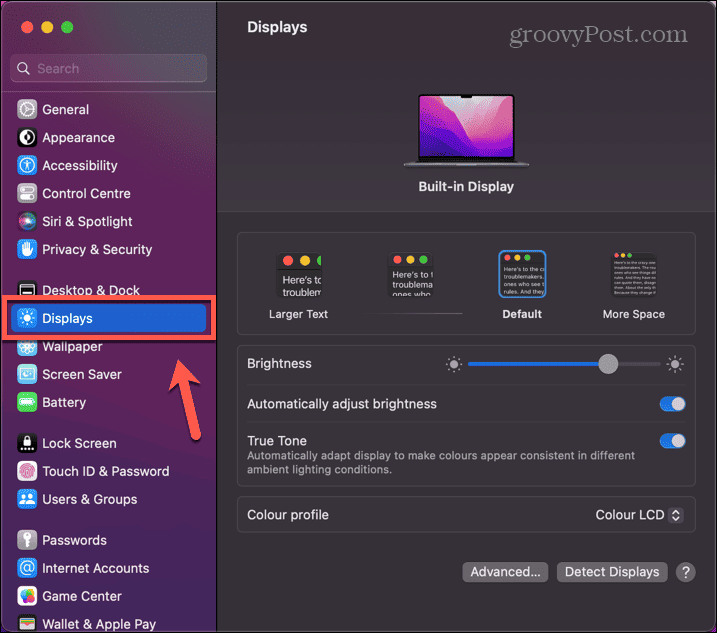
- Удерживайте Альт ключ и Обнаружение дисплеев появится кнопка.
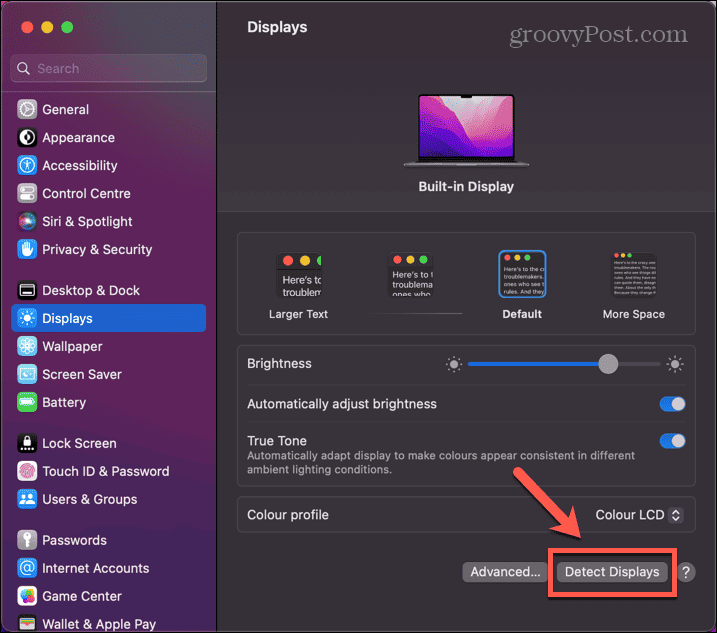
- Держать Альт вниз и нажмите кнопку Обнаружение дисплеев кнопка.
- Посмотрите, распознан ли ваш второй монитор.
Чтобы использовать кнопку «Определить дисплеи» в macOS Monterey или более ранней версии:
- Нажмите на Яблоко логотип.
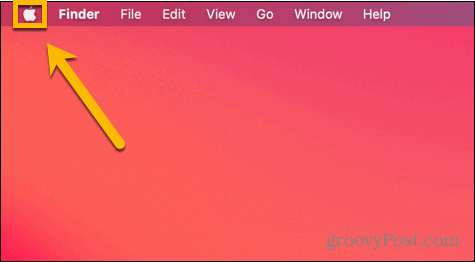
- Выбирать Системные настройки.
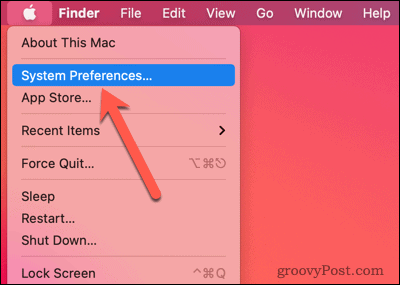
- Нажмите на Дисплеи икона.
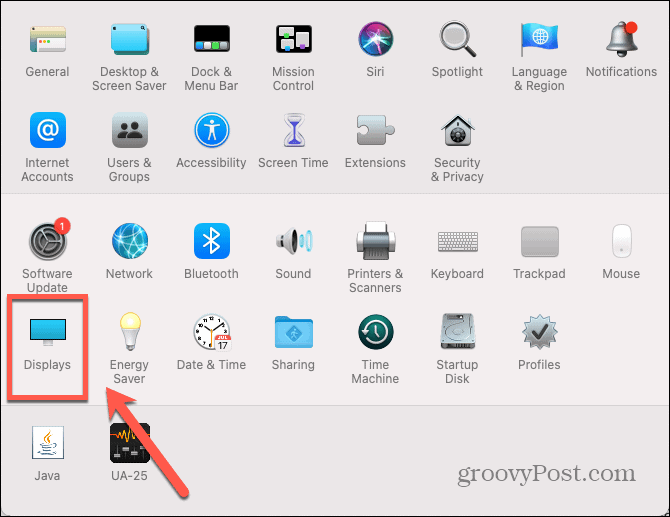
- Удерживайте Альт ключ и Обнаружение дисплеев появится кнопка.
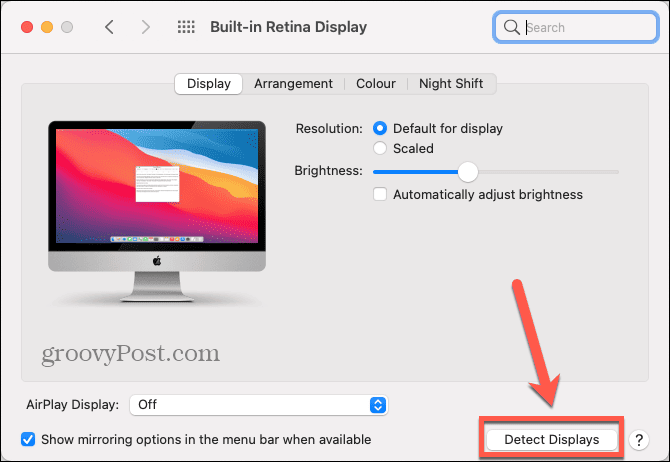
- Держать Альт вниз и нажмите Обнаружение дисплеев.
- Посмотрите, распознан ли ваш второй монитор.
8. Измените настройки дисплея
Если вы не видите свой экран на втором мониторе, проблема может заключаться просто в том, что ваши текущие настройки дисплея затрудняют просмотр чего-либо на экране. Попробуйте изменить настройки дисплея, чтобы увидеть, решит ли это проблему.
Чтобы изменить настройки дисплея в macOS Ventura или более поздней версии:
- Нажмите на Яблоко логотип.
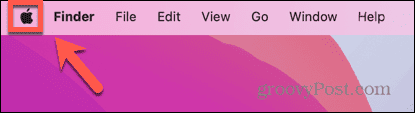
- Выбирать Настройки системы.
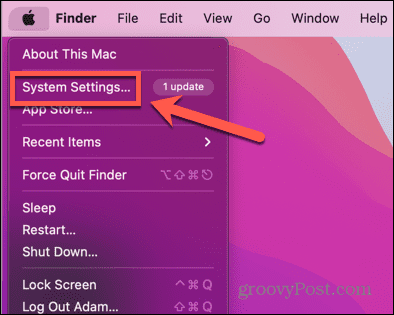
- В левом меню нажмите Дисплеи.
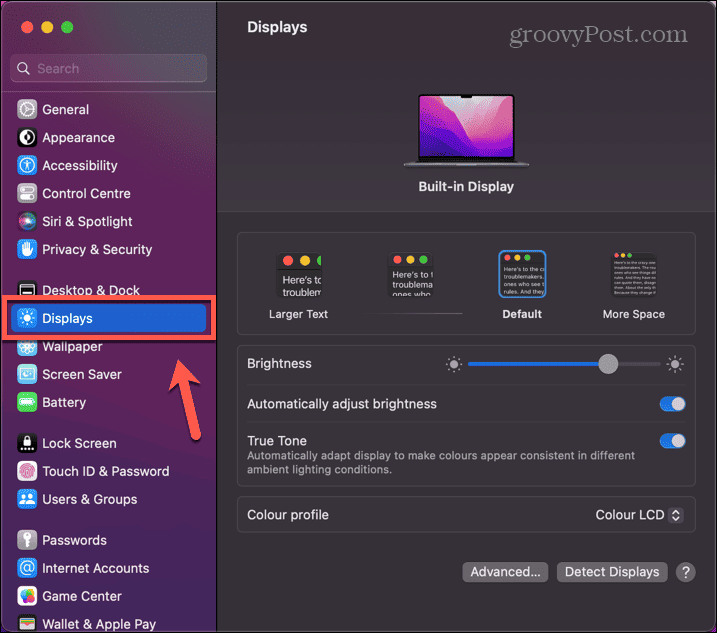
- Выключать Автоматически регулировать яркость и увеличивайте и уменьшайте яркость, чтобы увидеть, появляется ли что-нибудь на вашем втором мониторе.
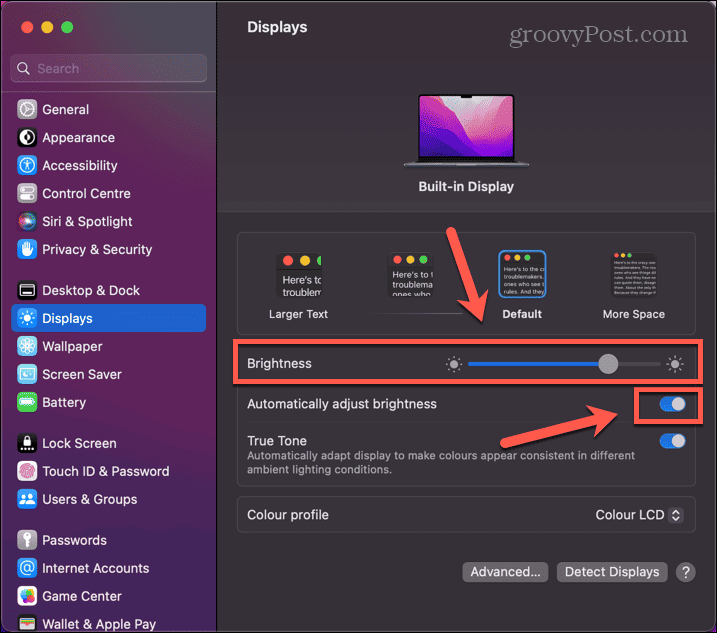
- Попробуйте выбрать другой размер текста, чтобы увидеть, имеет ли это какое-то значение.
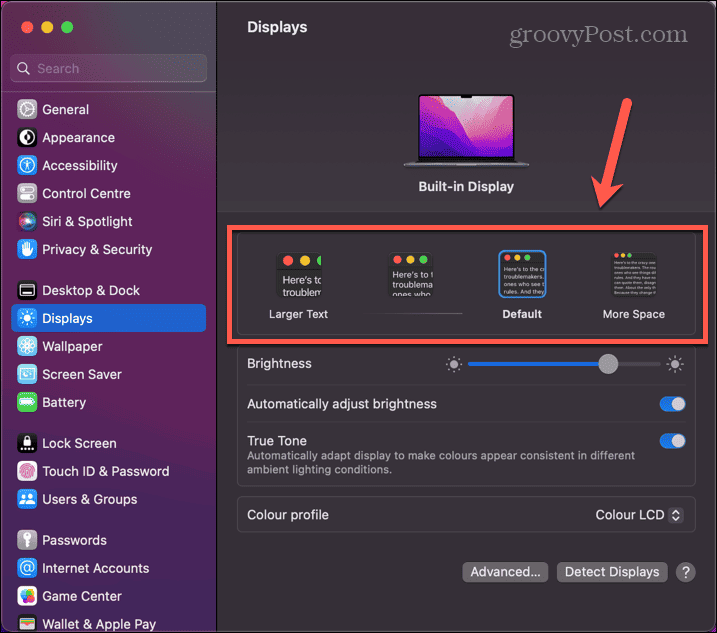
- Если на втором мониторе по-прежнему ничего не видно, вы можете вернуть настройки дисплея к исходным значениям.
Чтобы изменить настройки дисплея в macOS Monterey или более ранней версии:
- Нажмите на Яблоко логотип в строке меню.
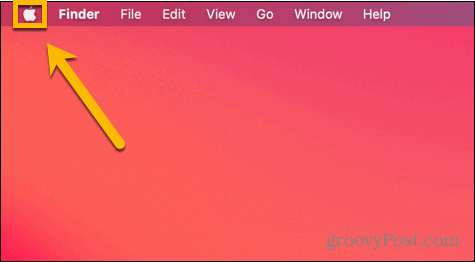
- Выбирать Системные настройки.
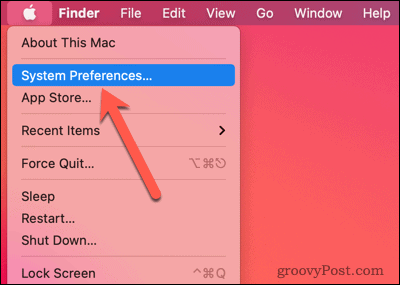
- Нажмите на Дисплеи икона.
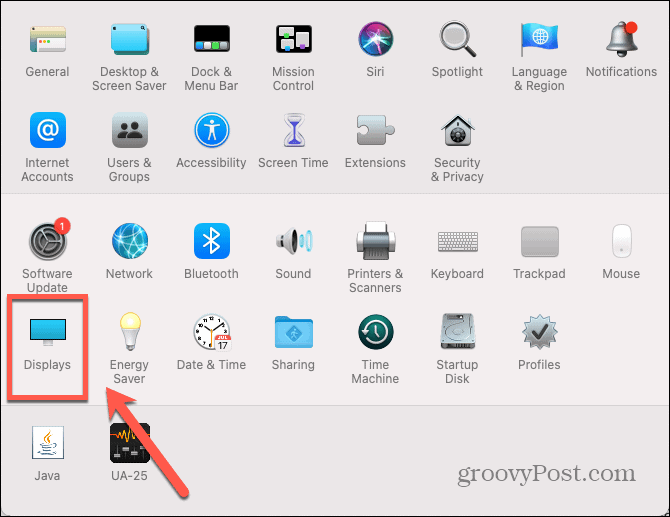
- Снимите флажок Автоматически регулировать яркость и попробуйте изменить уровень яркости, чтобы увидеть, видите ли вы что-нибудь на втором мониторе.
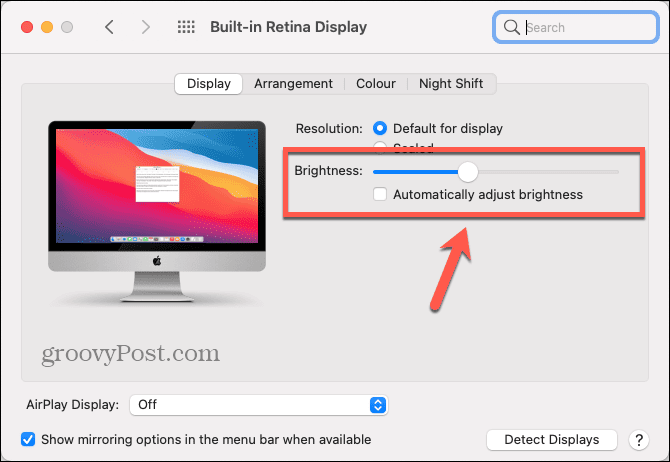
- Нажмите масштабируется.
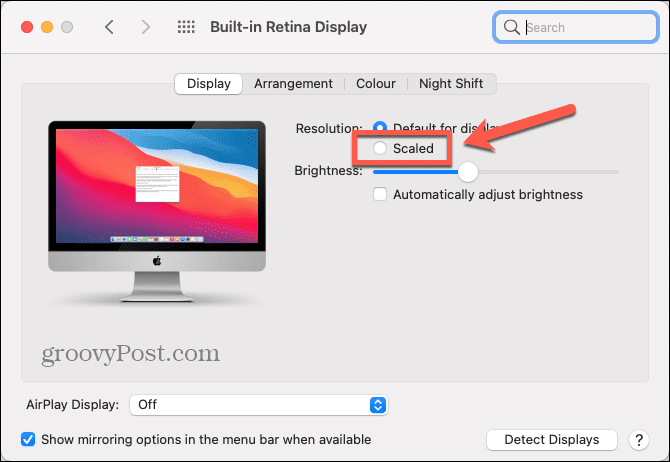
- Выберите другое разрешение, чтобы посмотреть, поможет ли это.
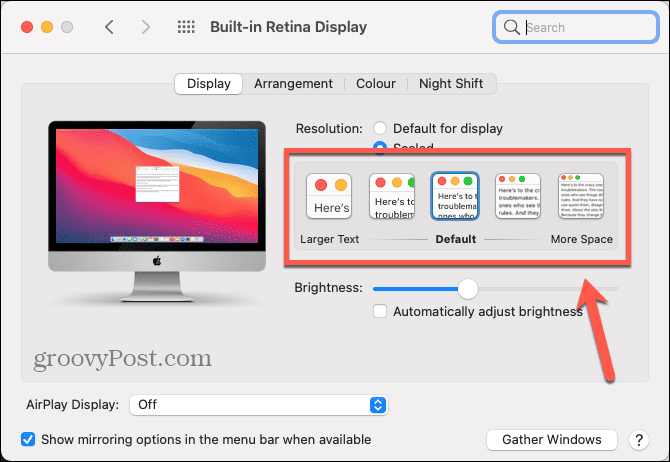
- Если вы по-прежнему ничего не видите на втором мониторе, верните настройки дисплея к их предыдущим значениям.
9. Попробуйте другой монитор
Если ваш Mac по-прежнему не распознает второй монитор, возможно, проблема связана с вашим монитором, а не с вашим Mac. Самый простой способ проверить это — попробовать подключиться к другому монитору. я
Если другой монитор работает, то, скорее всего, проблема связана с оборудованием вашего второго монитора. Возможно, вам придется обратиться за профессиональным ремонтом или, в худшем случае, может быть, пришло время инвестировать в новый монитор.
Устранение проблем с отображением на Mac
Если ваш Mac не определяет второй монитор должным образом, возможно, один из описанных выше методов решит проблему. Если вы найдете какие-либо другие полезные исправления, сообщите нам об этом в комментариях ниже.
Если у вас возникли проблемы с вашим Mac, вы можете попробовать другие способы. Если у вас есть проблемы со звуком на вашем Mac, вам нужно будет заглянуть в свои настройки (и проверить свое оборудование), чтобы решить проблему. Если TouchID не работает на вашем MacBook, есть и другие шаги по устранению неполадок, которым вы можете следовать.
И если ваш AirPods не подключаются к вашему Mac, вы также должны быть в состоянии исправить это.
