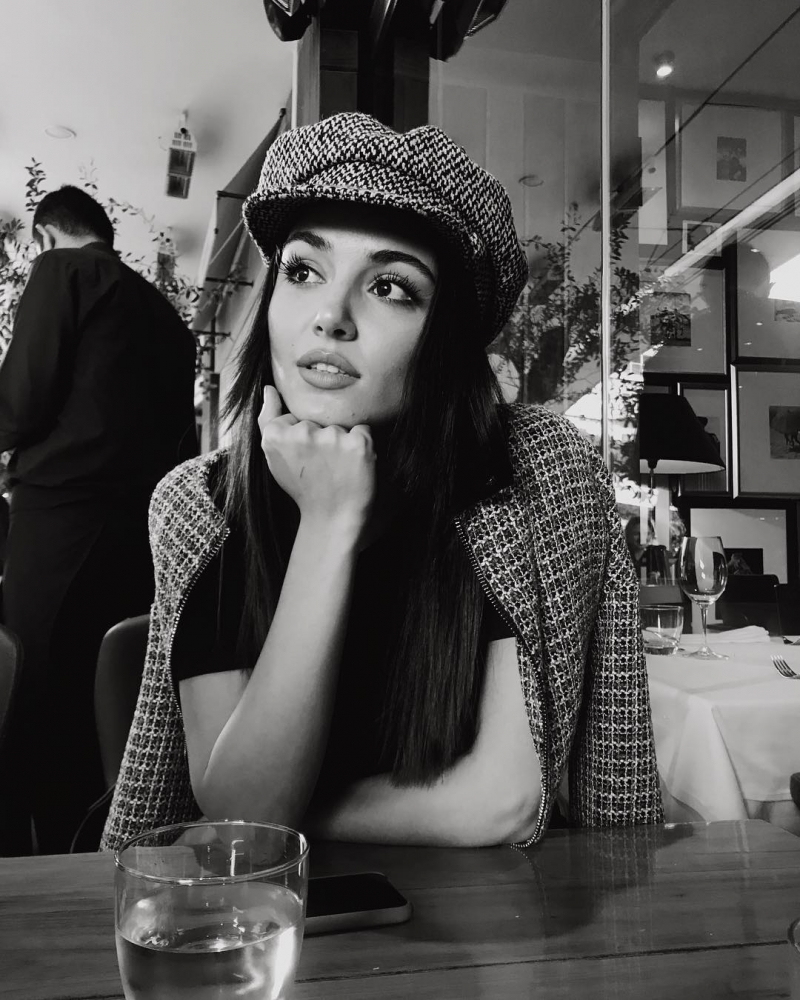Mac не получает IP-адрес с помощью DHCP: 7 исправлений
яблоко Макинтош Герой Macos / / August 14, 2023

Опубликовано

Вы подключены к локальной сети, но ваш Mac не получает IP-адрес с включенным DHCP? Используйте шаги, описанные в этом руководстве, для устранения проблемы.
Чтобы ваш компьютер или мобильное устройство могли получить доступ к Интернету, он должен иметь локальный IP-адрес. Это адрес, который ваш маршрутизатор использует для отправки данных на ваше устройство. Обычно IP-адрес назначается вашим маршрутизатором автоматически — вам не нужно беспокоиться о том, что это такое.
Однако иногда вы не можете подключиться к Интернету. Когда вы посмотрите на свою сеть, вы увидите сообщение об ошибке, в котором говорится, что ваш компьютер имеет собственный IP-адрес. Это означает, что, поскольку маршрутизатор не дал вашему компьютеру IP-адрес, ему пришлось создать его самостоятельно. Поскольку ваш маршрутизатор не знает этот IP-адрес, вы не сможете подключиться к Интернету.
К счастью, есть несколько способов решить эту проблему и восстановить работоспособность вашего интернет-соединения. Вот несколько исправлений, которые можно попробовать, если у вас возникли проблемы с тем, что ваш Mac не получает IP-адрес с включенным DHCP.
1. Перезагрузите маршрутизатор
Если вы используете DHCP для назначения IP-адресов устройствам в вашей сети, ваш роутер это делает назначение. Если вы видите ошибку самоназначения IP-адреса, проблема может быть связана с вашим маршрутизатором.
Во-первых, попробуйте включить и выключить маршрутизатор. Выключите его, оставьте выключенным примерно на 30 секунд, затем снова включите. После того, как он снова заработает, убедитесь, что ваша локальная сеть активна и у вас снова есть стабильное подключение к Интернету, чтобы убедиться, что проблема устранена. Если это не так, попробуйте следовать инструкциям вашего маршрутизатора, чтобы получить доступ к настройкам маршрутизатора и убедиться, что DHCP включен.
2. Продлите аренду DHCP
Когда ваш маршрутизатор назначает IP-адреса устройствам в вашей сети, он не дает вашим устройствам эти IP-адреса навсегда. Это не зря: если кто-то приходит в гости и подключается к вашему Wi-Fi, его устройство получает IP-адрес. Если бы этот IP-адрес был постоянным, ни одно из других устройств в вашей сети никогда не смогло бы его использовать, даже если это устройство никогда больше не появлялось в вашей сети.
Чтобы обойти это, ваш маршрутизатор выдает Аренда DHCP. Это ограниченное время, в течение которого устройство сохраняет назначенный IP-адрес. В середине срока аренды устройство попытается продлить аренду. Если он вообще не может связаться с маршрутизатором в течение оставшегося времени, срок аренды истекает, и IP-адрес освобождается для использования любым другим устройством.
Можно вручную попытаться продлить аренду DHCP на вашем Mac, чтобы посмотреть, решит ли это проблему.
Чтобы вручную продлить аренду DHCP на Mac:
- Нажмите на Яблоко значок в строке меню.
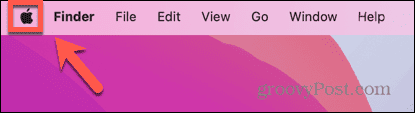
- Выбирать Настройки системы.
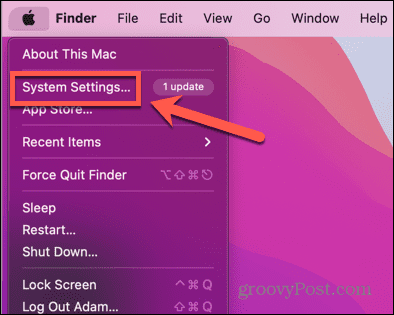
- В левом меню нажмите Сеть.
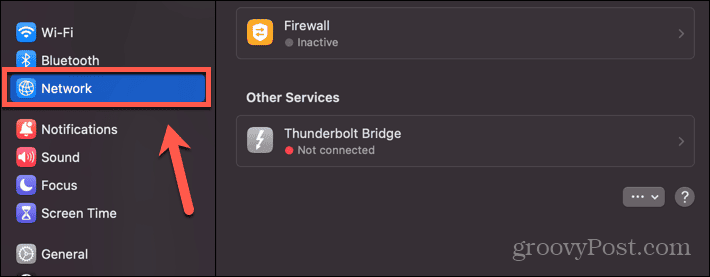
- Выберите сеть Ethernet или Wi-Fi.
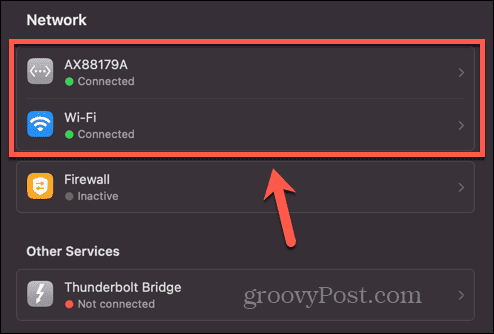
- Нажмите Подробности.
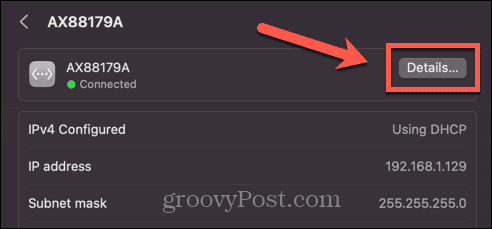
- В меню слева выберите TCP/IP.
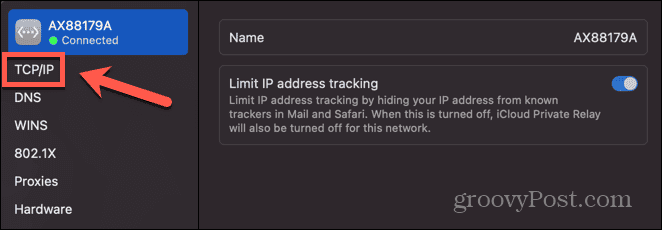
- Нажмите на Продлить аренду DCHP кнопка.
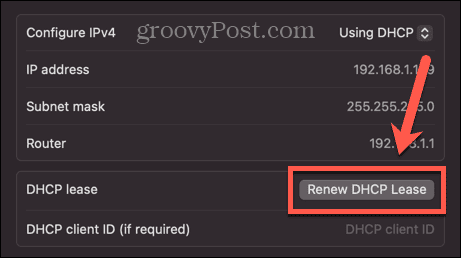
3. Установить порядок обслуживания
Вы также можете исправить проблемы с DHCP, изменив порядок, в котором ваш Mac пытается подключиться к разным сетям. Возможно, ваш Mac сначала пытается подключиться не к той сети, и это вызывает ваши проблемы.
Чтобы установить порядок сетевых служб на Mac:
- Нажмите на Яблоко икона.
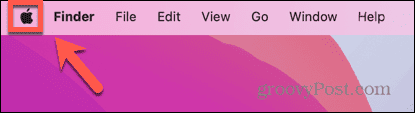
- Выбирать Настройки системы.
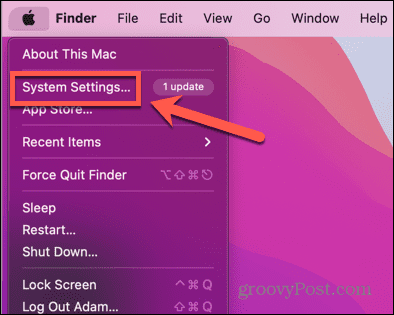
- Выбирать Сеть из левого меню.
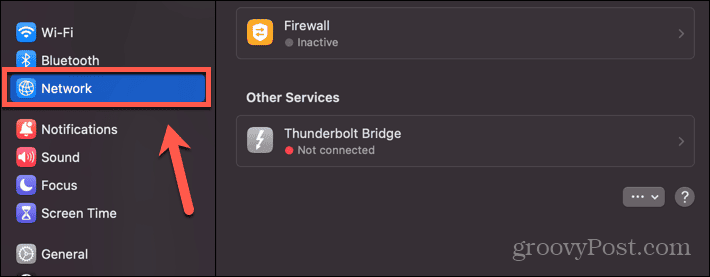
- В нижней части Сеть страницу, нажмите на Три точки кнопка.
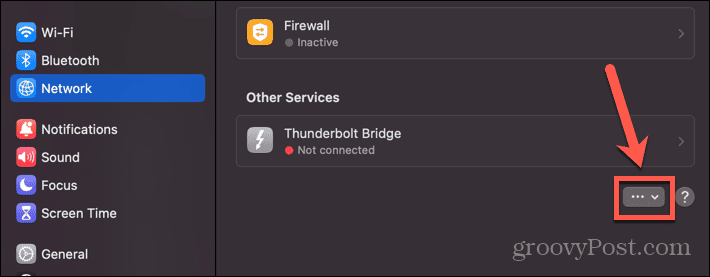
- Выбирать Установить заказ на обслуживание.
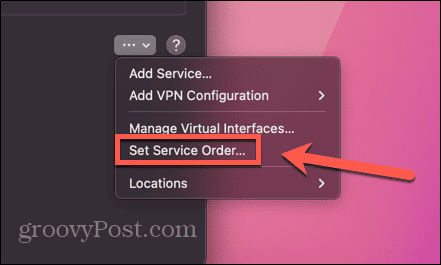
- Перетащите службу, которую вы хотите использовать, в верхнюю часть списка, а любые службы, которые вы не собираетесь использовать, в конец.
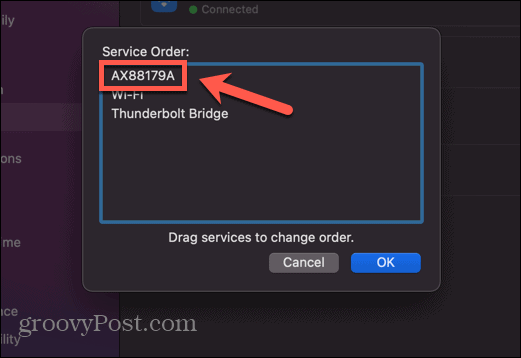
- Нажмите ХОРОШО и повторите попытку подключения к сети.
4. Добавить новое сетевое расположение
Если проблема связана с вашим текущим сетевым местоположением, создание нового может решить проблему. Попробуйте вместо этого создать новое сетевое расположение и подключиться к этой новой сети.
Чтобы добавить новое сетевое расположение на Mac:
- Нажмите на Яблоко логотип в левом верхнем углу экрана.
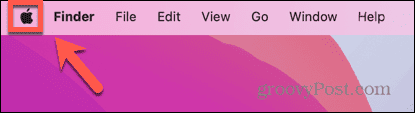
- Выбирать Настройки системы.
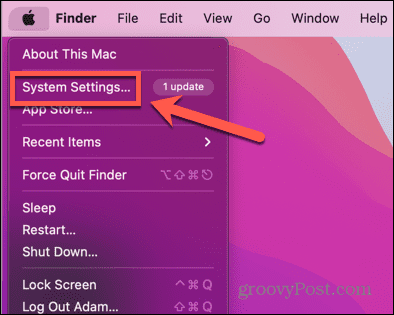
- Нажмите Сеть.
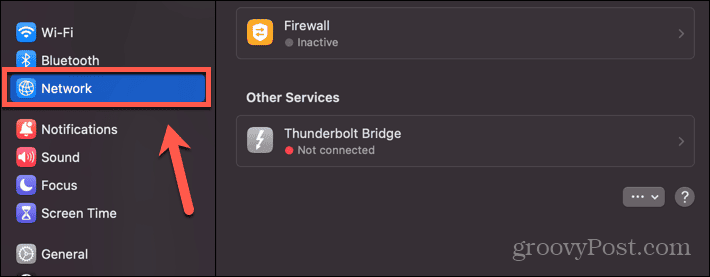
- Внизу страницы нажмите кнопку Три точки кнопка.
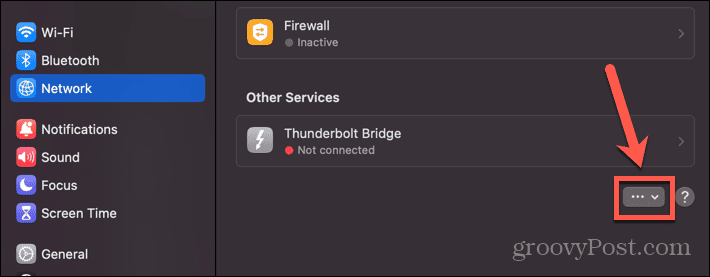
- Выбирать Добавить услугу.
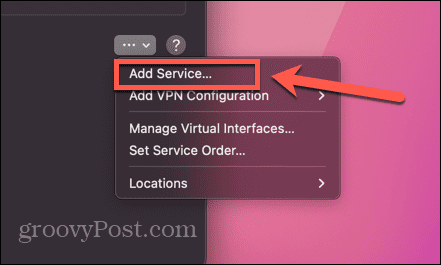
- Выберите Интерфейс из раскрывающегося списка и дайте службе имя.
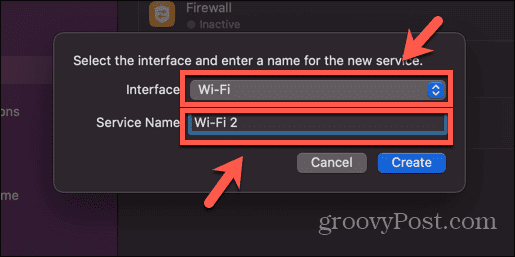
- Нажмите Создавать.
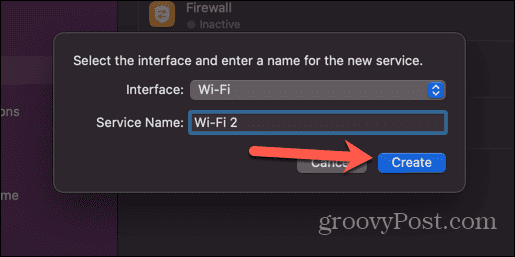
- Выберите только что созданную службу.
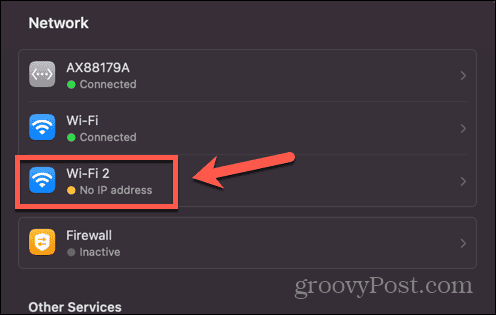
- Нажмите на Подробности кнопка.
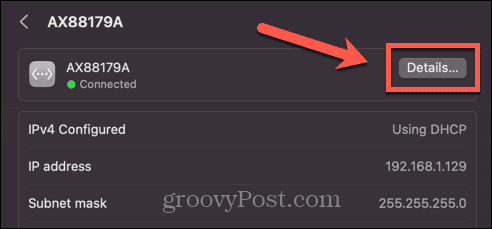
- Выбирать TCP/IP из левого меню.
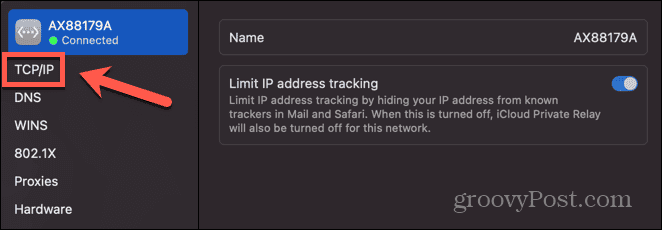
- Нажмите на Продлить аренду DHCP кнопка.
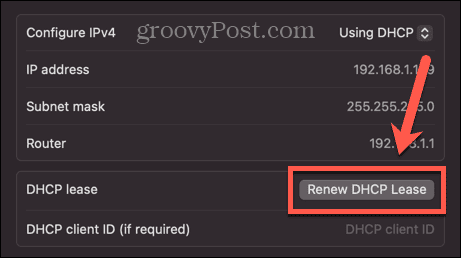
- Попробуйте новое сетевое подключение, чтобы убедиться, что оно работает.
5. Сбросьте брандмауэр Mac
Ваш брандмауэр предназначен для защиты от нежелательных подключений к вашему Mac, но он также может вызвать проблемы с вашим сетевым подключением. Вы можете попробовать сбросить настройки брандмауэра, чтобы посмотреть, решит ли это проблему.
Чтобы сбросить брандмауэр на Mac:
- Открыть Искатель.
- В строке меню нажмите Идти.
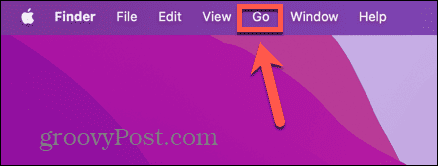
- Выбирать Перейти в папку.
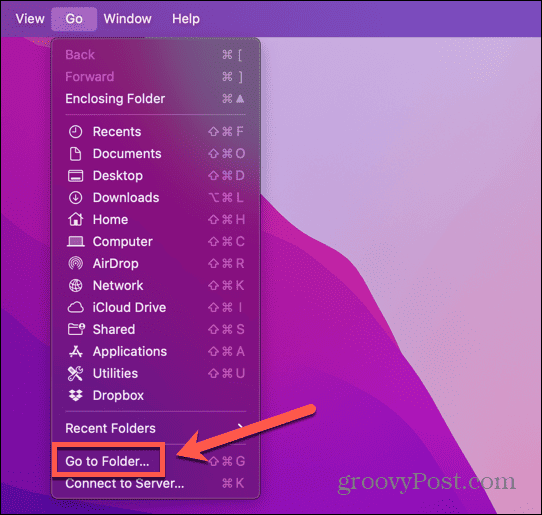
- Тип /Library/Preferences и нажмите Входить.
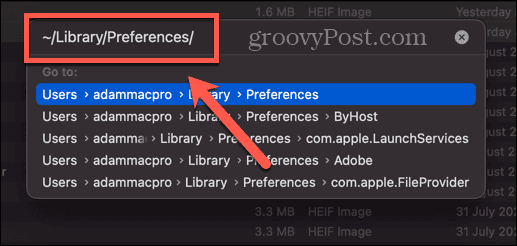
- Найди apple.alf.plist файл, щелкните файл правой кнопкой мыши и выберите Переместить в корзину.
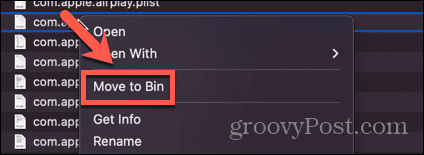
- Перезагрузите Mac и повторите попытку подключения к сети.
6. Сбросить настройки сети
Вы также можете попробовать сбросить настройки сети на своем Mac, чтобы посмотреть, решит ли это проблему с самоназначаемым IP-адресом. Это включает в себя удаление файлов настроек и перезагрузку, в результате чего ваш Mac воссоздает их с настройками по умолчанию.
Чтобы сбросить настройки сети на Mac:
- Запуск Искатель и нажмите Идти в строке меню.
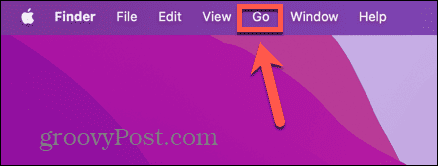
- Выбирать Перейти в папку.
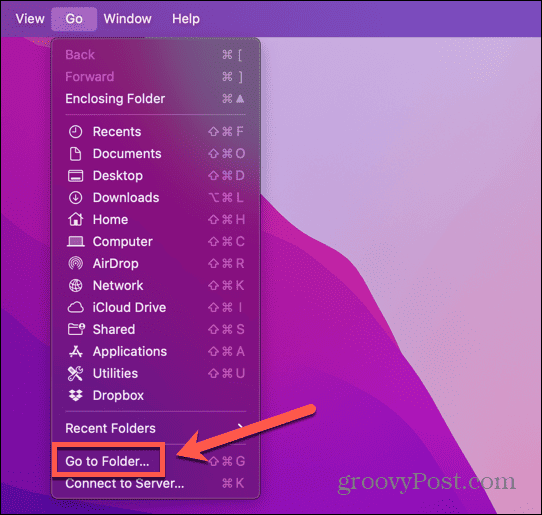
- Тип /Library/Preferences/SystemConfiguration и нажмите Входить.
- Выберите файлы apple.airport.preferences.plist, NetworkInterfaces.plist, и предпочтения.plist.
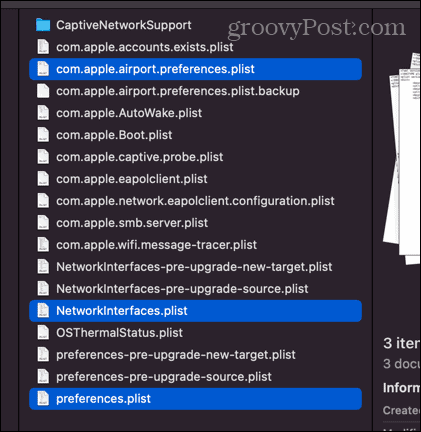
- Щелкните правой кнопкой мыши и выберите Переместить в корзину.
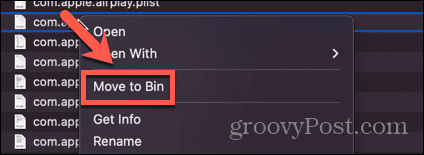
- Перезагрузите Mac и повторите попытку подключения к сети.
7. Попробуйте другой DNS-сервер
DNS-сервер — это сервер, который преобразует веб-адрес, который вы вводите в строку URL вашего браузера, в IP-адрес, который может быть расположен в Интернете. Использование другого DNS-сервера может решить вашу проблему с тем, что ваш Mac не получает IP-адрес..
Чтобы использовать другой DNS-сервер на Mac:
- Нажмите на Яблоко икона.
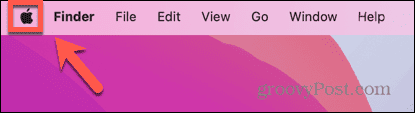
- Выбирать Настройки системы.
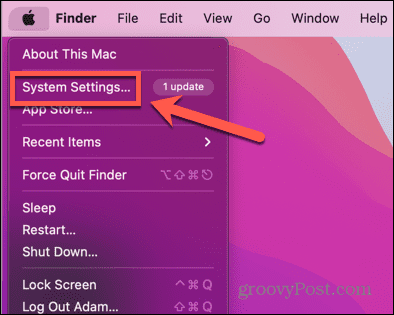
- Выбирать Сеть.
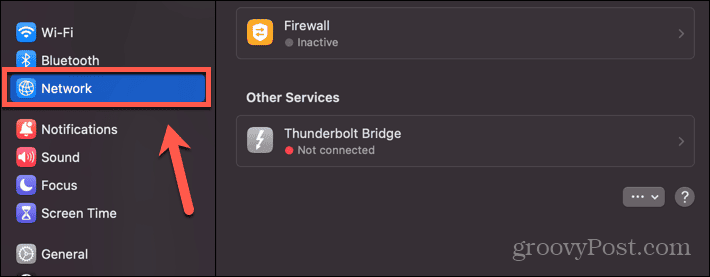
- Нажмите на сеть, которая вызывает ваши проблемы.
- Нажмите на Подробности кнопка.
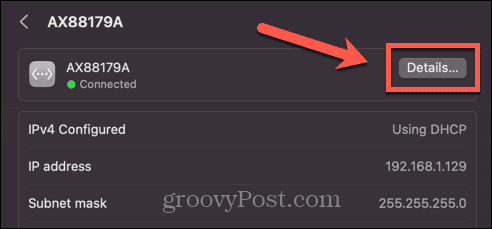
- В меню слева выберите DNS.
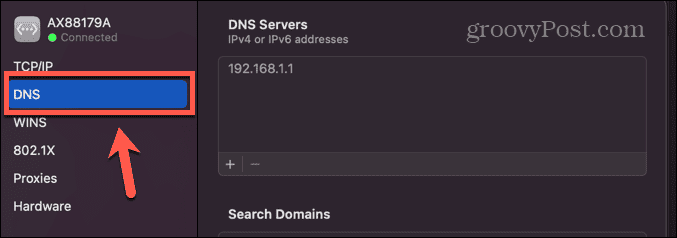
- Нажмите + (плюс).
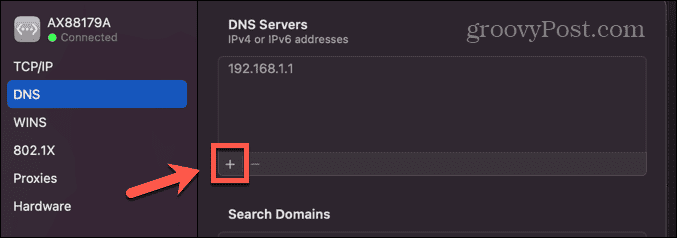
- Добавьте несколько дополнительных DNS-серверов, например 8.8.8.8 (Google), 9.9.9.9 (Quad9) и 1.1.1.1 (Cloudflare).
- Нажмите ХОРОШО и повторите попытку подключения к сети.
Устранение распространенных проблем с Mac
Надеемся, что одно из приведенных выше исправлений решило ваши проблемы с тем, что ваш Mac не получает IP-адрес с помощью DHCP. Если вы найдете какие-либо другие полезные исправления, сообщите нам об этом в комментариях ниже.
Если у вас есть проблемы с Mac, вы, вероятно, не первый, кто с ними столкнулся. Есть несколько возможных исправлений для распространенных проблем Mac. Например, если ваш Клавиша удаления Mac не работает, есть некоторые исправления, которые вы можете попробовать. Если у вас проблемы с вашим Наушники Mac не работают, есть несколько вещей, которые вы можете попробовать, и они могут помочь. И есть целый ряд исправления для наиболее распространенных проблем Mac это может вернуть вас и снова работать.