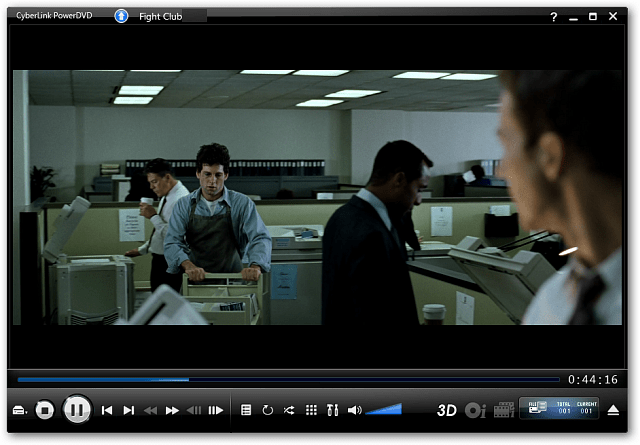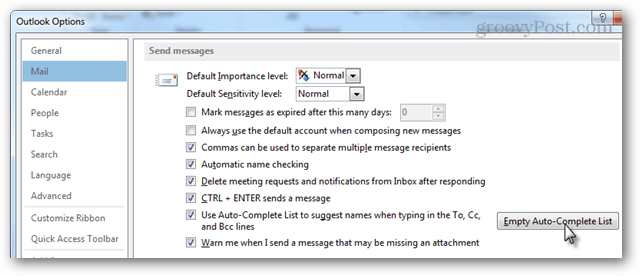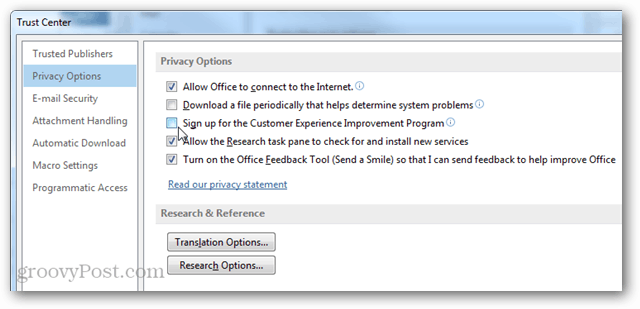Как исправить Excel, не распознающий даты
Microsoft Office офис Майкрософт Эксель Герой Excel / / August 11, 2023

Опубликовано

Excel не распознает даты в электронной таблице? Может быть несколько причин, почему. Чтобы устранить проблему, выполните действия, описанные в этом руководстве.
Excel — невероятно мощное приложение для работы с электронными таблицами, но иногда оно может показаться немного глупым. У вас есть данные в стандартном формате даты, но по какой-то причине Excel вообще не распознает ячейки как содержащие даты. Например, если вы попытаетесь сортировать данные Excel к этим датам вы не получите ожидаемый заказ.
Хорошей новостью является то, что можно заставить Excel наконец-то понять, что ваши ячейки содержат даты, и есть несколько способов сделать это. Вот как исправить Excel, не распознающий даты.
Как исправить распознавание даты в Excel с помощью текста в столбцы
Одним из эффективных способов устранения проблем с Excel, не распознающим даты, является использование инструмента «Текст в столбцы». Это позволяет преобразовать ваши данные в определенный формат даты
Чтобы исправить даты с помощью инструмента «Текст в столбцы»:
- Выберите столбец, содержащий ваши даты, щелкнув заголовок столбца, или выделите конкретные даты.
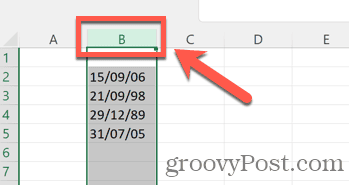
- Нажмите на Дата меню.
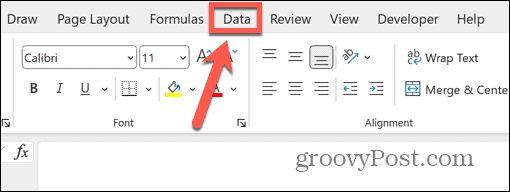
- На ленте щелкните значок Текст в столбцы кнопка.
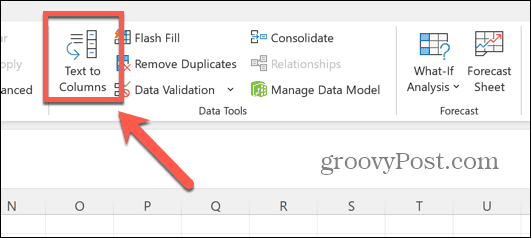
- Гарантировать, что С разделителями выбрано и нажмите Следующий.
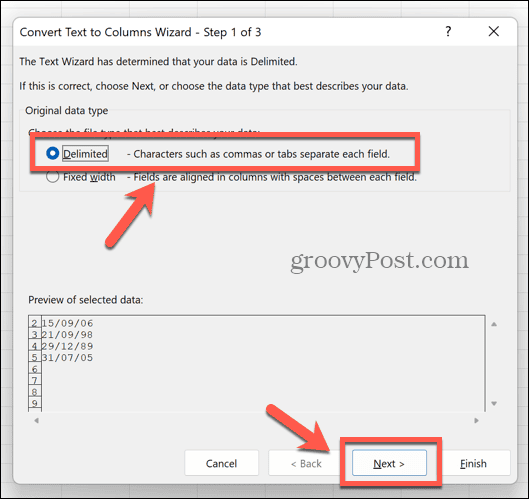
- Убедитесь, что ни один из Разделители отмечены и нажмите Следующий.
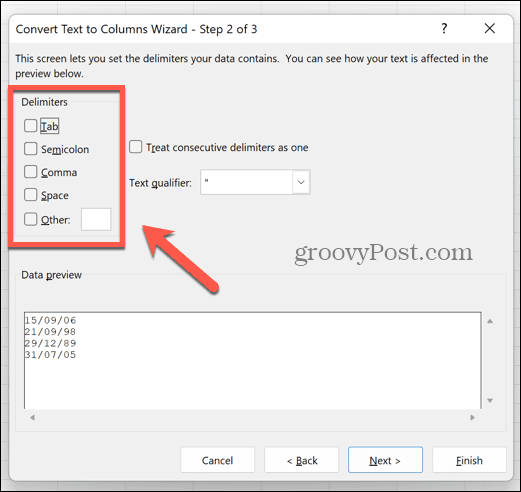
- Выбирать Дата под Формат данных столбца и выберите формат, в котором будут отображаться ваши даты. В этом примере используется формат день/месяц/год, поэтому мы выберем ДМИиз раскрывающегося списка.
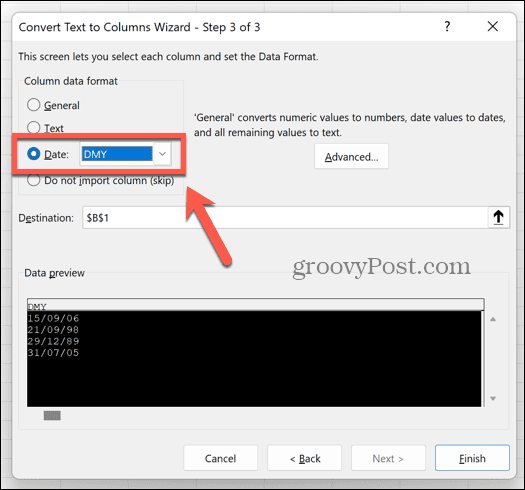
- Нажмите Заканчивать.
- Теперь ваши ячейки должны быть распознаны как даты и преобразованы в формат даты по умолчанию.
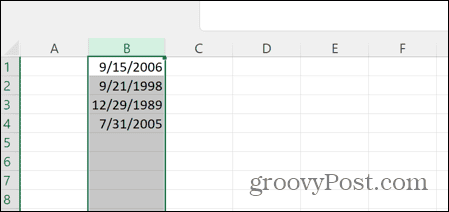
- Чтобы установить желаемый формат даты, снова выберите столбец и щелкните правой кнопкой мыши любую ячейку.
- Выбирать Формат ячеек.
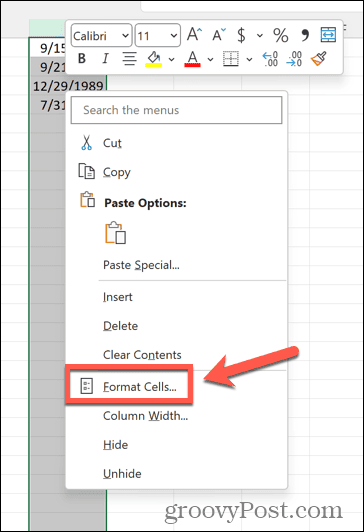
- Выбирать Дата как Caкатегория.
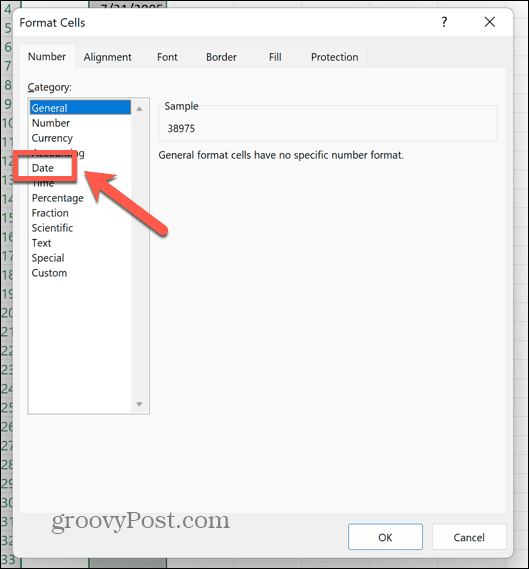
- Выберите желаемый формат даты; вы можете изменить язык, если вам нужно переключить порядок дня и месяца.
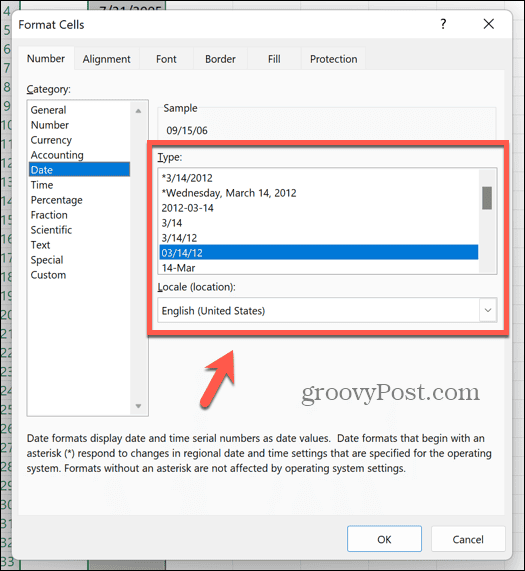
- Нажмите ХОРОШО и ваши даты преобразуются в выбранный формат.
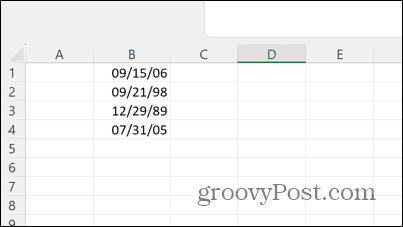
- Теперь вы можете правильно сортировать даты в хронологическом порядке.
Как удалить время из ваших дат в Excel
Если ваши данные содержат дату и время в одной и той же ячейке, это может вызвать проблемы. Вы можете использовать метод, аналогичный описанному выше, чтобы стереть время и просто оставить даты. Затем вы можете отформатировать даты по своему усмотрению.
Чтобы удалить время из ваших дат с помощью функции «Текст в столбцы» в Excel:
- Выберите столбец, содержащий даты и время.
- Выберите Дата меню.
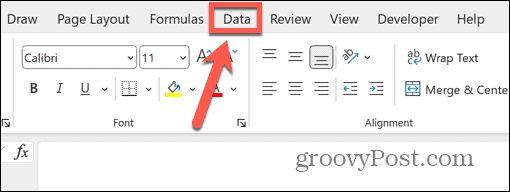
- Нажмите на Текст в столбцы кнопка.
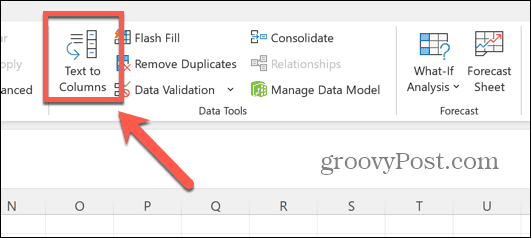
- Выбирать С разделителями и нажмите Следующий.
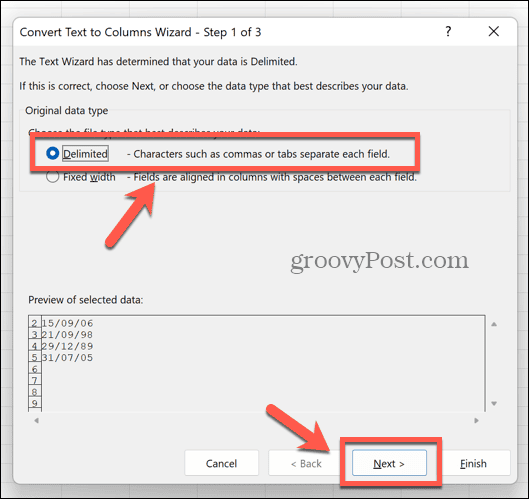
- Выберите символ, который стоит между датами и временем в ваших данных, например пробел, запятую или точку с запятой.
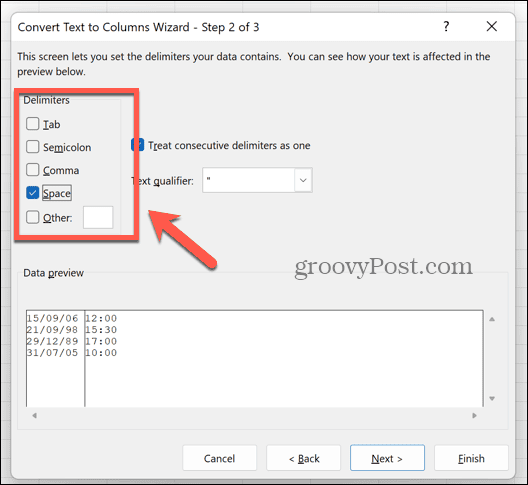
- Если это другой символ, выберите Другой и введите символ в поле.
- в Предварительный просмотр данных поле, вы должны увидеть свои даты и время, разделенные на два разных столбца.
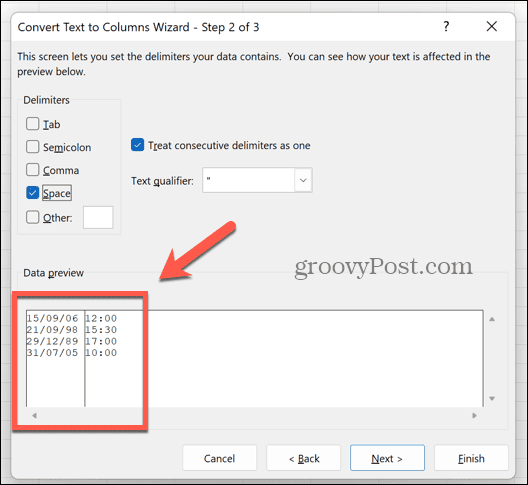
- Нажмите Следующий.
- в Предварительный просмотр данных выберите столбец, содержащий ваши даты.
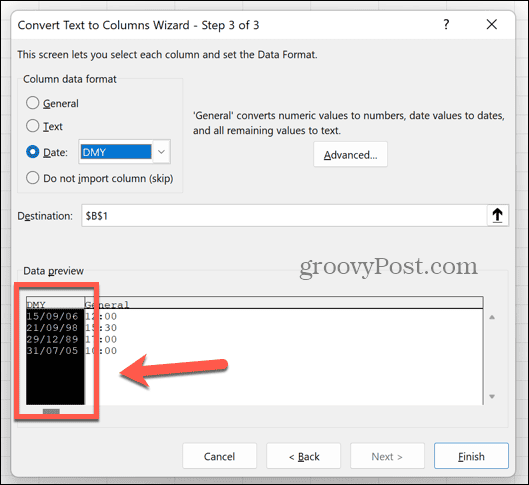
- Под Формат данных столбца выбирать Дата и выберите порядок отображения дат. В этом примере порядок день/месяц/год, поэтому мы выберем ДМД из раскрывающегося списка.
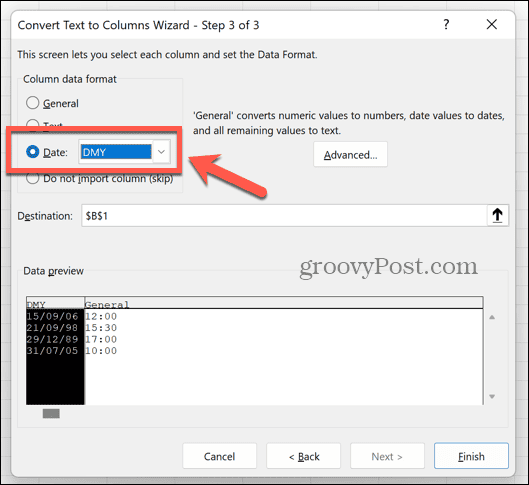
- Выберите столбец, содержащий ваше время в Предварительный просмотр данных.
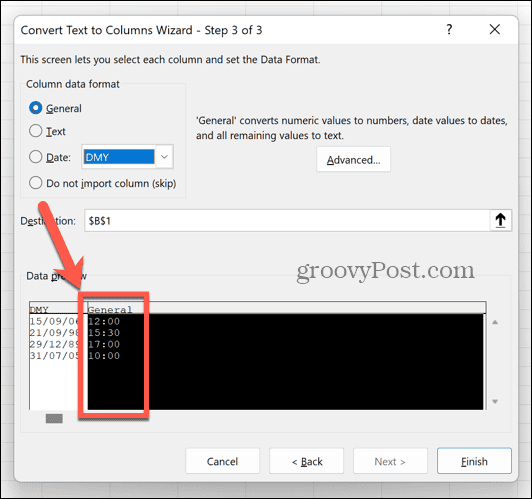
- Выбирать Не импортировать столбец (пропустить). Это гарантирует, что время будет удалено из ваших данных.
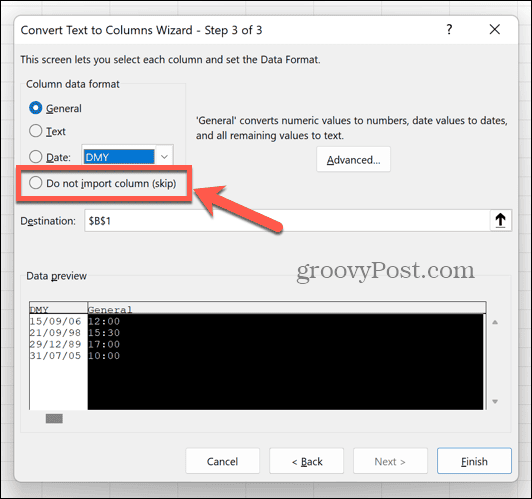
- Нажмите Заканчивать.
- Теперь ваши ячейки должны содержать только даты, а не время.
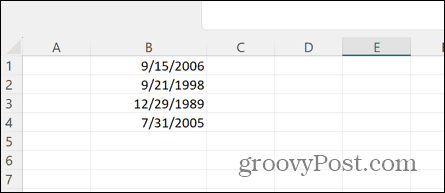
- Чтобы установить формат даты, снова выделите столбец и щелкните правой кнопкой мыши любую из выбранных ячеек.
- Нажмите Формат ячеек.
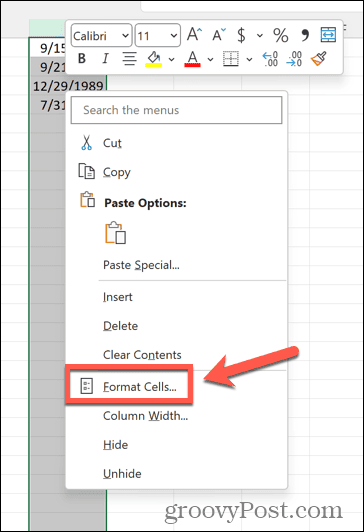
- Выбирать Дата.
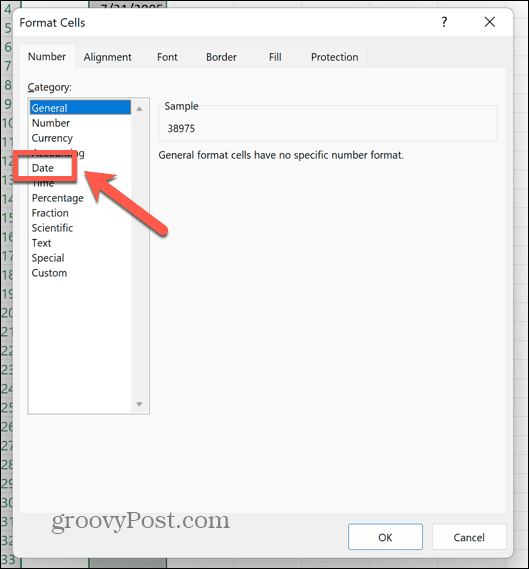
- Выберите формат даты из вариантов.
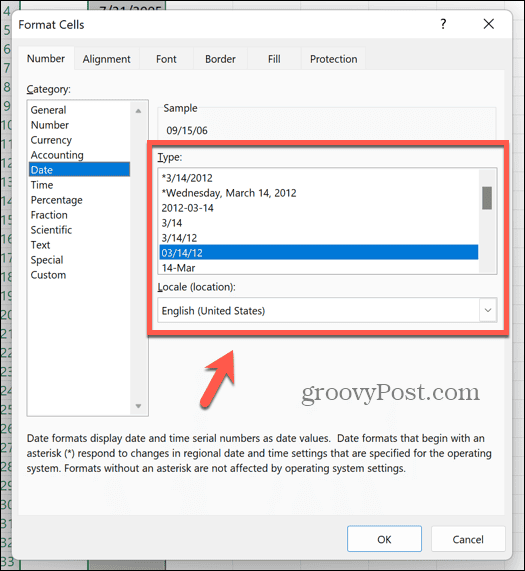
Как преобразовать текст в значения в Excel с помощью функции ЗНАЧ
Другой метод, который вы можете использовать, чтобы заставить Excel распознавать ваши даты, — использовать функцию ЗНАЧ, которая берет текстовую строку и преобразует ее в значение. Если Excel видит ваши даты в виде текста, это может решить ваши проблемы.
Чтобы преобразовать текст в значения с помощью функции ЗНАЧ в Excel:
- Выберите пустой столбец.
- В первой строке, содержащей даты, введите =ЗНАЧ(
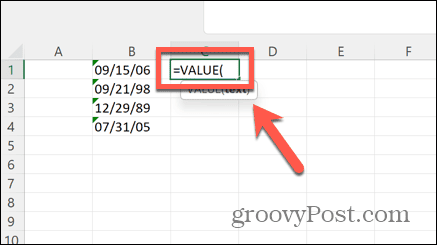
- Выберите первую дату в столбце дат.
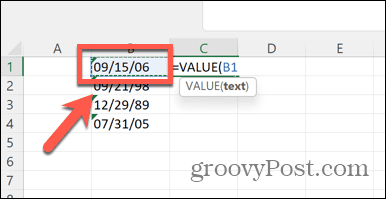
- Тип ) и нажмите Входить.
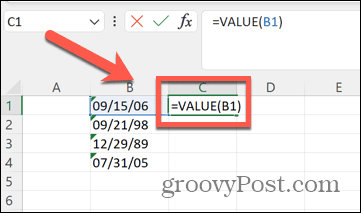
- Теперь вы должны увидеть числовой код, который представляет вашу дату.
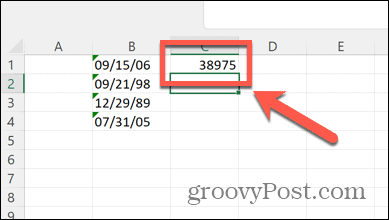
- Щелкните правой кнопкой мыши ячейку и выберите Формат ячеек.
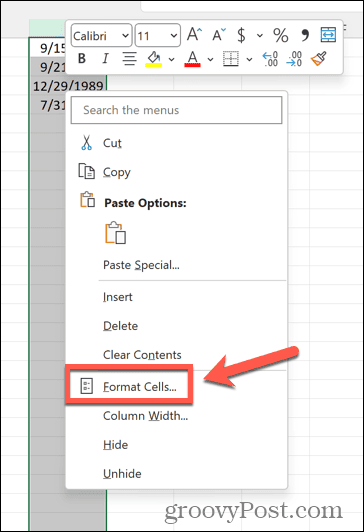
- Выбирать Дата.
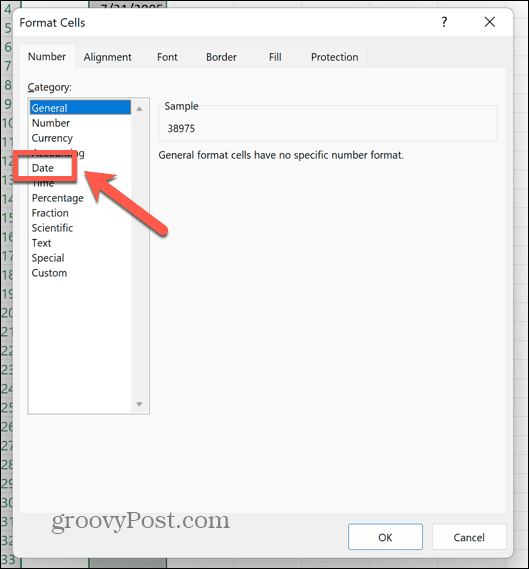
- Выберите формат даты и нажмите ХОРОШО.
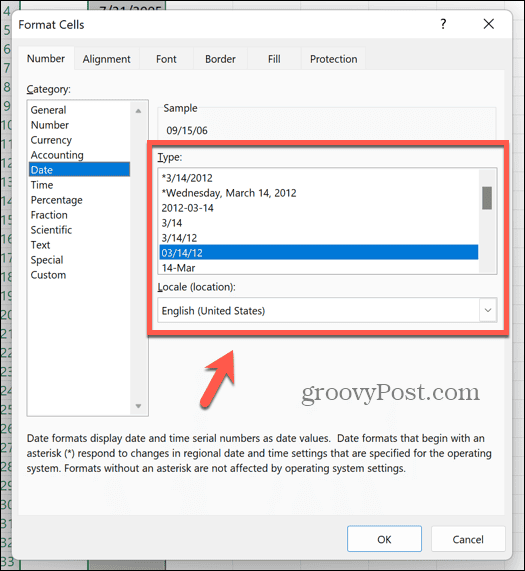
- Ваша ячейка теперь должна отображать действительную дату.
- Чтобы применить формулу к другим ячейкам в столбце, щелкните и удерживайте маркер перетаскивания в углу ячейки и перетащите вниз.
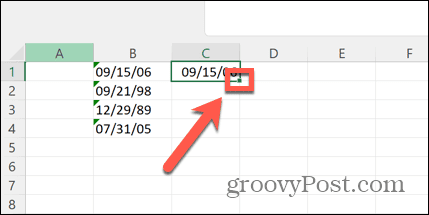
Как преобразовать текст в значения даты с помощью DATEVALUE в Excel
Вы также можете использовать функцию ДАТАЗНАЧ для преобразования текста в действительную дату. Это работает так же, как функция ЗНАЧЕНИЕ.
Чтобы преобразовать текст в значения с помощью функции ДАТАЗНАЧ:
- Выберите пустой столбец, в который вы можете ввести формулу.
- В строке, соответствующей первой дате в столбце дат, введите =ЗНАЧ(
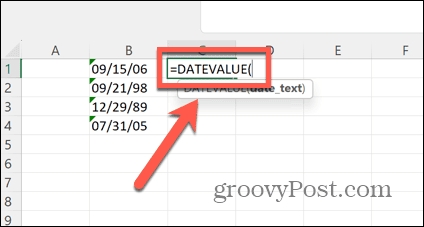
- Выберите первую запись в столбце дат.
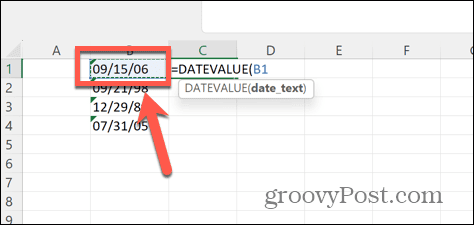
- Тип ) и нажмите Входить.
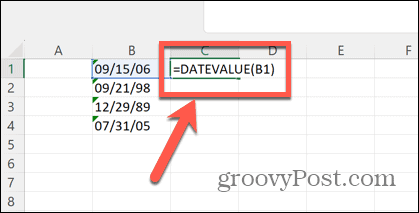
- Это сгенерирует числовой код, представляющий вашу дату.
- Щелкните правой кнопкой мыши ячейку и выберите Формат ячеек.
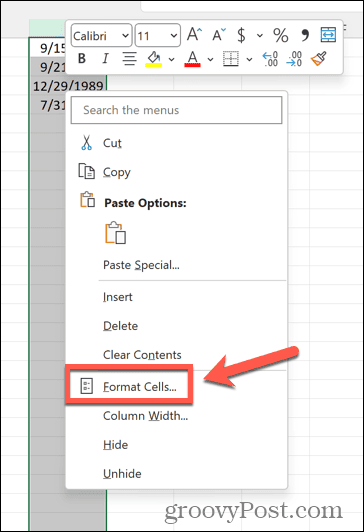
- Выбирать Дата как категория.
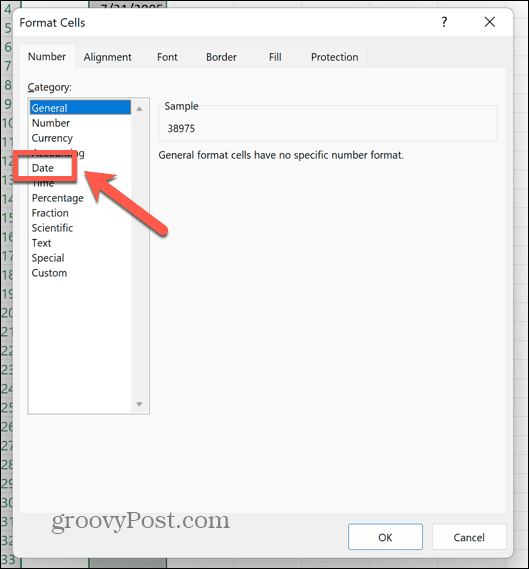
- Выберите формат даты и нажмите ХОРОШО.
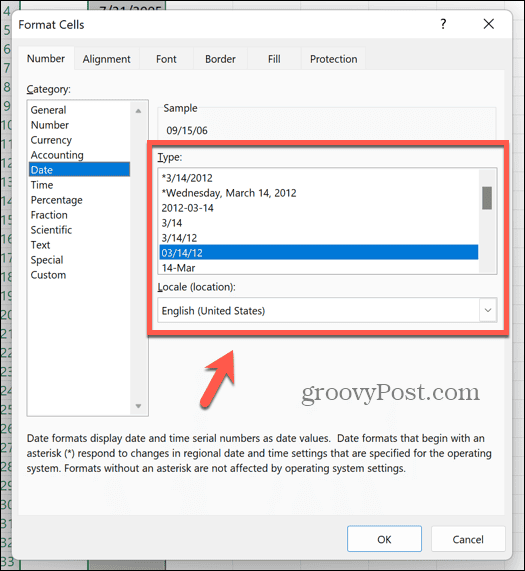
- В вашей ячейке должна отображаться дата.
- Нажмите и удерживайте маркер перетаскивания в углу ячейки, затем перетащите его вниз, чтобы применить формулу к другим ячейкам.
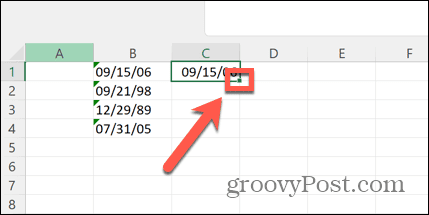
Использование поиска и замены для исправления значений даты в Excel
Excel иногда нужно немного подтолкнуть, чтобы он распознал, что ваши ячейки содержат даты. Одним из методов, который оказался успешным для многих людей, является использование Найти и заменить заменить символ в ваших данных самим собой. Кажется, этого достаточно, чтобы заставить Excel переоценить содержимое ячейки и понять, что она содержит дату.
Чтобы Excel распознал дату с помощью функции «Найти и заменить»:
- Нажимать Ctrl+H (или Ctrl+H на Mac), чтобы открыть Найти и заменить окно.
- в Найти то, что введите символ, который появляется в ваших датах, например косую черту (/).
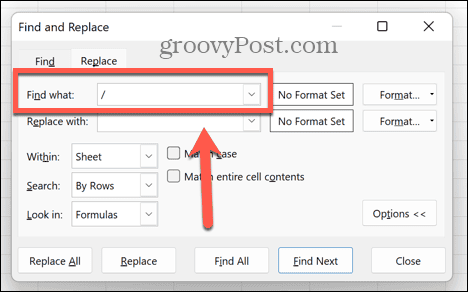
- в Заменить введите тот же символ.
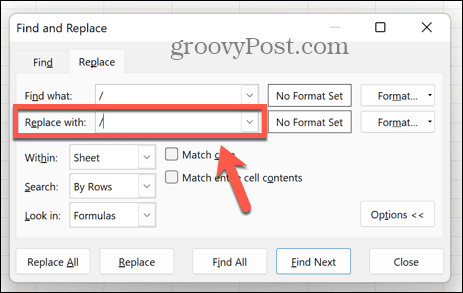
- Нажмите Заменить все.
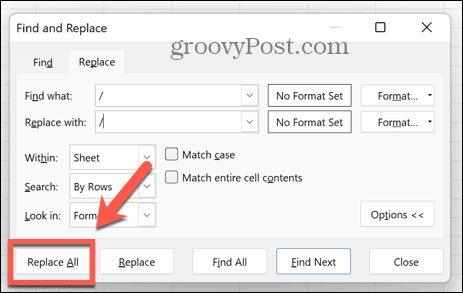
- Будем надеяться, что Excel переоценит ваши ячейки и теперь распознает их как содержащие даты.
Использование меню ошибок Excel для проверки ошибок даты
Если ваша дата введена в необычном формате, Excel может распознать это как потенциальную ошибку и пометить ее восклицательным знаком. Нажав на этот символ, вы увидите варианты исправления потенциальной ошибки путем изменения форматирования даты.
Чтобы исправить дату с помощью проверки ошибок Excel:
- Найдите дату с маленьким зеленым треугольником в верхнем левом углу. Это указывает на ошибку.
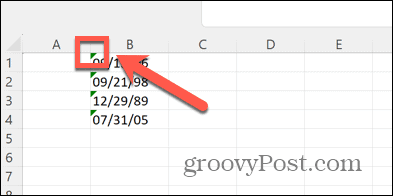
- Выберите ячейку, и должен появиться символ предупреждения.
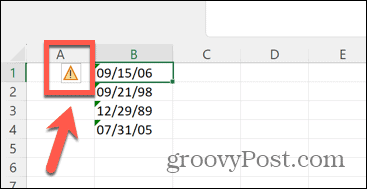
- Щелкните символ, чтобы открыть контекстное меню.
- Выбирать Преобразовать ХХ в 19ХХ чтобы преобразовать годы в четырехзначные годы, такие как 1986.
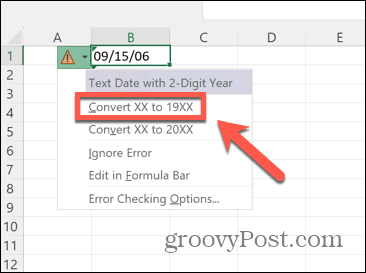
- Выбирать Преобразовать ХХ в 20ХХ чтобы преобразовать годы в четырехзначные годы, такие как 2023.
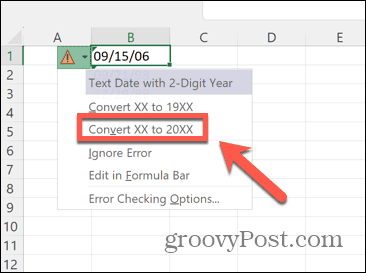
- Теперь ваша дата должна отражать выбранный вами вариант без предупреждений об ошибках.
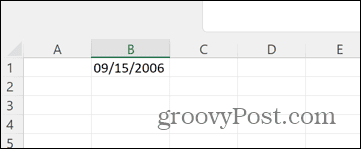
Устранение распространенных проблем с Excel
Знание того, как исправить Excel, не распознающий даты, может положить конец вашему разочарованию, гарантируя, что все ваши даты распознаются и находятся в правильном формате.
К сожалению, при использовании Excel могут возникать и другие распространенные проблемы. Например, есть несколько вещей, которые вы можете попробовать, если у вас возникли проблемы с Ошибки ВПР в Excel. Вы также можете узнать, что делать, если у вас возникли проблемы с Excel неправильно делит. И если Excel не выполняет автоматический расчет правильно, есть несколько вещей, которые вы можете попробовать, чтобы исправить это.