Excel не может вставить столбец: 6 исправлений
Microsoft Office Microsoft офис Майкрософт Эксель Герой Excel / / August 10, 2023

Опубликовано

Пытаетесь добавить столбцы в Excel? Если Excel не может вставить столбцы, следуйте этому руководству, чтобы устранить проблему.
Любопытство - опасная вещь. Вы можете потерять часы своей жизни, прокручивая календарь в телефоне, чтобы увидеть, как далеко оно зашло в будущем. Если вы пользователь Excel, возможно, вы пытались выяснить, сколько Столбцы Excel или строки там на самом деле.
В большинстве случаев ответ заключается в том, что их более чем много. Однако иногда вы можете столкнуться с проблемами, когда Excel считает, что вы израсходовали все доступные столбцы, и не позволяет добавить больше.
Если это похоже на вас, то вот несколько шагов, которые можно попробовать, если Excel не может вставить столбец туда, куда вы хотите.
1. Удалить данные из лишних столбцов в Excel
Одна из наиболее распространенных причин невозможности вставить столбец в Excel заключается в том, что Excel считает, что при этом он уничтожит некоторые из ваших данных. Это происходит, когда Excel считает, что вы уже ввели данные в максимально допустимое количество столбцов.
Чтобы добавить еще один столбец, Excel пришлось бы удалить один из текущих столбцов. Это означает, что вы можете перемещать столбцы, но если вы попытаетесь добавить новый, вы увидите предупреждающее сообщение о том, что действие невозможно выполнить.
Однако часто это обычно связано с обнаружением во всех столбцах ложных данных или форматирования ячеек, а не с фактическими полезными данными.
Удалив содержимое из любых ненужных столбцов, вы сможете решить проблему. Однако вам нужно будет сохранить и снова открыть файл, прежде чем он заработает.
Чтобы удалить содержимое из лишних столбцов в Excel:
- Найдите последний столбец, содержащий данные, которые вы хотите сохранить.
- Щелкните метку следующего столбца справа, чтобы выбрать его.
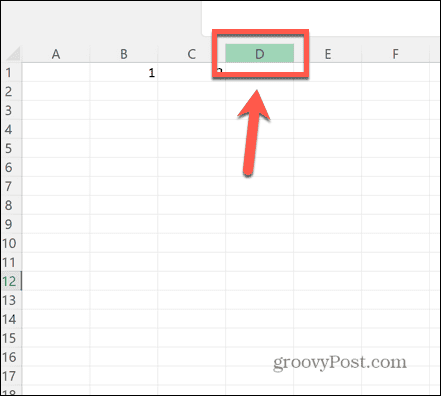
- Удерживайте Ctrl+Shift и нажмите Правая стрелка ключ.
- Это выберет все столбцы справа от того, который вы уже выбрали.
- Щелкните правой кнопкой мыши любой из выделенных столбцов и выберите Удалить. Это удалит любой контент из этих столбцов.
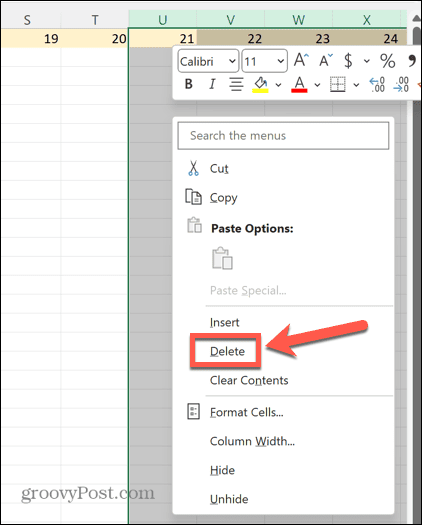
- Сохраните файл и закройте его. Пока вы этого не сделаете, вы будете получать ту же ошибку.
- Повторно откройте документ, и теперь вы сможете без проблем вставить новый столбец.
2. Разъединить строки
Другая причина, по которой вы можете увидеть эту ошибку, заключается в том, что вы объединили две целые строки вместе. В этом случае, когда вы пытаетесь вставить столбец, дополнительного места не остается, так как ваша объединенная ячейка уже занимает всю ширину электронной таблицы.
Чтобы исправить это, разъедините строки — вы снова сможете вставлять столбцы.
Чтобы разъединить строки в Excel:
- Выделите объединенные строки, щелкнув их метки строк.
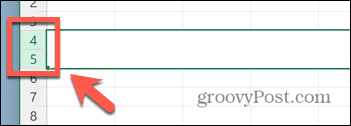
- в Дом лента, нажмите Объединить и центрировать кнопка.
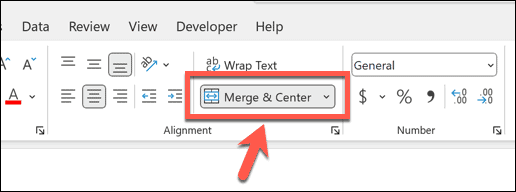
- Теперь ячейки должны быть разделены.
- Вы должны иметь возможность вставлять столбцы еще раз.
3. Снять защиту с документа
Если вы не видите ошибку «Microsoft Excel не может вставить новые ячейки», проблема кроется в другом. Другая распространенная причина, по которой вы не можете вставить столбец, заключается в том, что электронная таблица защищена от внесения в нее любых изменений.
Сняв защиту с документа снова, вы сможете снова вставить столбцы. Если вы пытаетесь вставить столбец и видите, что большинство опций выделены серым цветом, это признак того, что ваш рабочий лист защищен.
Чтобы снять защиту с документа Excel:
- Выберите Дом меню.
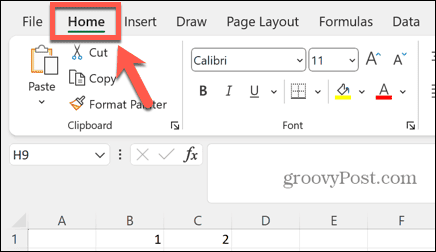
- Нажмите на Формат кнопка.
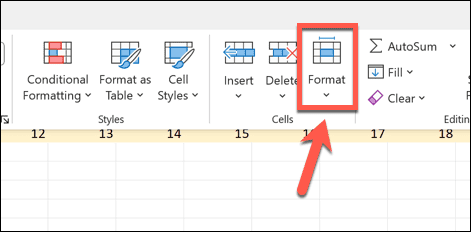
- Выбирать Снять защиту с листа.
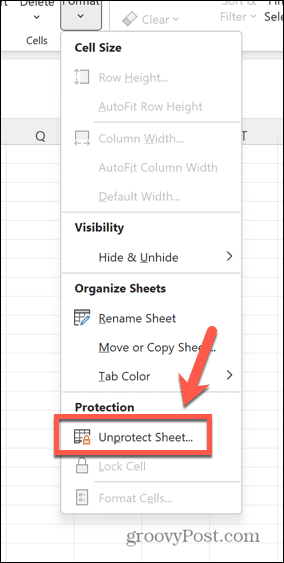
- Введите пароль.
- Как только ваш лист будет снят с защиты, попробуйте снова вставить столбец.
Разрешение новых столбцов на защищенном листе Excel
Если вы хотите защитить свой лист, но при этом иметь возможность вставлять столбцы, вы можете изменить настройки защиты листа.
Чтобы разрешить новые столбцы на защищенном листе Excel:
- в Дом меню, нажмите на Формат кнопка.
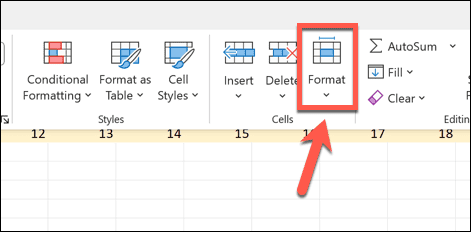
- Выбирать Защитить лист.
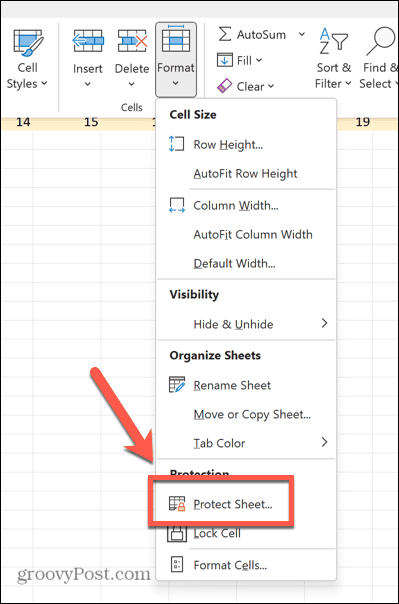
- Гарантировать, что Вставить столбцы проверено.
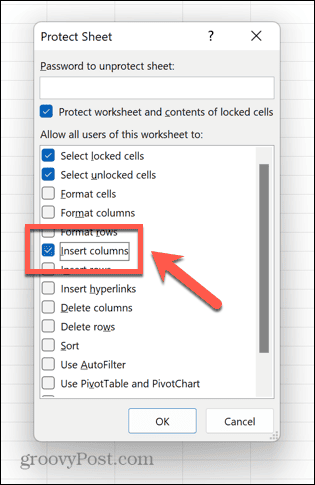
- Введите пароль и нажмите ХОРОШО.
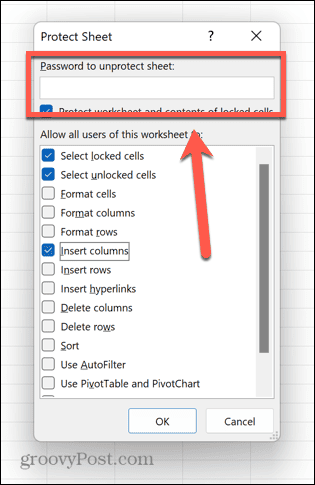
- Подтвердите ваш пароль.
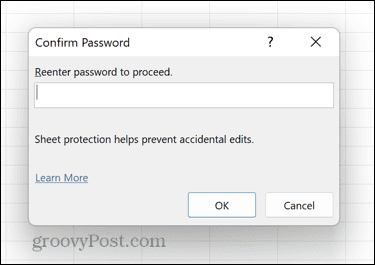
- Рабочий лист теперь защищен, но вы по-прежнему можете добавлять новые столбцы.
4. Разморозить панели
Могут быть случаи, когда замораживание панелей может помешать вам вставить дополнительные столбцы в электронную таблицу.
Разморозив панели на листе, вы сможете снова вставлять столбцы.
Чтобы разморозить панели в Excel:
- Нажмите на Вид меню.
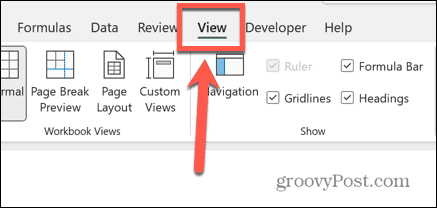
- На ленте щелкните значок Замерзшие оконные стекла кнопка.
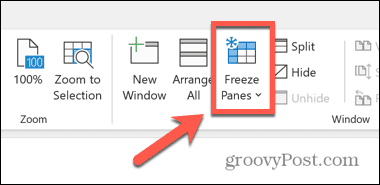
- Выбирать Разморозить панели.
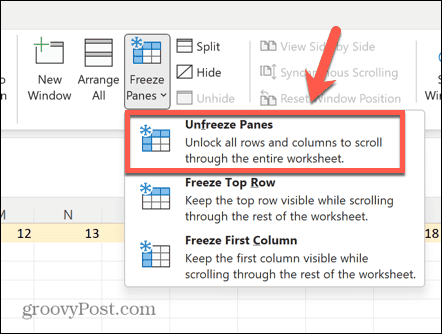
- Сохраните и закройте документ. Исправление может не сработать, если вы не выполните этот шаг.
- Откройте документ еще раз, и вы снова сможете вставлять столбцы.
5. Преобразование таблицы в диапазон
Если в ваших данных есть таблицы, это может вызвать проблемы при попытке вставить столбцы. Если это так, вы можете снова преобразовать свои таблицы в диапазоны, и вы сможете вставлять столбцы как обычно.
Хотя может показаться, что Excel — это одна большая таблица, несколько ячеек в Excel считаются диапазоном. Если вы вставляете таблицу, она имеет особое форматирование, отличное от стандартных диапазонов, например сортируемые заголовки столбцов, рядовые строки и вычисляемые столбцы.
Вставка столбцов в таблицу добавляет еще один столбец таблицы к следующему столбцу ячеек, а не вставляет новый столбец на лист.
Чтобы преобразовать таблицу в диапазон в Excel:
- Щелкните любую ячейку таблицы.
- В строке меню выберите Дизайн стола появившееся меню.
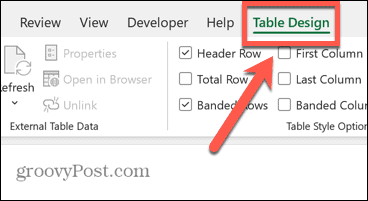
- Нажмите на Преобразовать в диапазон кнопка.
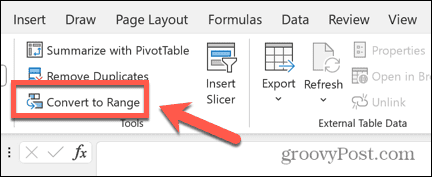
- Подтвердите свое решение, и ваша таблица будет преобразована в диапазон.
- Теперь вы должны иметь возможность вставлять столбцы, как ожидалось.
- Если вы хотите вставить новый столбец в таблицу, щелкните правой кнопкой мыши заголовок одного из столбцов таблицы.
- Выбирать Вставка > Столбцы таблицы слева.
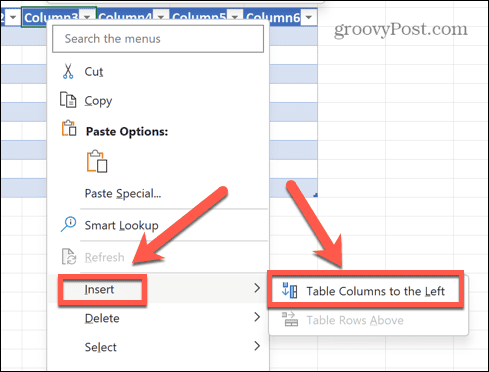
- Новый столбец будет добавлен в вашу таблицу, но не на рабочий лист.
6. Копировать данные на новый лист
Если ничего не помогает, вы можете попробовать скопировать данные, которые хотите использовать, и вставить их в новый рабочий лист. Это может гарантировать, что никакие ошибочные данные или форматирование не будут перенесены, что может помешать Excel разрешить вам вставлять какие-либо дополнительные столбцы.
Чтобы скопировать данные Excel на новый лист:
- Выберите все данные, которые вы хотите скопировать. Чтобы быстро выбрать несколько столбцов, щелкните заголовок первого, удерживайте кнопку Сдвиг и щелкните заголовок последнего столбца, который вы хотите включить.
- Щелкните правой кнопкой мыши любую из выбранных ячеек и выберите Копировать.
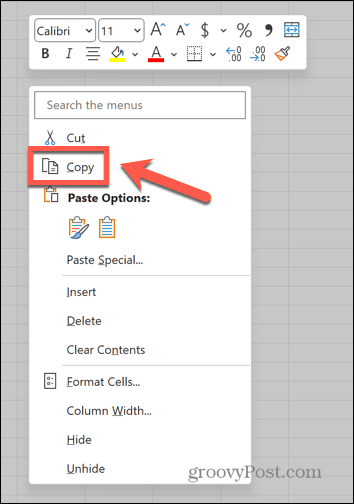
- Создайте новый лист, нажав кнопку Новый лист икона.
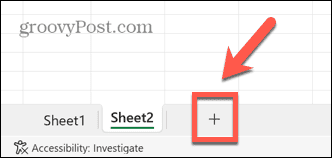
- Щелкните правой кнопкой мыши в ячейке, в которой вы хотите, чтобы данные отображались первым фрагментом данных, и выберите Вставить.
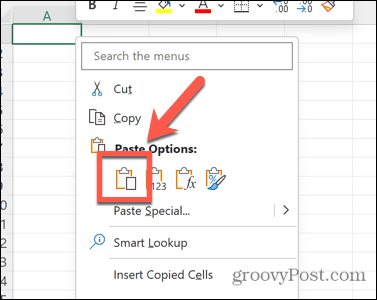
- Как только ваши данные появятся на новом листе, попробуйте вставить новый столбец.
Редактирование электронной таблицы Excel
Если у вас возникли проблемы из-за того, что Excel не может вставить столбец, надеюсь, вам поможет одно из приведенных выше исправлений. Пожалуйста, сообщите нам в комментариях ниже, если вы обнаружите какие-либо другие полезные способы решения проблемы.
Иногда заставить Excel делать то, что вы хотите, может быть проблемой. Однако есть несколько полезных советов, которые могут помочь. Есть несколько шагов, которые вы можете попробовать, если у вас есть проблемы со ссылками на формулы Excel, или если вы закончили с некоторыми циклические ссылки.
И есть несколько полезных исправлений, которые можно попробовать, если вы обнаружите, что Excel продолжает падать.



