
Опубликовано
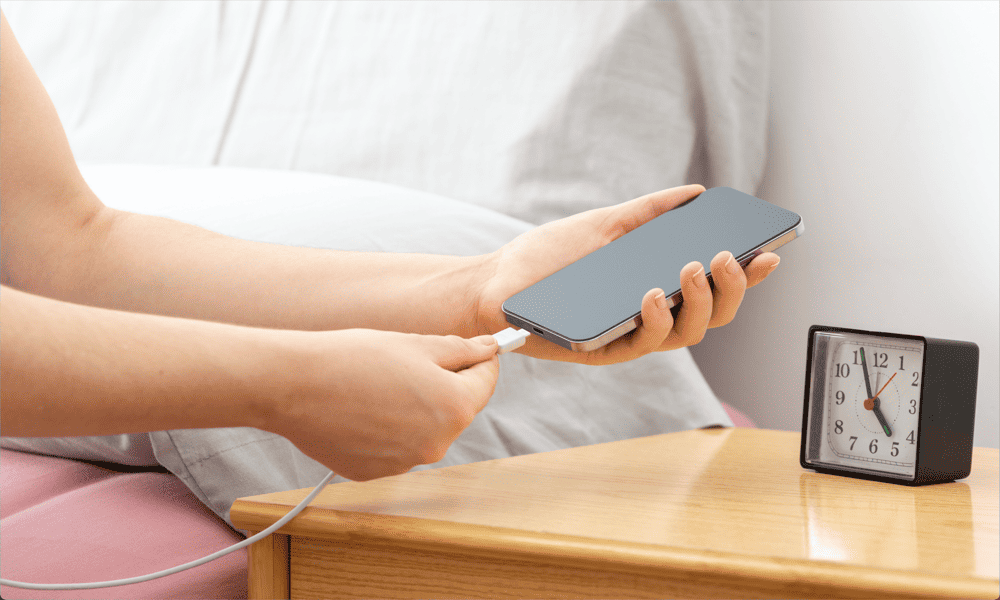
Хотели бы вы использовать свой iPhone в качестве смарт-дисплея ночью? Теперь вы можете. Вот как использовать режим ожидания в iOS 17.
С каждой новой версией iOS на ваш iPhone добавляются новые функции. Некоторые из этих функций являются незначительными улучшениями приложений, которые уже есть на вашем телефоне, но иногда вы получаете что-то совершенно новое.
В iOS 17 Apple представила Режим ожидания. Если вы Пользователь Apple Watch, вы столкнетесь с чем-то похожим при зарядке часов, но теперь вы можете превратить свой iPhone в интеллектуальный дисплей, когда он заряжается на тумбочке.
Вот как использовать режим ожидания в iOS 17.
Что такое режим ожидания в iOS 17?
Режим ожидания — это новая функция iOS 17, которая позволяет использовать iPhone в качестве интеллектуального дисплея во время зарядки. Это похоже на экран, показывающий текущее время, которое появляется на ваших Apple Watch во время зарядки, но на большей площади iPhone вы можете добавить на дисплей гораздо больше контента.
Вы можете использовать режим ожидания для отображения часов. Вы также можете добавить к нему дополнительные функции, такие как фотографии и виджеты. Режим ожидания также позволяет вам видеть действия в реальном времени, уведомления, элементы управления воспроизведением и даже доступ к Siri.
Режим ожидания доступен только в iOS 17, поэтому вам нужно обновить до iOS 17 если вы хотите использовать эту функцию.
Как включить режим ожидания на вашем iPhone
Включить режим ожидания в iOS 17 очень просто, но сначала вам нужно убедиться, что эта функция включена.
Чтобы включить режим ожидания на вашем iPhone:
- Открыть Настройки.
- Прокрутите вниз и коснитесь Поддерживать.
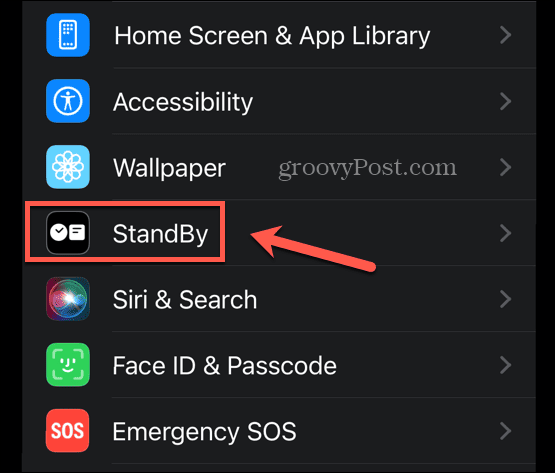
- Убедитесь, что Поддерживать тумблер включен.
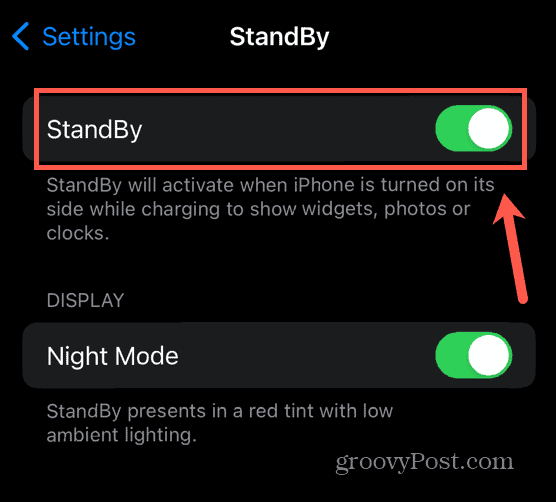
- Начните заряжать iPhone, вставив кабель Lightning или поместив его на беспроводное зарядное устройство.
- Убедитесь, что ваш iPhone находится в альбомной ориентации и стоит вертикально; Режим ожидания не будет работать, если ваш iPhone лежит горизонтально.
- Через несколько секунд должен появиться экран StandBy.
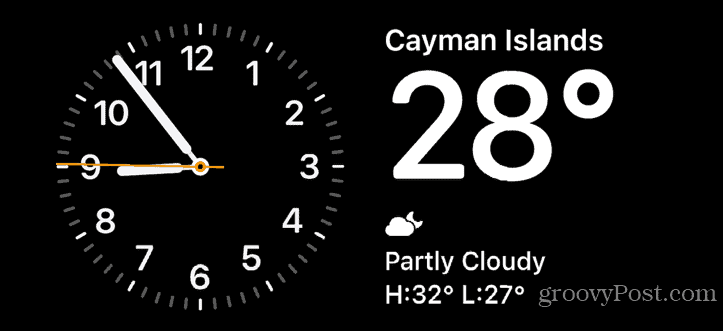
Как настроить режим ожидания на вашем iPhone
Вы можете изменить то, что отображается в режиме ожидания, чтобы персонализировать дисплей. Вы можете изменить циферблаты, выбрать, какие виджеты вы хотите отображать, или выбрать фотоальбомы для отображения.
Как изменить циферблат в режиме ожидания
Вы можете изменить внешний вид часов в режиме ожидания, хотя на данный момент есть только три варианта.
Чтобы изменить циферблат в режиме ожидания:
- Начинать Поддерживать режиме, используя шаги, описанные в разделе выше.
- Когда Поддерживать появится экран, коснитесь и удерживайте сторону экрана, где в данный момент отображаются часы.
- Найди Часы виджет и нажмите кнопку минус (-) значок, чтобы удалить его.
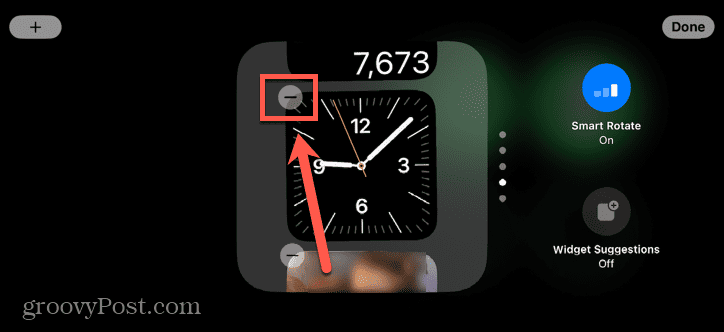
- Кран Удалять для подтверждения вашего решения.
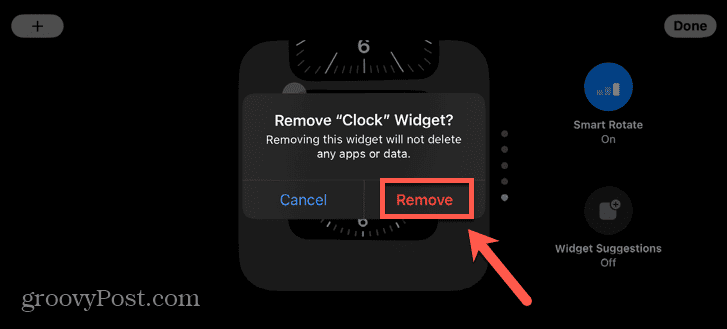
- Нажмите плюс (+) значок, чтобы добавить новый виджет.
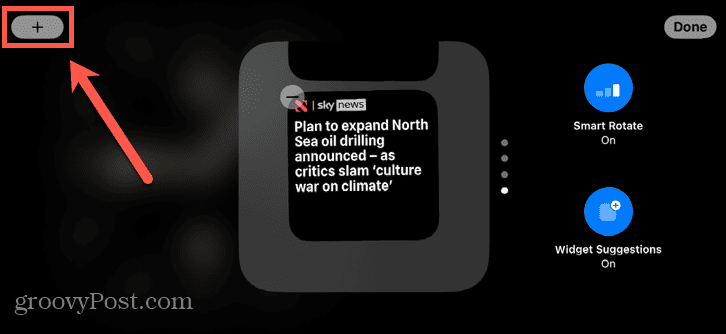
- Прокрутите список виджетов вниз до левой части экрана и коснитесь Часы.
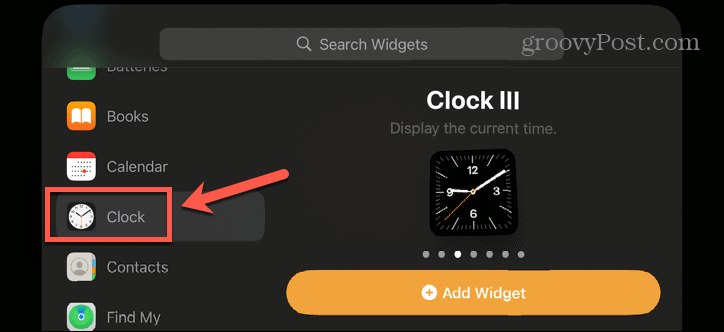
- Выберите нужный виджет часов и коснитесь Добавить виджет.
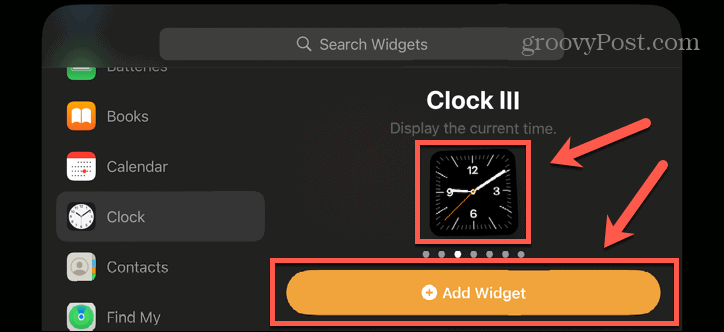
- Чтобы переместить виджет часов в верхнюю часть стека, нажмите и удерживайте его, а затем перетащите в верхнюю часть списка виджетов.
- Чтобы остановить автоматическое изменение виджета часов, коснитесь значка Умный поворот кнопку, чтобы он читал Умный поворот выключен.
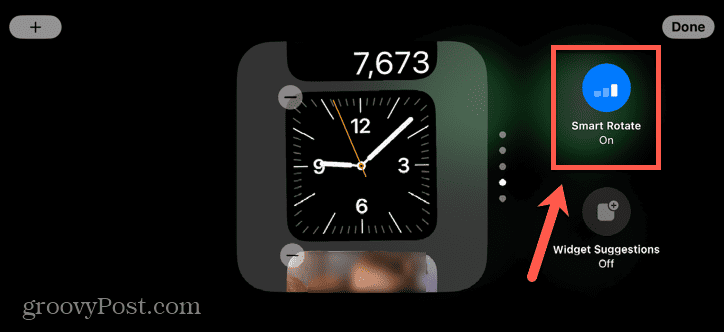
- Кран Сделанный.
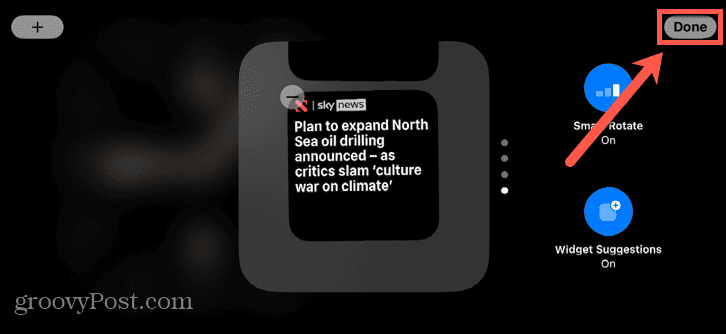
- Появится виджет часов.
- Если вы хотите увидеть другие виджеты в стеке, проведите пальцем вверх или вниз, чтобы перемещаться по виджетам.
Как добавить виджеты в режиме ожидания
Помимо часов, в режим ожидания можно добавить и другие виджеты. Вы можете добавить несколько виджетов, хотя одновременно будут видны только два.
Другие виджеты можно просматривать, прокручивая виджеты на экране в режиме ожидания или позволяя вашему iPhone автоматически выбирать лучший виджет на текущий момент с помощью Smart Rotate.
Чтобы добавить виджеты в режиме ожидания:
- Начинать Поддерживать режим.
- Нажмите и удерживайте сторону экрана, где вы хотите, чтобы виджет отображался.
- Нажмите плюс (+) икона.
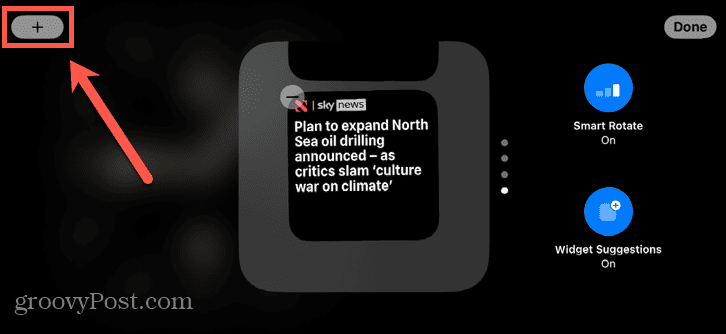
- Выберите категорию виджета из вариантов в левой части экрана.
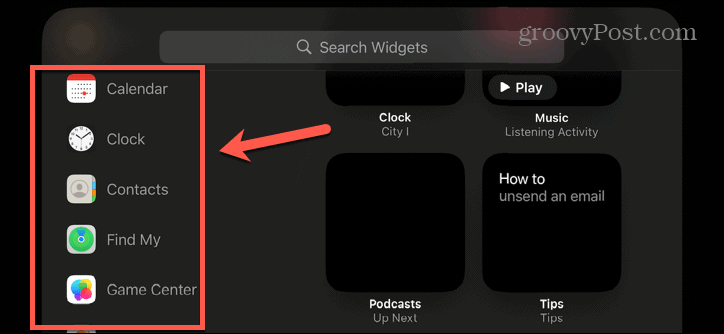
- Выберите один из вариантов виджета, проводя пальцем влево и вправо.
- Кран Добавить виджет.
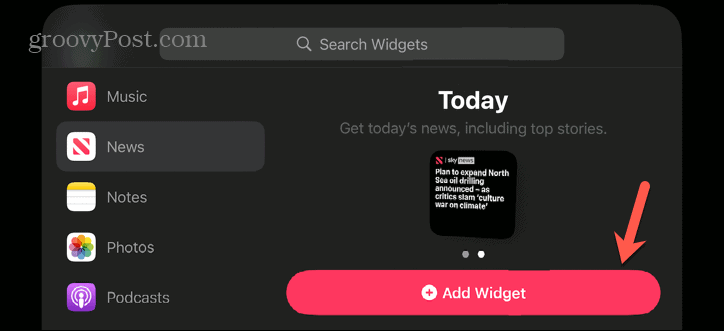
- Чтобы изменить положение вашего виджета в стеке, нажмите и удерживайте его, а затем перемещайте вверх и вниз в нужное место.
- Нажмите Умный поворот значок, чтобы включить или выключить опцию интеллектуального поворота.
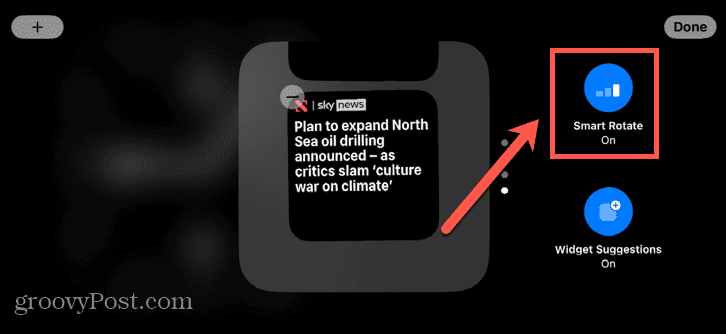
- Кран Сделанный и ваш виджет будет добавлен.
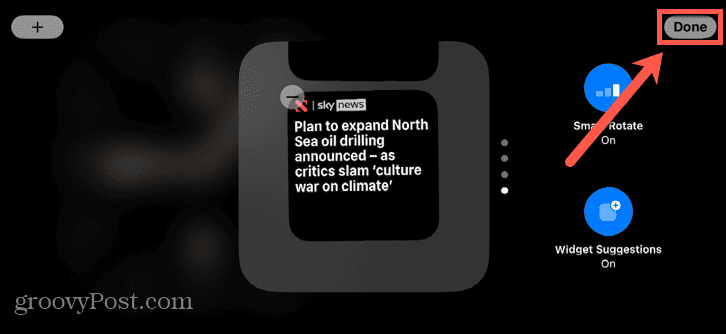
- Возможно, вам придется прокрутить стек виджетов, проводя пальцем вверх или вниз, чтобы увидеть свой виджет.
Как добавить фотографии в режиме ожидания
Вы также можете добавить фотоальбомы в режим ожидания, чтобы просматривать чередующиеся фотографии из выбранного вами альбома. Вы можете решить, какие альбомы будут отображаться в режиме ожидания, отредактировав виджет «Фотографии».
Чтобы добавить фотографии в режиме ожидания:
- Начинать Поддерживать режим на вашем iPhone.
- Нажмите и удерживайте сторону экрана, где вы хотите, чтобы фотографии отображались.
- Если уже есть Фото виджет, коснитесь его, чтобы увидеть текущий альбом.
- Если у вас еще нет виджета «Фотографии», коснитесь значка плюс (+) икона.
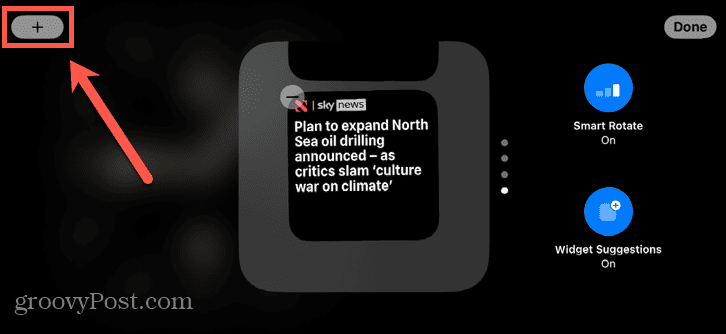
- Прокрутите список виджетов вниз и коснитесь Фото.
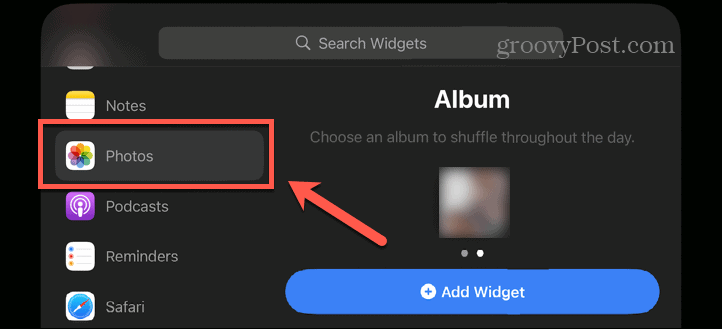
- Выбирать Альбом и нажмите Добавить виджет.
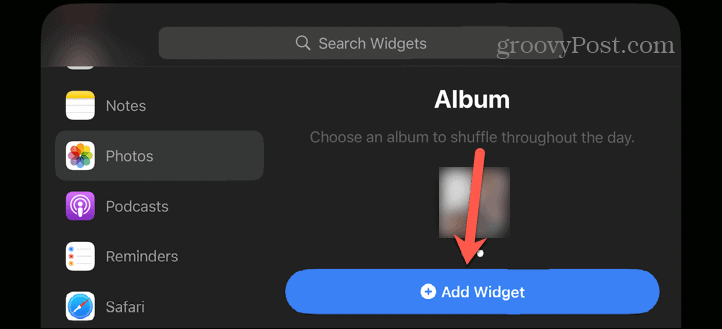
- Коснитесь виджета, чтобы просмотреть текущий альбом.
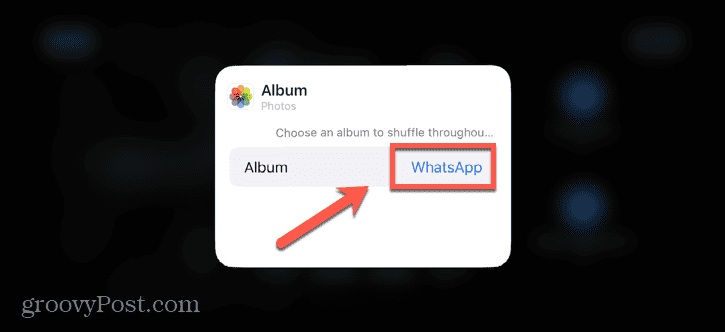
- Коснитесь названия альбома, чтобы выбрать другой альбом.
- Выберите альбом.
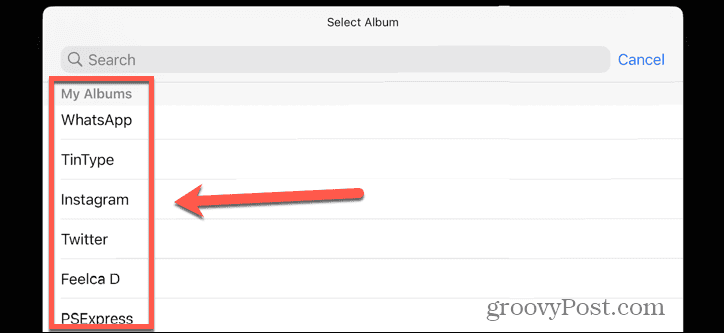
- Нажмите в любом месте за пределами виджета, чтобы подтвердить свой выбор.
- Вы можете нажать и удерживать виджет, чтобы переместить его вверх или вниз по порядку стека.
- Кран Умный поворот чтобы включить или выключить опцию интеллектуального поворота.
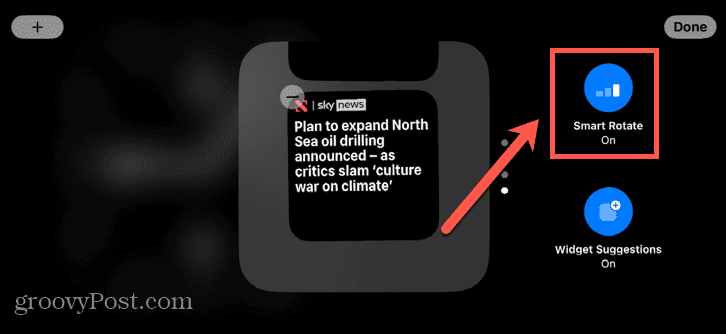
- Кран Сделанный.
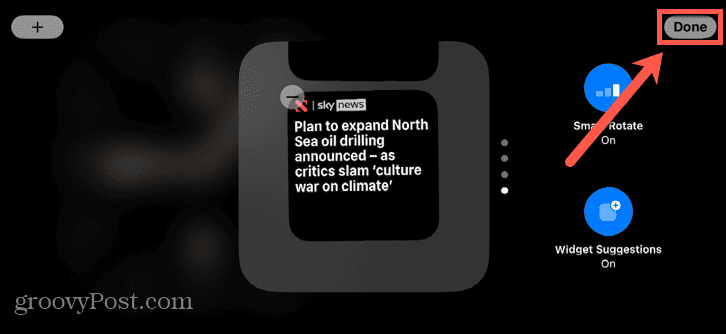
- Возможно, вам придется пролистать виджеты, чтобы увидеть фотографии, если вы не установили его в качестве верхнего виджета.
Получите больше от вашего iPhone
Изучение того, как использовать режим ожидания в iOS 17, позволит вам превратить заряжающийся iPhone в интеллектуальный дисплей, который предоставляет полезную информацию и станет отличным дополнением к вашей тумбочке. Вы можете настроить дисплей так, чтобы он отображал именно то, что вы хотите, а также отображать уведомления и действия в реальном времени.
Есть много других способов получить больше от вашего iPhone. Вы можете узнать, как отключить поворот экрана на вашем iPhone если ваш экран продолжает переворачиваться, когда вы этого не хотите. Вы можете узнать, как следите за спортивными трансляциями с экрана блокировки iPhone так что вы никогда не пропустите ни одного действия. И ты можешь настроить режим «Не беспокоить» на вашем iPhone чтобы не отвлекаться.


