
Опубликовано
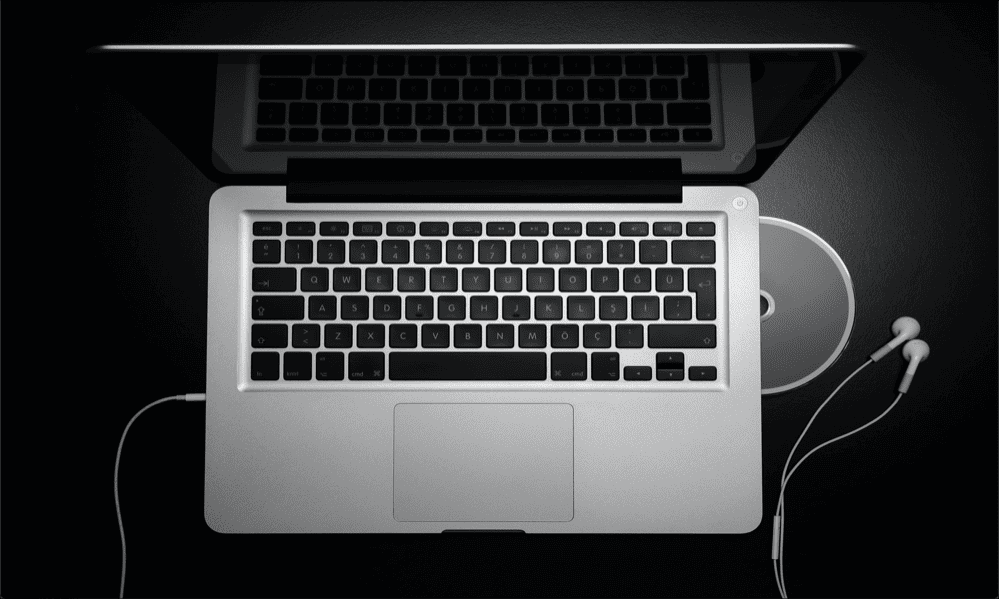
Нет звука в наушниках Mac? Вот что можно попробовать, если у вас возникли проблемы с неработающими наушниками Mac.
Являются ли наушники одним из самых важных изобретений? Без них не было бы ни Walkman, ни iPod, и, возможно, нет айфона или. Мы считаем само собой разумеющимся, что можем слушать все, что хотим, не мешая окружающим.
Пока что-то не пойдет не так, т. Если вы пытаетесь использовать наушники с вашим Mac, вы можете обнаружить, что они просто не работают и что вы вообще не можете получить через них звук.
Если это так, то вот что можно попробовать, если у вас возникли проблемы с наушниками Mac, которые не работают должным образом.
Проверьте свои наушники
Прежде чем пробовать что-либо еще, стоит проверить, действительно ли проблема связана с вашими наушниками и имеет ли она вообще какое-либо отношение к вашему Mac.
Попробуйте подключить наушники к другому устройству и посмотреть, работают ли они. Если это так, то вы знаете, что проблема кроется где-то в вашем Mac, и вы можете попробовать некоторые из приведенных ниже исправлений.
Проверьте громкость в наушниках
Если вы ничего не слышите через наушники на любом устройстве, это может быть связано с слишком низким уровнем громкости. Если ваши наушники имеют собственные регуляторы громкости, убедитесь, что они установлены на приемлемом уровне.
Когда громкость слишком низкая, вы можете вообще ничего не слышать в наушниках.
Проверьте аудиовыход Mac
Если вы не слышите звук через наушники Mac, возможно, причина в том, что аудиовыход вашего Mac настроен на другое устройство. Вы можете проверить настройки аудиовыхода, чтобы узнать, не является ли это причиной ваших проблем.
Чтобы проверить настройки аудиовыхода на Mac:
- Нажмите на Яблоко значок в строке меню.
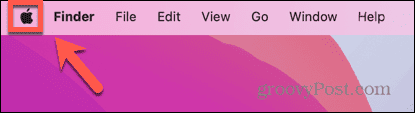
- Выбирать Настройки системы.
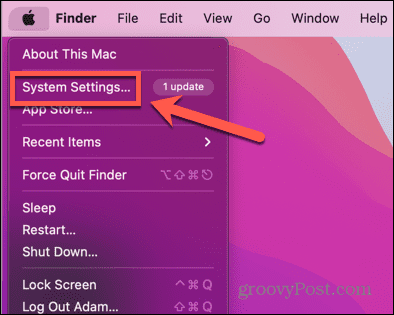
- В левом меню нажмите Звук.
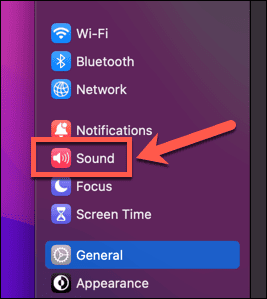
- Прокрутите вниз до Выход Вход раздел.
- Убедитесь, что ваши наушники выбраны в качестве источника вывода.
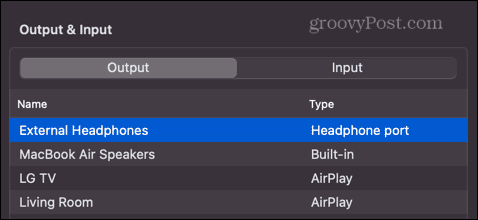
Очистите разъем для наушников и порт
Другая причина, по которой ваши наушники Mac могут работать не так, как ожидалось, заключается в том, что разъем для наушников загрязнен, а ваши наушники не обеспечивают надлежащего подключения.
Попробуйте протереть разъем для наушников тканью, чтобы очистить его от грязи и мусора. Вы также можете попробовать дунуть в разъем для наушников или, если он у вас есть, использовать сжатый воздух, чтобы попытаться удалить грязь или ворсинки из него.
Выключить Bluetooth
Если вы используете проводные наушники, подключенные к порту для наушников вашего Mac, проблема может заключаться в том, что ваш звук направляется на Bluetooth-устройство вместо.
Если это так, вы ничего не услышите в наушниках. Вы можете попробовать отключить Bluetooth на своем Mac, чтобы посмотреть, исправит ли это ситуацию.
Чтобы отключить Bluetooth на Mac:
- Нажмите на Центр управления значок в строке меню.
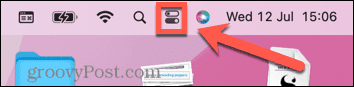
- Если Bluetooth значок синий, щелкните его, чтобы выключить.
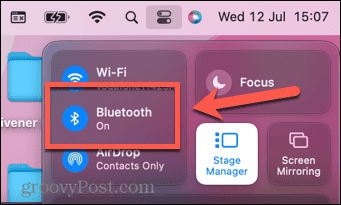
- В качестве альтернативы щелкните значок Яблоко значок в строке меню.
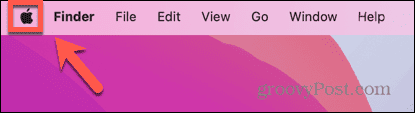
- Выбирать Настройки системы.
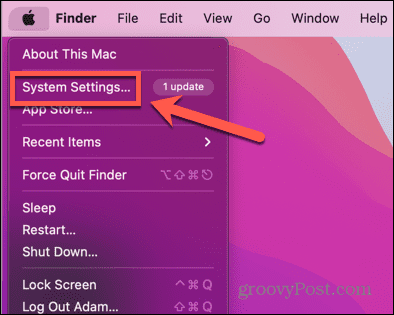
- В левом меню нажмите Bluetooth.
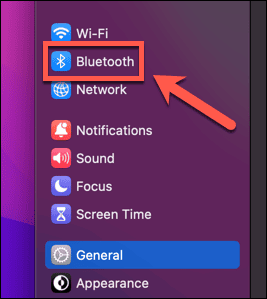
- Переключать Bluetooth выключенный.
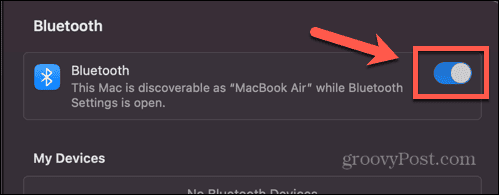
- Попробуйте наушники еще раз, чтобы убедиться, что они работают.
Отключите устройства от других портов
Если к вашему Mac подключены другие устройства, это также может быть причиной того, что вы не получаете звук через наушники. Например, если ваш Mac подключен к телевизору через кабель HDMI, звук может передаваться на телевизор, а не в наушники.
Попробуйте отключить все другие устройства, которые в настоящее время подключены к вашему Mac, чтобы посмотреть, позволит ли это снова слышать звук через наушники.
Подключите наушники к воспроизведению звука
Это простой трюк, который иногда может помочь снова воспроизвести звук в наушниках.
Начните с снятия наушников с вашего Mac. Сняв наушники, начните воспроизводить любой звук на своем Mac — вы можете воспроизвести музыку или видео со звуком.
Когда музыка заиграет, снова подключите наушники к Mac. Надеюсь, ваш Mac распознает, что ваши наушники вставлены, и переключит аудиовыход на наушники.
Перезагрузите Mac с подключенными наушниками
Если описанный выше трюк не работает, вы можете попытаться заставить свой Mac распознать, что ваши наушники подключены. Подключите наушники к компьютеру Mac и оставьте их подключенными при перезагрузке компьютера Mac.
После завершения перезапуска попробуйте снова воспроизвести звук, чтобы убедиться, что ваши наушники снова работают.
Попробуйте трюк со сном
Может показаться, что этот трюк не должен работать, но многие люди успешно использовали этот метод, чтобы снова заставить свои наушники работать. Это включает в себя перевод вашего компьютера в спящий режим, а затем его повторное пробуждение, чтобы ваш Mac распознал ваши наушники.
Чтобы ваш Mac распознал ваши наушники в спящем режиме:
- Нажмите на Яблоко значок в строке меню.
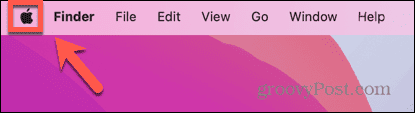
- Нажмите Настройки системы.
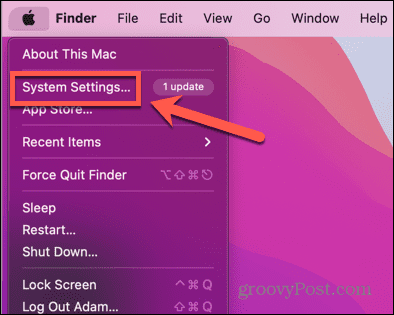
- В меню слева выберите Звук.
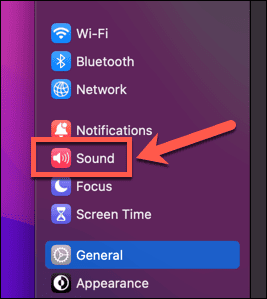
- Прокрутите вниз до Выход Вход раздел.
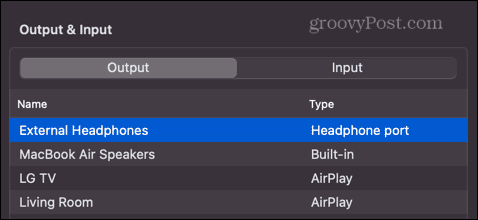
- Подключите наушники к вашему Mac.
- Если они не распознаны, нажмите кнопку Яблоко значок и выберите Спать.
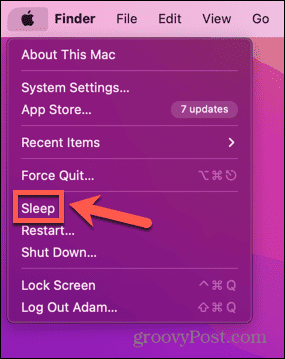
- Как только ваш Mac перейдет в спящий режим, нажмите любую клавишу, чтобы разбудить его и снова войти в систему.
- Через пару секунд в Выход Вход раздел, вы должны увидеть Внутренние динамики изменить на Порт для наушников.
- Попробуйте наушники еще раз, чтобы увидеть, устранила ли это проблему.
- Если вы хотите вернуться к внутренним динамикам, повторите процесс еще раз, сняв наушники с Mac.
Перезапустите звуковой контроллер
Вы также можете снова заставить наушники работать, перезапустив аудиоконтроллер на своем Mac.
Вы можете сделать это, закрыв текущий процесс. Он должен автоматически перезапуститься, и этого может быть достаточно, чтобы ваши наушники снова заработали.
Чтобы перезапустить аудиоконтроллер на Mac:
- Открыть Монитор активности.
- Нажмите на Процессор вкладка
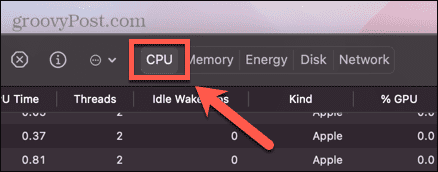
- Найдите и выберите процесс coredaudiod.
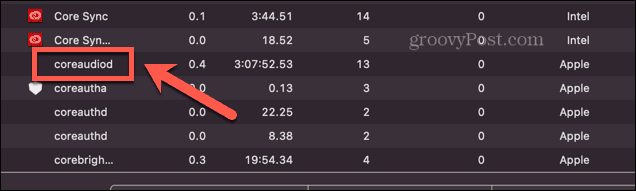
- Нажмите маленькую Икс в верхней части Монитор активности окно.
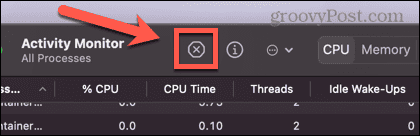
- Выбирать Принудительный выход.
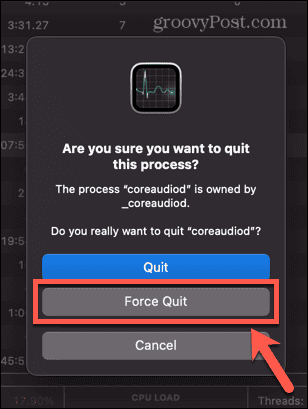
- Процесс закроется, но должен автоматически запуститься снова. Вы узнаете, сработало ли это как Процессорное время для этого процесса сбросится на ноль.
- Попробуйте наушники еще раз.
Перезагрузите свой Mac
Если перезапуск вашего аудиоконтроллера не работает, вы можете попробовать перезагрузить весь Mac. Это может устранить проблему, из-за которой ваши наушники не работают.
Отключите наушники и перезагрузите Mac. Снова подключите наушники и проверьте, работают ли они еще раз.
Обновите macOS
Если macOS не обновлена, также может быть известная ошибка, вызывающая проблемы с наушниками. Путем обновления до последняя версия макос, возможно, вы сможете исправить ошибку и вернуть наушники в рабочее состояние.
Убедитесь, что AirPods заряжены
Если у вас возникли проблемы с беспроводными наушниками, такими как Apple AirPods, проблема может быть в самих наушниках.
Есть несколько шагов, которые вы можете попробовать, если ваш AirPods не подключаются к вашему Mac, но вы должны убедиться, что ваши AirPods заряжены, так как они могут работать неправильно, если заряд слишком низкий.
Чтобы проверить заряд AirPods на Mac:
- В строке меню нажмите кнопку Bluetooth икона.
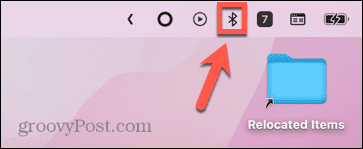
- Нажмите на свои AirPods.
- Вы увидите плату за каждый AirPod.
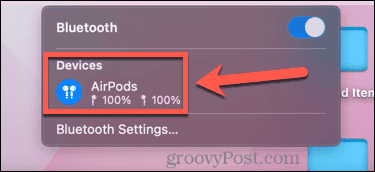
- Вы также можете увидеть эту информацию в Bluetooth часть Настройки системы.
- Под Устройства, вы увидите свои подключенные AirPods и информацию о заряде наушников, а также зарядного кейса.
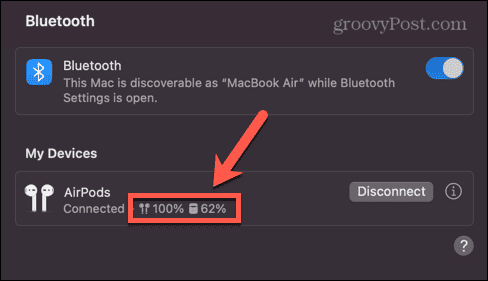
Отключите ваши AirPods
Вы также можете попробовать отключить свои AirPods от вашего Mac и снова подключить их, чтобы посмотреть, улучшит ли это ситуацию.
Чтобы отключить AirPods от вашего Mac:
- Нажмите на Яблоко значок в строке меню.
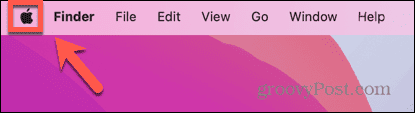
- Выбирать Настройки системы.
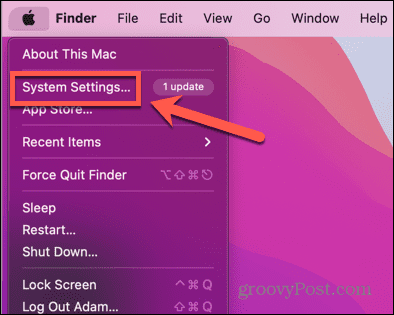
- В левом меню нажмите Bluetooth.
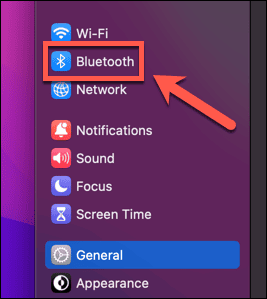
- Под Устройства щелкните я значок рядом с вашими AirPods.
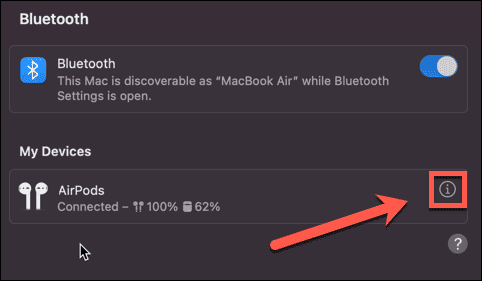
- Выбирать Забудьте об этом устройстве.
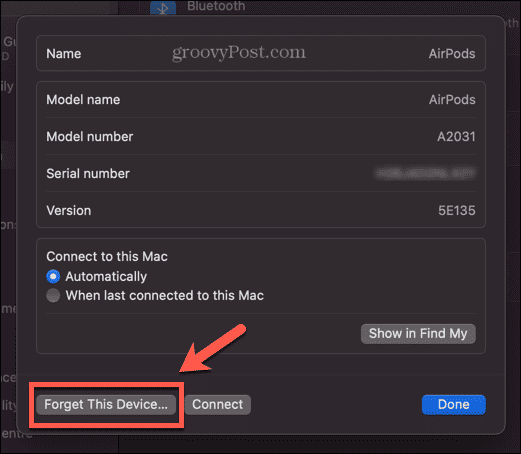
- Как только AirPods перестанут отображаться в настройках Bluetooth, поместите их в чехол и откройте крышку.
- Нажмите и удерживайте кнопку настройки на задней панели AirPods, пока индикатор не начнет мигать.
- На вашем Mac вы должны увидеть AirPods, обнаруженные в настройках Bluetooth.
- Наведите указатель мыши на название ваших AirPods и нажмите Соединять.
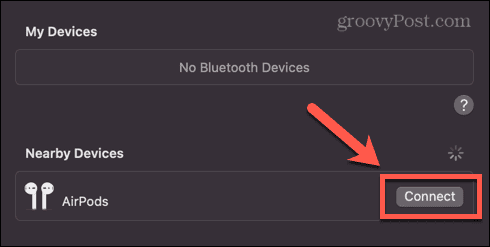
- Попробуйте наушники еще раз, чтобы убедиться, что они работают.
Обеспечьте бесперебойную работу вашего Mac
Если у вас возникли проблемы с неработающими наушниками Mac, один из описанных выше методов должен помочь вам решить проблему. Пожалуйста, сообщите нам в комментариях, если вы найдете альтернативный метод, который работает.
Если у вас возникли другие проблемы с Mac, мы можем помочь. Вы можете узнать, как решить проблемы с клавиши со стрелками не работают на вашем Mac, или как исправить проблемы с Touch ID на вашем MacBook Pro или MacBook Air. Вам также может понадобиться знать, как исправить проблемы с вашим Mac мышь, трекпад и клавиатура.



